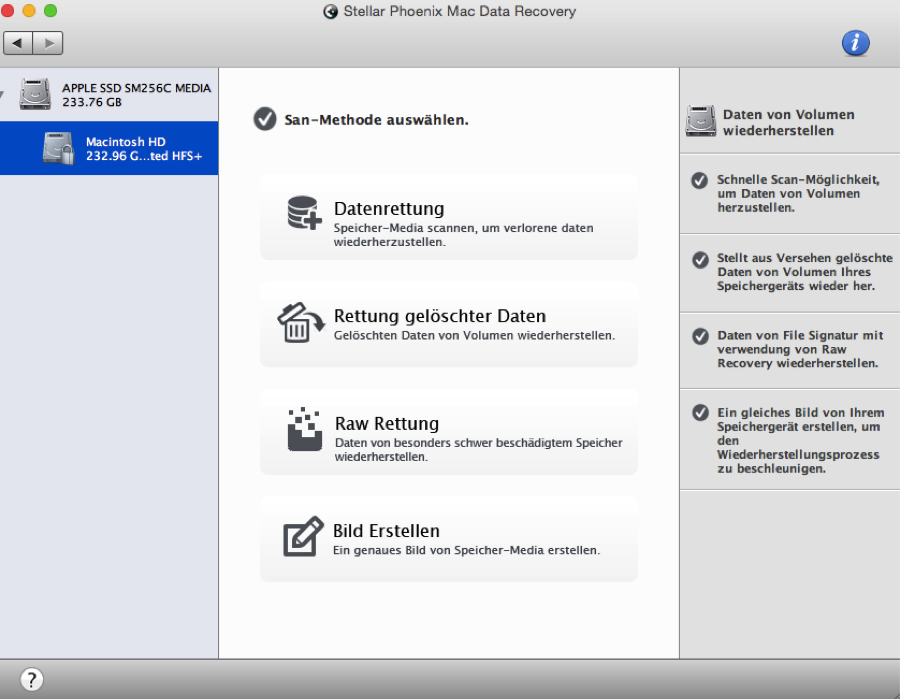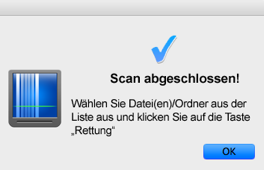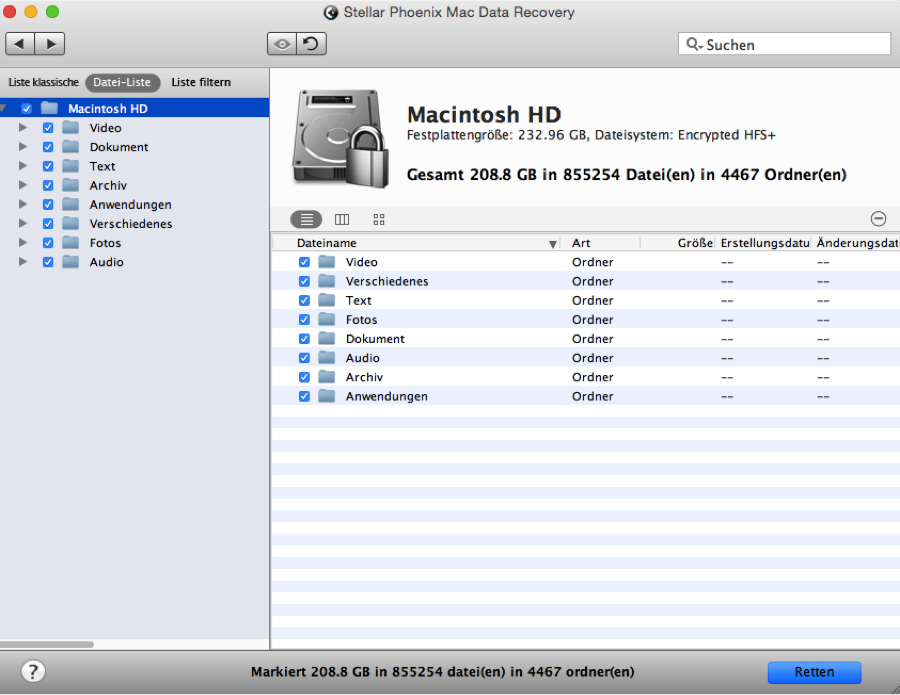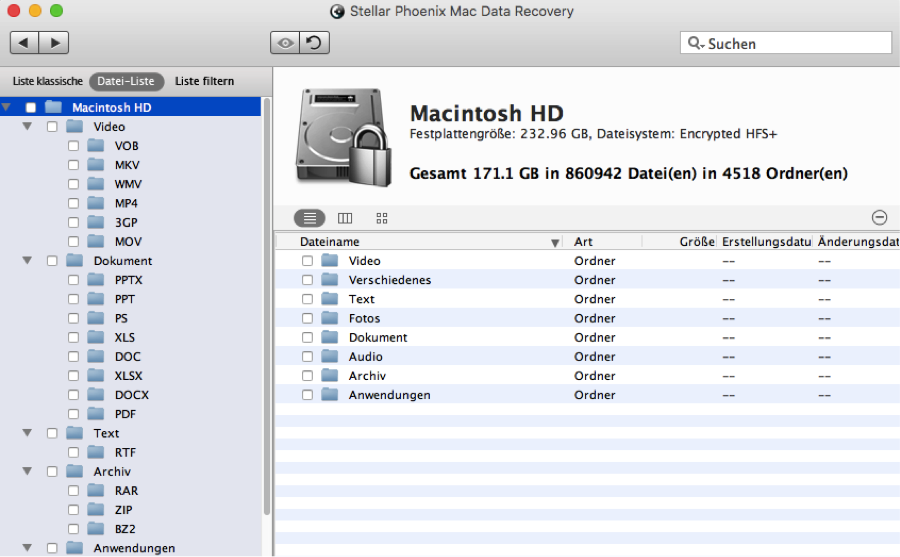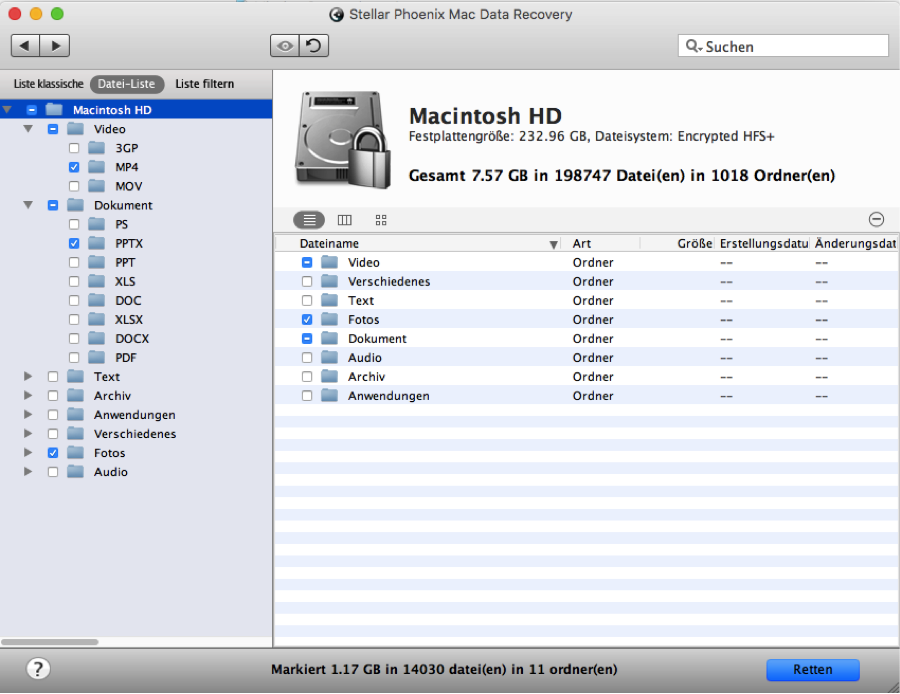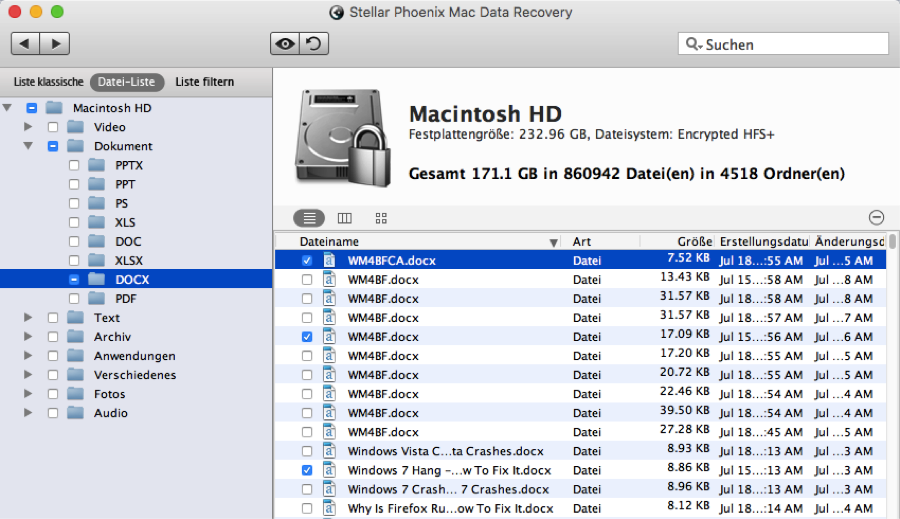Datenwiederherstellung am Mac-Laptop
Stressfreie Wiederherstellung von Laptop-Daten für Mac
Falls Sie einen Mac Air, Mac Pro oder Mac Mini besitzen und vor kurzem Daten verloren oder gelöscht haben, die wiederhergestellt werden müssen, ist Stellar Phoenix Mac Data Recovery das richtige Programm für Sie. Es findet sogar schwer auffindbare Dateien – egal, ob diese versehentlich gelöscht oder nach einer unvorhergesehenen Fehlfunktion des Laufwerks nicht mehr auffindbar sind.
Mit Stellar Phoenix Mac Data Recovery haben Sie die Möglichkeit, nach allen wiederstellbaren Daten oder nach bestimmten Dateitypen zu suchen, was eine flexible und verlässliche Wiederherstellung aller gewünschten Dateien sicherstellt. Mac Data Recovery kann verwendet werden um:
- Ein gesamtes Laufwerk wiederherzustellen
- Dateien von einer externen Festplatte wiederherzustellen
- Verlorene oder gelöschte Bilder zu retten
- Dokumente, PDFs oder App-Daten wiederherzustellen
- Audio- oder Videodateien zurückzubekommen
Stellar Phoenix Mac Data Recovery funktioniert mit mehreren Versionen des Mac OSX und ist die ideale Lösung, um Daten aller Mac-Laptops schnell wiederherzustellen. Es bietet mehrere Wiederherstellungsoptionen an, zu denen die folgenden gehören:
- Laufwerk
- Foto
- CD/DVD
- iPod
- Raw
Mit diesem Programm können Sie gelöschte oder verlorene Dateien schnell und einfachen suchen bzw. finden und diese problemlos am gewünschten Speicherort wiederherstellen. Installieren Sie zuerst das Tool und befolgen Sie danach die Schritte der nachfolgenden Anleitung.
Wie man Daten von einem Mac-Laptop wiederherstellt
Falls Sie verlorene oder gelöschte Daten von einem Mac-Laptop wiederherzustellen möchten, sollten Sie einen Schnellscan durchführen. Diese Option durchsucht jeden Abschnitt des ausgewählten Datenträgers nach wiederherstellbaren Dateien.
Schritt 1: Wiederherstellung starten und Laufwerk auswählen. Klicken Sie zuerst auf Neuen Scan starten. Danach öffnet sich ein neuer Bildschirm, auf dem Sie das Laufwerk auswählen, das gescannt werden soll.
Bevor die Dateien wiederhergestellt werden können, muss Mac Data Recovery wissen, welches Laufwerk oder welcher Datenträger gescannt werden muss. Um eine Auswahl zu treffen, klicken Sie auf der linken Seite des Fensters auf den Namen des Datenträgern, den Sie scannen möchten.
Schritt 2: Eine Methode auswählen und nach Daten suchen. Ein Schnellscan ist die schnellste Methode, um Daten auf einem Mac-Laptop zu finden und wiederherzustellen. Um diesen Wiederherstellungsmodus zu verwenden, klicken Sie auf Datenrettung.
Standardmäßig ist die Schnellscan-Option ausgewählt. In den meisten Fällen findet sie alle Daten, die Sie wiederstellen möchten. Falls dies nicht der Fall ist, können Sie einen Fortgeschrittenen Scan durchführen, der den Computer gründlicher durchsucht.
Klicken Sie danach auf Scan starten, wonach die Mac-Datenwiederherstellung verfügbare Daten auf dem gewählten Laufwerk findet.
Dieser Vorgang kann etwas Zeit in Anspruch nehmen. Sie sehen seinen Fortschritt im unteren Bereich des Bildschirms.
Danach wird eine Nachricht angezeigt, die bestätigt, dass der Scan beendet wurde. Klicken Sie auf OK, um sich die Resultate des Scans anzeigen zu lassen.
Schritt 3: Wählen Sie die Dateilisten-Ansicht. Das Programm zeigt die Resultate standardmäßig als klassische Liste an. Das erschwert es Ihnen allerdings, bestimmte Dateitypen oder Dateien zu finden, wenn Sie nicht alle Daten wiederherstellen möchten. Klicken Sie über der Baumansicht auf Datei-Liste, um diesen Schritt zu vereinfachen.
Schritt 4: Treffen Sie Ihre Auswahl für die Wiederherstellung. Wählen Sie alle Dateien, die wiederhergestellt werden sollen, aus. Falls Sie alle Daten wiederherstellen möchten, markieren Sie in der Baumansicht das Kontrollästchen vor dem Namen des Datenträgers. Ansonsten können Sie die Baumansicht öffnen, um einen bzw. mehrere Dateitypen sowie bestimmte Dateien zur Wiederherstellung auszuwählen.
In der Baumansicht sehen Sie vor jedem Ordner einen Pfeil, der den Ordner öffnet und seinen Inhalt anzeigt. Wie im nachfolgenden Bild gezeigt, können Sie in der Baumansicht einen oder mehrere Ordner öffnen, um die Formate zu sehen, die zur Wiederherstellung zur Verfügung stehen.
Markieren Sie das Kontrollkästchen vor jedem Objekt, das Sie auf Ihrem Mac-Laptop wiederherstellen möchten. Diese Auswahl können Sie entweder in der Baumansicht oder auf der rechten Seite des Fensters vornehmen. Wenn Sie auf den Namen des Datenträgers (der Festplatte) klicken, sehen Sie dasselbe Ordnerlayout auf der rechten Seite des Bildschirms.
Falls Sie allerdings auf einen Dateityp, wie DOCX für Textdateien, klicken, erscheinen alle im Ordner enthaltenen Dateien auf der rechten Seite des Fensters. Dort können Sie einzelne Dateien zur Wiederherstellung auswählen oder Ihre Auswahl aufheben.
Schritt 5: Wiederherstellung abschließen. Bevor die ausgewählten Dateien wiederhergestellt werden können, müssen Sie in der unteren rechten Ecke des Fensters auf Retten klicken.
Wählen Sie danach ein Verzeichnis und einen Ordner, in dem Sie die wiederhergestellten Daten speichern möchten. Sie können im gewählten Verzeichnis nach Bedarf auch einen neuen Ordner erstellen. Klicken Sie danach auf Auswählen, um die Wiederherstellung auszuschließen.
Sobald die Wiederherstellung abgeschlossen wurde, kehren Sie automatisch zu den Scanresultaten zurück. Dort können Sie neue Objekte zur Wiederherstellung auswählen oder im oberen Bereich des Bildschirms auf den Pfeil nach links klicken, um zum Bildschirm zur Auswahl des Datenträgers zurückzukehren.
Daten Ihres Mac-Laptops wiederherzustellen ist eine einfache, schnelle Aufgabe, wenn Sie Stellar Phoenix Mac Data Recovery verwenden. Falls Sie Ihre Daten mit diesem Programm schnell wiederherstellen möchten, befolgen Sie die folgenden Schritte:
- Starten Sie die Wiederherstellung & wählen Sie einen Datenträger aus.
- Wählen Sie einen Scanmodus & führen Sie den Scan durch.
- Wählen Sie die Dateilisten-Ansicht.
- Wählen Sie die Dateien aus, die wiederhergestellt werden sollen.
- Klicken Sie auf Wiederherstellen, um die ausgewählten Dateien zu speichern.