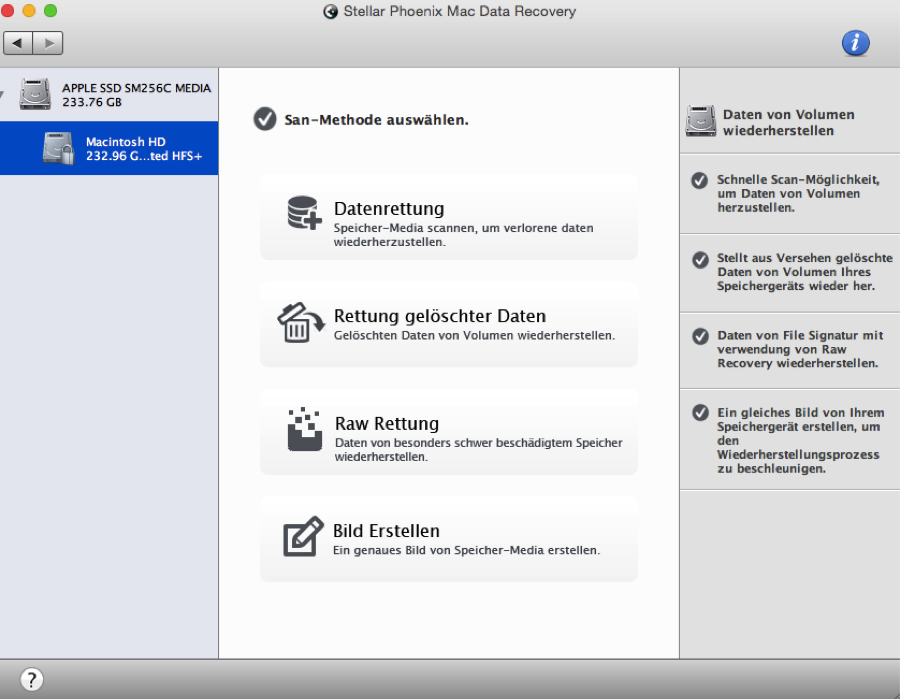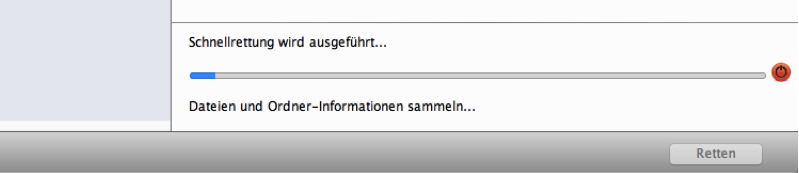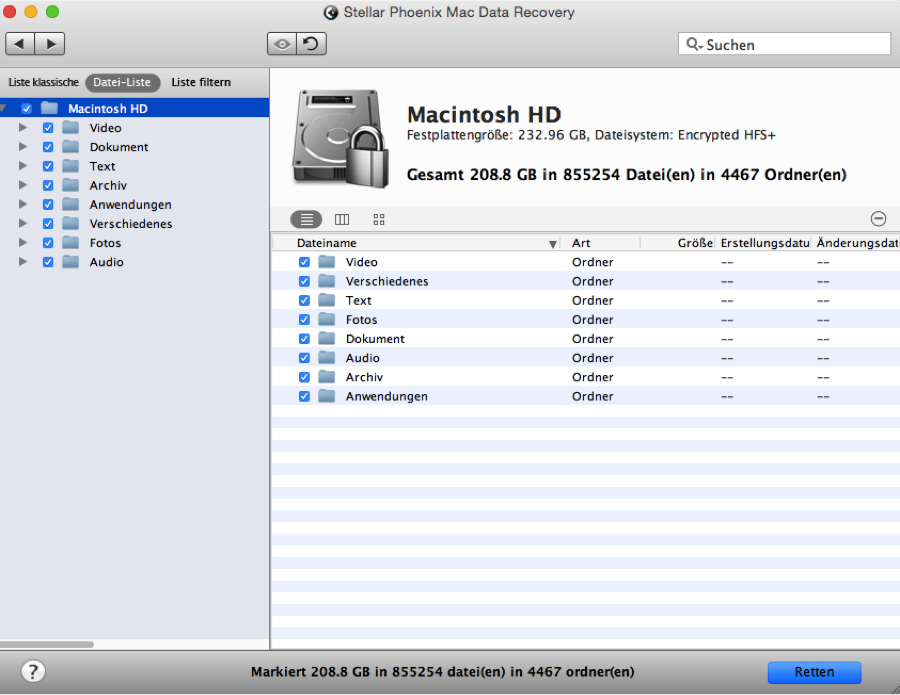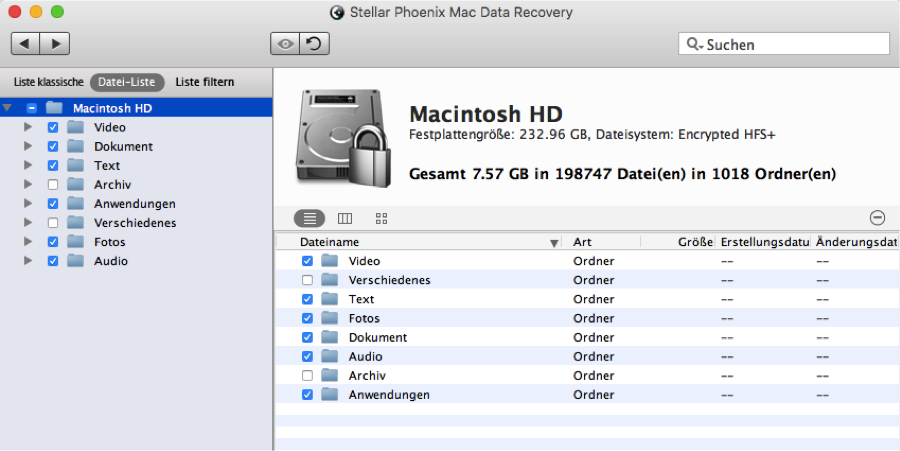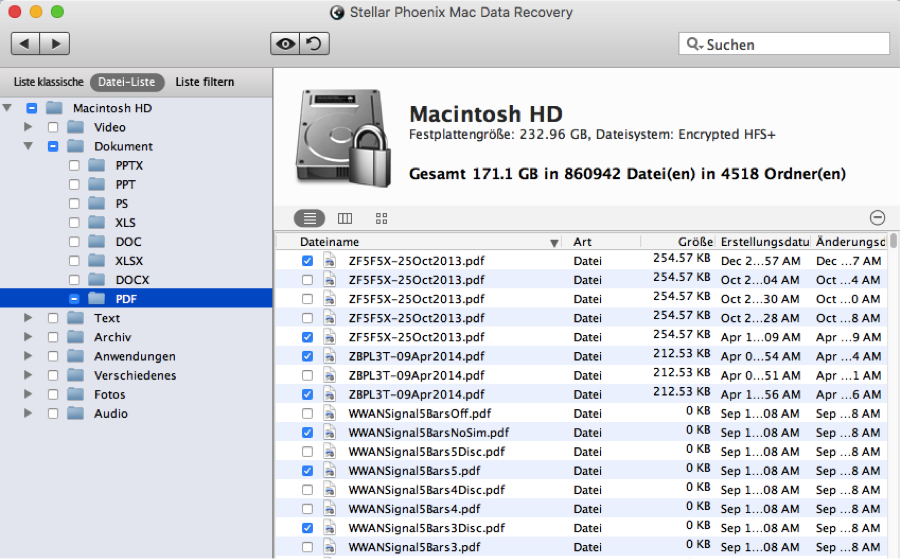Gelöschte Dateien am Mac wiederherstellen
So stellen Sie gelöschte Dateien auf einem Mac wieder her
Es passiert schnell, dass eine Datei versehentlich von einem Mac gelöscht wird –und auch der Verlust von wichtigen Informationen aufgrund von Festplattenproblemen oder Viren ist immer ein Schock. Unabhängig davon, ob die Datei versehentlich in den Papierkorb verschoben und danach gelöscht wurde oder auf andere Weise entfernt wurde, kann dieser Vorgang rückgängig gemacht werden, solange Ihnen das richtige Wiederherstellungsprogramm zur Verfügung steht. Stellar Phoenix Mac Data Recovery bietet eine einfache, effektive Möglichkeit, um die Situation unter Kontrolle zu bekommen und die gelöschten Dateien schnell zur retten.
Die praktische Software findet gelöschte Dateien auf einem iMac, MacBook Pro, Air, Mac Mini oder Mac Pro. Das Programm zur Mac-Datenwiederherstellung stöbert die gelöschten Dateien auf und stellt diese problemlos wieder her. Die Dateien können mit ihren ursprünglichen Namen direkt über die Mac-Festplatte von verschiedenen Arten von Speichermedien wiederhergestellt werden. Dazu gehören:
- HFS
- HFS+
- FAT
- ExFAT
- NTFS
Ausschlaggebend ist allerdings schnelles Handeln, da jede Änderung an Ihrer Festplatte gelöschte Daten überschreibt. Da nur der Speicherort aus der Adresstabelle entfernt wird, sind gelöschte Dateien erst dann endgültig verschwunden, wenn sie mit neuen Daten überschrieben werden. Wenn Sie weiterhin Änderungen vornehmen, steigt das Risiko, dass Sie eine gelöschte Datei nicht wiederherstellen können. Verwenden Sie daher schnell Stellar Phoenix Mac Data Recovery!
6 einfache Schritte, um gelöschte Dateien zu retten
Bevor Sie beginnen können, müssen Sie das Programm zur Mac-Datenrettung herunterladen und installieren. Öffnen Sie das Programm und befolgen Sie die in dieser Anleitung beschriebenen Schritte. Folgende Schritte müssen absolviert werden, um gelöschte Dateien auf einem Mac wiederherzustellen:
Schritt 1: Klicken Sie auf Neuen Scan starten, um die verfügbaren Optionen zu sehen. Das Programm zur Mac-Datenrettung stellt alle Medien, Dokumente, Texte und andere Formattypen wieder her, sofern die Präferenzen nicht geändert werden.
Anmerkung: Dateien können unter Umständen nicht wiederhergestellt werden, falls sie auf Ihrem Mac-Datenträger bereits überschrieben wurden.
Schritt 2: Das Programm zu Wiederherstellung von Mac-Daten scannt den ausgewählten Datenträger Ihrer Festplatte, um die verlorenen Daten zu finden. Um einen Datenträger auszuwählen, klicken Sie auf der linken Seite des Fensters darauf. Der ausgewählte Datenträger wird dadurch blau markiert.
Schritt 3: Danach müssen Sie die zu verwendende Wiederherstellungsmethode auswählen. Wählen Sie die Option Rettung gelöschter Daten, um gelöschte Dateien wiederherzustellen. Das ist die beste Methode, um gelöschte Dateien zu finden, da ungenutzte Blöcke des Datenträgers gescannt werden.
Schritt 4: Sobald Sie den Datenträger ausgewählt haben, klicken Sie in der unteren rechten Ecke auf Scan starten, um zu beginnen.
Nachdem der Scan gestartet wurde, sieht das Programm wie folgt aus:
Anmerkung: Sie können jederzeit auf Scan abbrechen (roter kreis) klicken, um den Scan zu beenden.
Sobald der Scan abgeschlossen wurde, klicken Sie auf OK, um die angezeigte Bestätigungsnachricht zu schließen. Danach können Sie die gelöschten Dateien, die Sie wiederherstellen möchten, auswählen.
Schritt 5: Sie können entweder alle Dateien, einen bestimmten Ordner, mehrere Ordner oder einzelne Dateien retten. Verwenden Sie die Baumansicht auf der linken Seite des Bildschirms, um Ordner zu finden und eine Auswahl vorzunehmen. Klicken Sie auf den Pfeil, um einen Ordner zu öffnen und seinen Inhalt zu sehen.
Um alle gelöschten Dateien wiederherzustellen, klicken Sie in diesem Fenster auf das Kontrollkästchen vor dem Namen des gescannten Datenträgers.
Sie können den Datenträger auch wie nachfolgend gezeigt öffnen, um einzelne Ordner auszuwählen.
Verwenden Sie die Dateiansicht auf der rechten Seite des Bildschirms, um einen Ordner oder einzelne Dateien zur Wiederherstellung auszuwählen.
Um einzelne Dateien auszuwählen, klicken Sie in das Kontrollkästchen vor jeder gewünschten Datei. Im nachfolgenden Beispiel, wurde in der Baumansicht der Ordner Adobe PDF geöffnet. Auf der rechten Seite wurden einzelne Dateien zur Wiederherstellung ausgewählt.
Nachdem Ordern/Dateien ausgewählt wurden, klicken Sie auf Retten, um mit der Wiederherstellung zu beginnen.
Schritt 6: Jetzt müssen Sie nur noch ein Verzeichnis auswählen, in dem die wiederhergestellten Dateien gespeichert werden. Die zur Wiederherstellung ausgewählten Dateien werden am ausgewählten Speicherort im Ordner Root abgelegt.
Wie in dieser Anleitung gezeigt, ist es nicht sehr schwer, gelöschte Dateien auf Ihrem Mac wiederherzustellen, wenn Sie dafür Stellar Mac Data Recovery verwenden. Innerhalb von wenigen Minuten können Sie eine oder alle gelöschten Dateien auf Ihrem Mac retten, indem Sie die folgenden Schritte absolvieren:
1. Konfigurieren Sie den Wiederherstellungsvorgang.
2. Scannen Sie den Datenträger, auf dem sich die gelöschten Dateien befinden.
3. Wählen Sie die Dateien, die Sie wiederherstellen möchten, aus.
4. Wählen Sie den Ort aus, an dem die Dateien gespeichert werden sollen.
5. Lassen Sie Stellar Mac Data Recovery den Rest übernehmen!
Laden Sie heute Stellar Macintosh Data Recovery herunter und stellen Sie Ihre gelöschten Dateien auf sichere Weise wieder her, bevor diese endgültig verlorengehen.