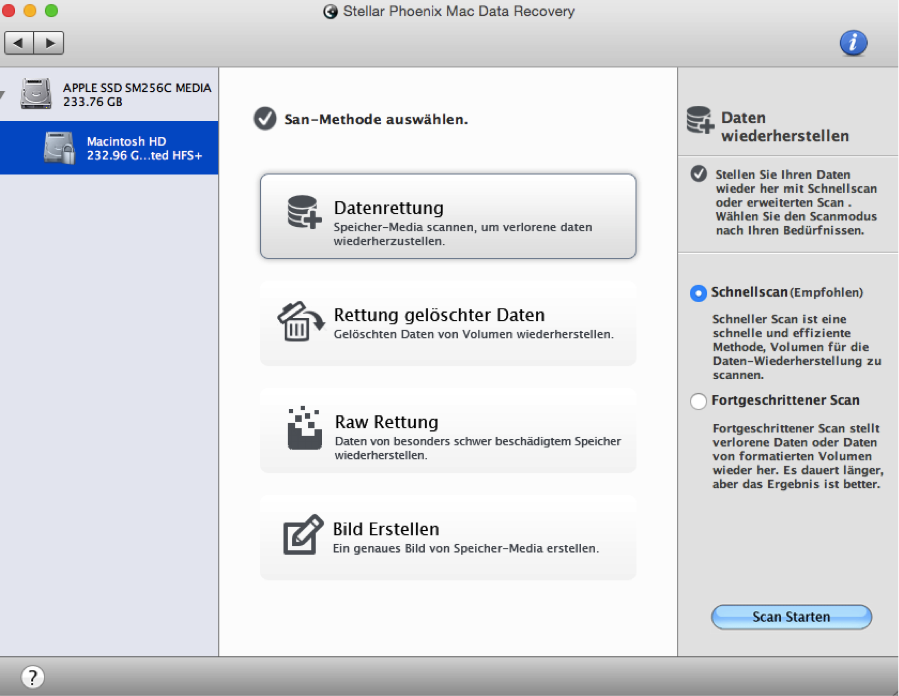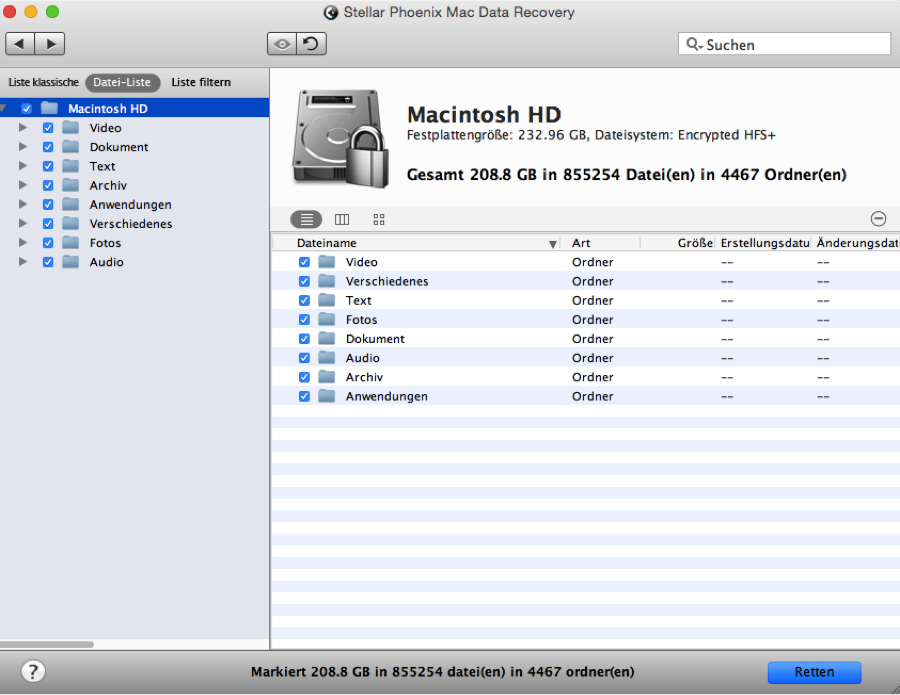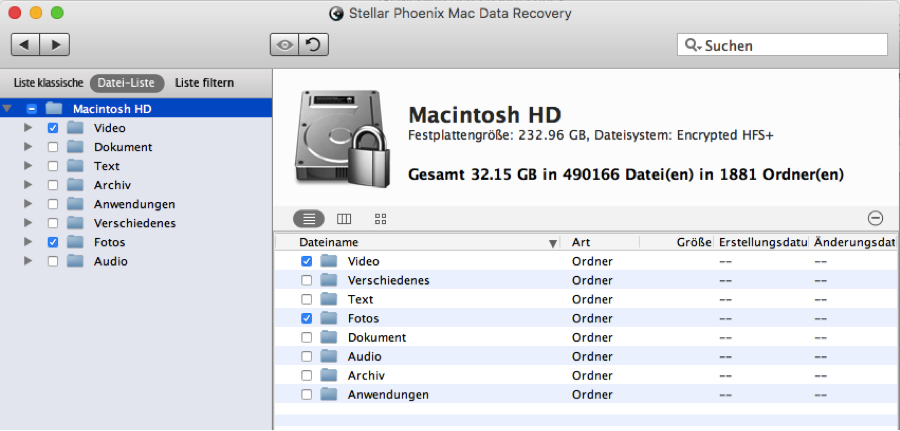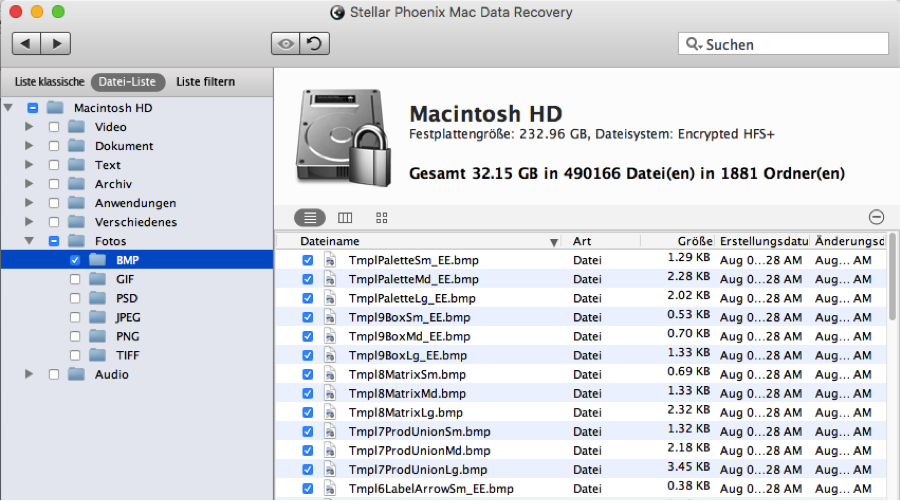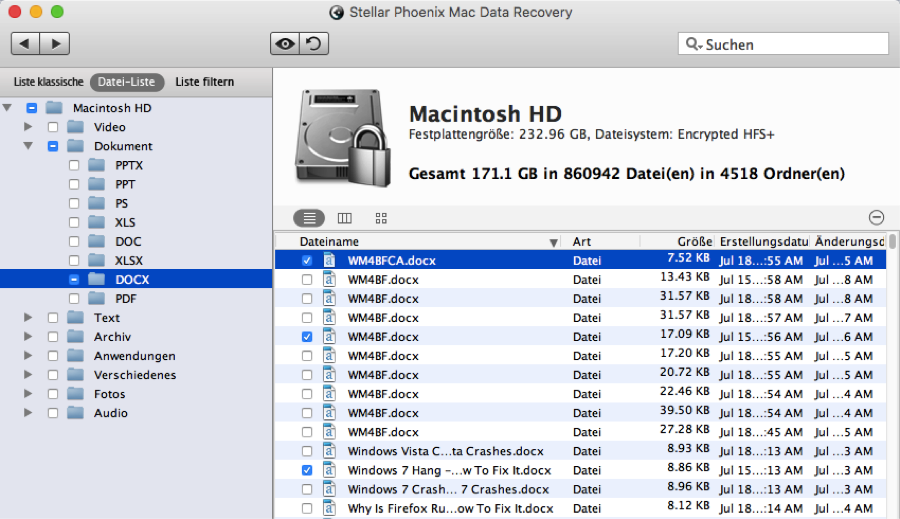Mac OS X Datenwiederherstellung
Mac OS X Datenwiederherstellung für meinen Apple Computer
Eine Datenwiederherstellung für Mac OS X ist etwas, über das sich jeder Benutzer informieren sollte, um einen unerwarteten Verlust von Daten rückgängig machen zu können. Die Installation einer App oder eines neuen Betriebssystems könnte alte Daten neu formatieren oder löschen – selbst wenn alle Vorsichtsmaßnahmen getroffen wurden. Dieses Programm ermöglicht es Ihnen, ganz einfach Dateien wiederherzustellen, die verlorengingen oder versehentlich gelöscht wurden. Ein Mac OS X Datenwiederherstellungsprogramm kann Informationen finden, auf die Ihr Betriebssystem nicht mehr zugreifen kann. Wenn Ihr Mac-Betriebssystem bestimmte Dateien nicht mehr finden kann, bedeutet das nicht, dass diese permanent von Ihrem Computer oder externen Laufwerk entfernt wurden. Es bedeutet einfach, dass die Adresse, unter der die Datei gespeichert war und die verwendet wird, um sie wiederzufinden, gelöscht wurde.
Die Stellar Phoenix Mac Data Recovery Software bietet eine einfache Benutzeroberfläche, über die Sie die Wiederherstellung mit wenigen Schritten durchführen können. Sie eignet sich für verschiedene Mac-Computer, inklusive:
- iMac
- Mac Mini
- MacBook Pro
- Mac Air
Außerdem unterstützt dieses Programm mehrere Mac-Betriebssysteme und kann verschiedene Datenformate lokaler Festplatten, externer Festplatten, externen Geräte oder formatierter Medien wiederherstellen. Es ist eine Komplettlösung für Ihre Datenprobleme, die innerhalb von wenigen Minuten installiert ist und nur wenig Zeit benötigt, um Mac OS X Daten wiederherzustellen.
Befolgen Sie diese 5 Schritte, um die Datenrettung durchzuführen
Bevor Sie die in dieser Anleitung zur Datenwiederstellung für Mac OS X beschriebenen Schritte befolgen können, müssen Sie Stellar Phoenix Mac Data Recovery auf Ihrem Computer installiert. Falls Sie ein externes Gerät scannen möchten, stellen Sie sicher, dass es mit Ihrem Mac Computer verbunden ist. Jetzt müssen Sie Neuen Scan starten auswählen, um mit der Wiederherstellung zu beginnen.
Schritt 1: Auswahl des Datenträgers
Bevor Stellar Phoenix Mac Data Recovery Ihre Dateien wiederherstellen kann, müssen Sie festlegen, welchen Datenträger Ihrer Festplatte bzw. welches externe Gerät, das mit Ihrem Computer verbunden ist, das Programm scannen soll. Klicken Sie auf den Datenträger oder das Laufwerk, um eine Auswahl vorzunehmen.
Schritt 2: Wiederherstellung mit dem Schnellscan-Modus
Der Schnellscan-Wiederherstellungsmodus eignet sich, um einen Mac OS X Computer bzw. ein Gerät schnell zu scannen und Daten rasch wiederherzustellen. Er ist die beste Methode zur problemlosen Wiederherstellung jedes Dateityps oder des gesamten Laufwerks. Klicken Sie auf Datenrettung und stellen Sie sicher, dass die Option Schnellscan ausgewählt wurde.
Anmerkung: Gelöschte Daten werden durch jede Änderung, die an einem Computer oder Laufwerk vorgenommen wird, überschrieben. Falls das Problem, das den Datenverlust zur Folge hatte, vor mehreren Monaten oder Jahren auftrat, können Sie Ihre Daten wahrscheinlich auch mit einem Mac OS X Datenwiederherstellungsprogramm nicht mehr retten.
Schritt 3: Die Festplatte nach Daten durchsuchen
Im unteren Bereich des Bildschirms sehen Sie den Button Scan starten. Klicken Sie darauf, um das ausgewählte Laufwerk bzw. den Datenträger zu scannen.
Während des Scans sehen Sie einen Fortschrittsbalken und können beobachten, wie auf der linken Seite des Fensters Ordner angezeigt werden. Auf der rechten Seite des Fortschrittsbalkens finden Sie einen Pause-Button (roter Kreis), falls Sie den Vorgang unterbrechen und später fortsetzen möchten.
Schritt 4: Dateien ansehen und Auswahl für die Wiederherstellung vornehmen
Nachdem das Bestätigungsfenster geschlossen wurde, müssen Sie jene Dateien oder Dateitypen finden, die Sie wiederherstellen möchten. Die Dateien werden in einer Baumansicht im linken Bereich des Fensters nach dem Speicherort sortiert angezeigt.
Klicken Sie auf Datei-Liste, um die gefundenen Informationen nach Typ und Format sortiert zu sehen. Der Screenshot in dieser Anleitung zeigt die Dateilisten-Ansicht, welche es Ihnen am einfachsten macht, Dateien zu finden.
Falls Sie alle Scanresultate wiederherstellen möchten, wählen Sie auf der linken Seite des Fensters das Laufwerk oder den Datenträger aus.
In dieser Ansicht sehen Sie jeden Dateityp, der Ihnen am Computer zur Verfügung steht. Sie können einen oder mehrere Ordner auswählen, indem Sie auf das Kontrollkästchen vor dem jeweiligen Ordner klicken. Dieser Dateityp wird dann vom Programm wiederhergestellt:
- Video
- Dokument
- Text
- Archiv
- Anwendungen
- Verschiedenes
- Fotos
- Audio
Im unten stehenden Screenshot wurden zwei Dateitypen ausgewählt und werden im Rahmen der Mac OS X Datenrettung wiederhergestellt.
Klicken Sie auf einen Ordner, um ihn zu öffnen und im linken Bereich des Fensters weitere Auswahlmöglichkeiten zu sehen. Nach dem Klick wird jedes Format des gewählten Dateityps angezeigt, wonach Sie die gewünschten Kontrollkästchen markieren können. Zusätzliche Informationen erhalten Sie auf der rechten Seite des Bildschirms, nachdem ein Ordner ausgewählt wurde. Die Auswahl kann auch im rechten Bereich des Fensters vorgenommen werden.
Klicken Sie auf ein Dateiformat in der Baumansicht, um die Inhalte des Ordners im rechten Bereich des Fensters zu sehen. Markieren Sie das Kontrollkästchen vor dem Dateinamen, um einzelne Dateien zur Wiederherstellung auszuwählen.
Schritt 5: Wiederhergestellte Dateien speichern
Klicken Sie jetzt auf den Button Retten, um mit dem nächsten Schritt der Mac OS X Datenrettung fortzufahren.
Jetzt müssen Sie ein Verzeichnis auswählen, in dem die geretteten Daten gespeichert werden sollen. Sie werden dort im Ordner Root abgelegt. Dieser Speicherort kann jeder beliebige Ordner auf Ihrem Computer sein. Klicken Sie auf Auswählen, um fortzufahren.
Sobald diese Schritte abgeschlossen wurden, sehen Sie Ihre Dateien im neu erstellten Ordner Root. Zusammenfassend müssen Sie die folgenden fünf Schritte absolvieren, um Ihre Daten mit Stellar Phoenix Mac Data Recovery zu retten:
- Wählen Sie den Datenträger oder das externe Laufwerk für den Scan aus.
- Wählen Sie die Methode, die Sie für die Datenrettung verwenden möchten.
- Starten Sie den Scan und die Datenwiederherstellung.
- Wählen Sie nach dem Scan jene Dateien aus, die Sie wiederherstellen möchten.
- Warten Sie, bis Mac Data Recovery die Datenrettung abgeschlossen hat.