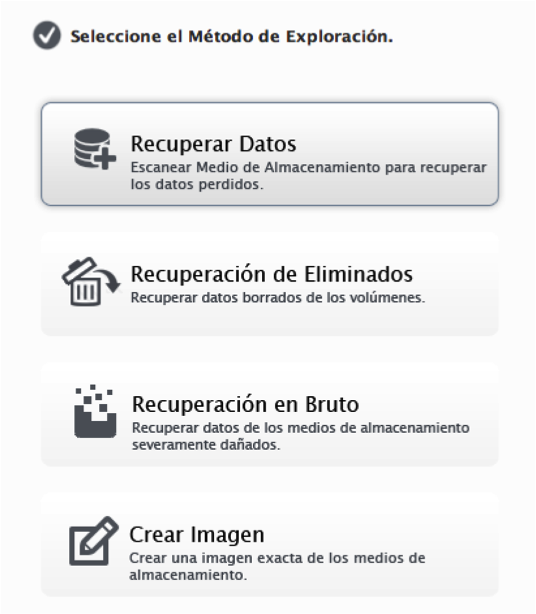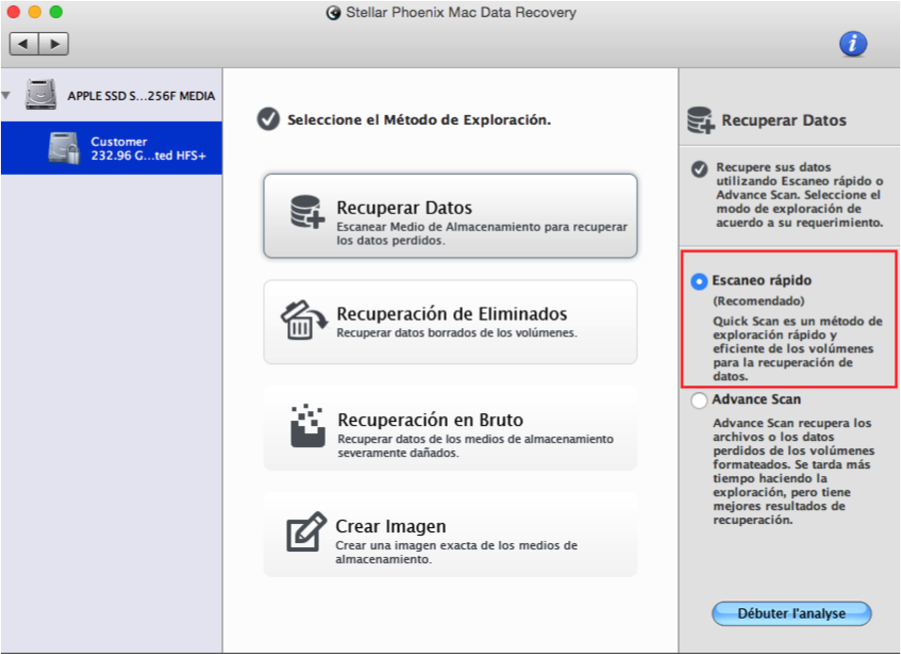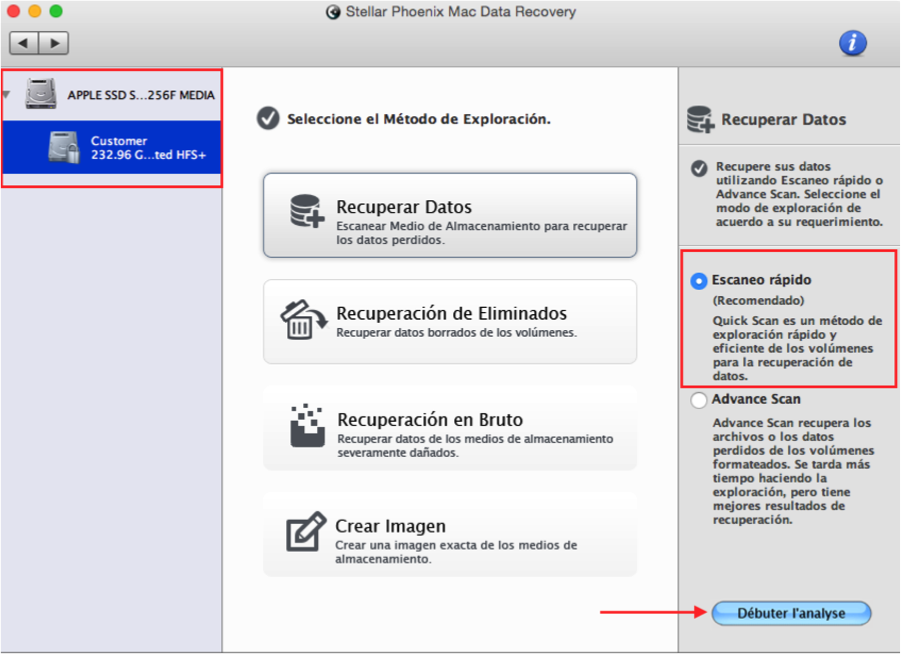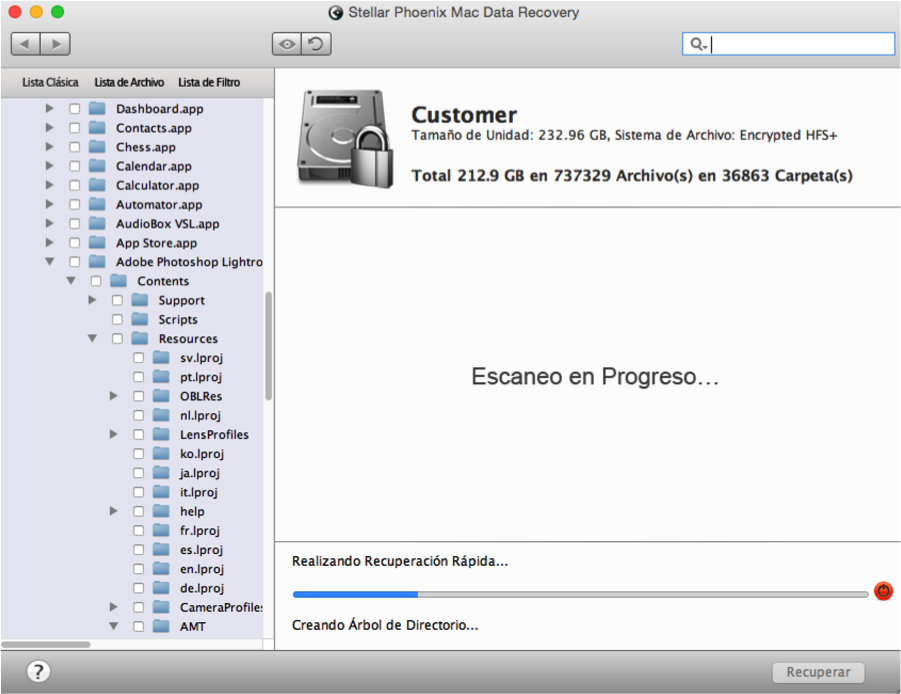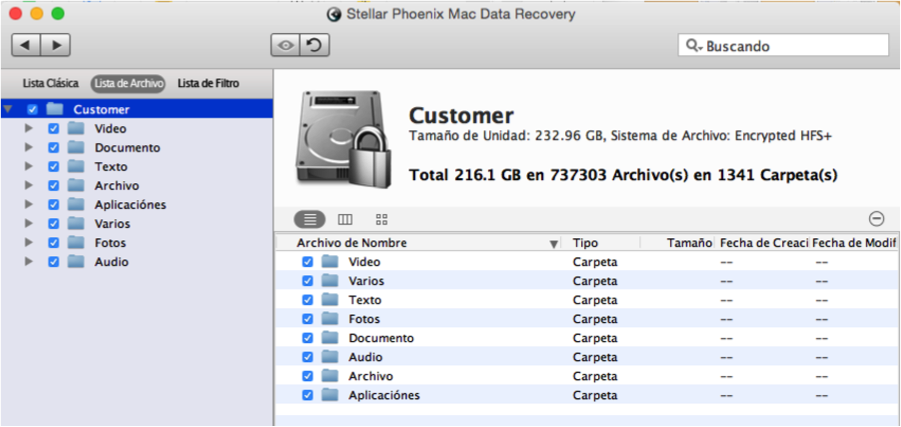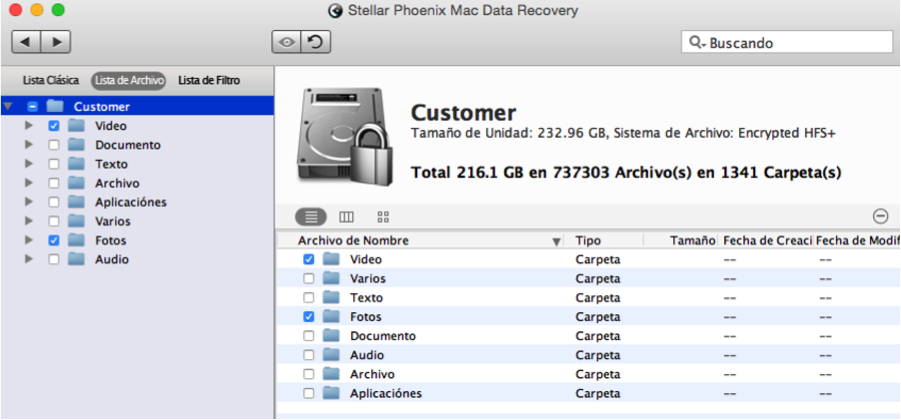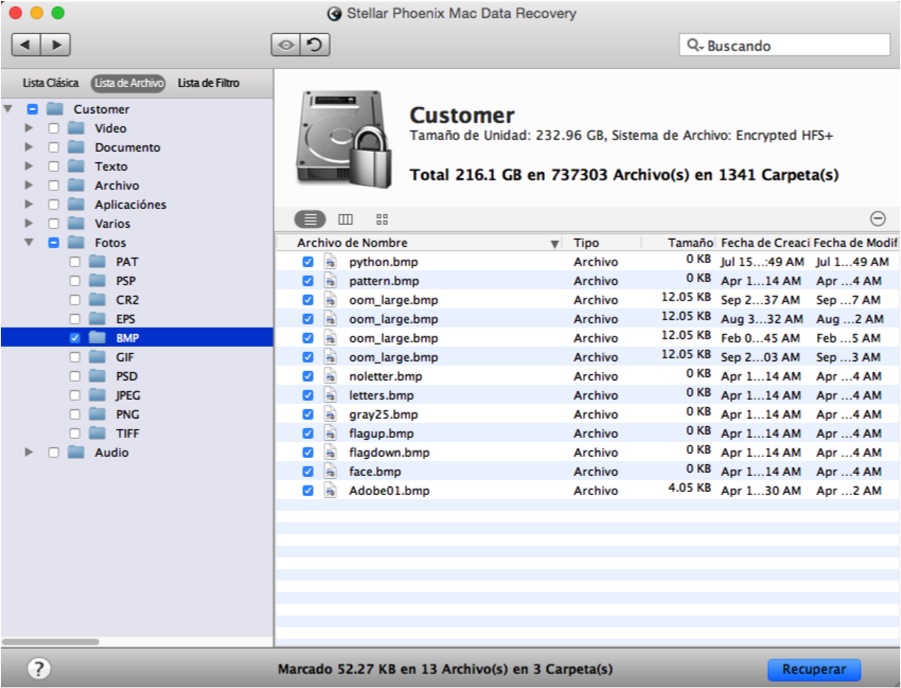Recuperación de Archivos iMac
Archivos eliminados, perdidos o dañados en un iMac parece ser un gran problema; Sin embargo, el problema no es tan grande con una utilidad de recuperación fiable. Si un incidente reciente ha resultado en pérdida de información, o archivos involuntariamente borrados, o un disco duro reformateado, iMac Data Recovery ofrece un enfoque rápido para salvar estos datos.
Stellar Phoenix Mac Data Recovery es su primera línea de defensa para recuperar información de archivos o de un disco duro de manera rápida y fiable. Supongamos que ha trasladado un archivo a la papelera y luego la ha vaciado antes de darse cuenta que necesitaba esa información. Pensarás que la información se haya ido para siempre, pero con una utilidad de recuperación de datos iMac conseguirá recuperar el archivo en un abrir y cerrar de ojos.
El software de iMac data recovery analiza todos los sectores de su disco duro para localizar los archivos recuperables ya sea que quiere un determinado tipo o todo la unidad. Stellar Phoenix Mac Data Recovery proporciona un modo de Recuperación Rápida para asegurarle poder recuperar rápidamente los archivos necesarios de su iMac. La utilidad puede restaurar archivos individuales, la unidad completa, o tipos de archivo seleccionados. Lo único que tiene que hacer es instalar esta utilidad y seguir los pasos a continuación para completar la recuperación de datos iMac.
¿Cómo Restaurar Archivos en un iMac?
La mayoría de ordenadores Mac utilizan un volumen principal titulado “Macintosh HD” para almacenar datos. Cuando se elimina un archivo, se elimina su dirección de la tabla que usa el sistema operativo para encontrar información. Lo mismo pasa cuando su disco completo se ha reformateado; Sin embargo, los datos no irán a ninguna parte y son recuperables mientras no haya sido sobrescrito su ubicación de almacenamiento físico.
Al completar la recuperación de datos iMac con rapidez, recuperar los datos es pan comido. Para iniciar la recuperación, primero abra la utilidad y seleccione la opción Recuperar datos.
Paso 1: Seleccione un Modo de Recuperación. Por defecto, La utilidad de Mac Data Recovery le lleva a la pestaña Recuperación Unidad, que es donde seleccionará el modo para recuperar archivos o el disco duro. Para mostrar cómo recuperar rápidamente los datos, seleccionamos la opción Escaneo Rápido.
Esta opción es para un hacer análisis rápido de su disco duro para localizar archivos perdidos o eliminados. Para la mayoría de los casos, es capaz de localizar cualquier elemento para recuperar; sin embargo, la utilidad dispone de más opciones para completar un análisis profundo.
Es esencial entender que cada cambio afectará la recuperación de datos de iMac. Para mejores resultados, deje de trabajar en el equipo y complete la recuperación de inmediato.
Paso 2: Seleccione un Volumen para Analizar. Este paso informará a la utilidad dónde buscar los archivos y datos. Para este ejemplo analizamos el volumen Macintosh HD.
Para iniciar el análisis, haga clic en el volumen deseado y luego haga clic en Analizar en la esquina inferior derecha.
Un análisis rápido suele durar poco tiempo y podrá monitorear su progreso mientras se complete el análisis. Si por alguna razón necesita pausar el análisis, haga clic en el Botón Rojo junto a la barra de progreso en la parte inferior de la aplicación.
Al final del análisis aparecerá un mensaje de confirmación. Haga clic en Okay para cerrar este mensaje y ver los resultados de la exploración.
Paso 3: Revise Resultados y Seleccione Archivos. Los resultados del análisis se muestran inicialmente basado en la ubicación en la que se guardaron originalmente en el iMac. Para ver cada elemento por tipo en lugar de por ubicación, haga clic en la Lista de Archivo. Esto le facilitará buscar por los resultados del análisis.
Para seleccionar el disco completo para iMac data recovery, haga clic en el nombre del volumen que se analizó en la vista de árbol de la izquierda de la pantalla.
Si solo necesita restaurar un tipo específico de archivo, marque la casilla junto a cada tipo dentro de la vista de árbol en el lado izquierdo o derecho de la pantalla. En este ejemplo seleccionamos carpetas Fotos y Vídeos.
La utilidad de Mac Data Recovery también ofrece la posibilidad de elegir formatos específicos como imágenes BMP o archivos DOCX. Para hacer este tipo de selecciones, despliegue la vista de árbol y luego marque la casilla junto a cada formato de archivo que quiere.
Para seleccionar archivos, haga clic en cualquier carpeta de formato en la vista de árbol y luego marque la casilla junto a cada elemento que desea recuperar del volumen de disco duro elegido.
Paso 4: Finalizar iMac Data Recovery. La restauración no se completará hasta haga clic en Recuperar en la esquina inferior derecha y seleccione una ubicación donde guardar en el iMac.
Cada archivo seleccionado (tipo, formato o volumen) se guardará en una carpeta titulada Raíz en el directorio elegido. Para completar este paso, vaya a la ubicación deseada y luego haga clic en Seleccionar para terminar.
Al completar estos cuatro pasos anteriores con Stellar Phoenix Mac Data Recovery, cualquier archivo o todo lo almacenado en el disco duro puede ser rescatado rápidamente. Sólo tiene que seguir estos pasos:
- Seleccione el modo Recuperación Rápida.
- Analice el equipo.
- Elija los archivos deseados.
- Seleccione un directorio en el iMac donde guardar.