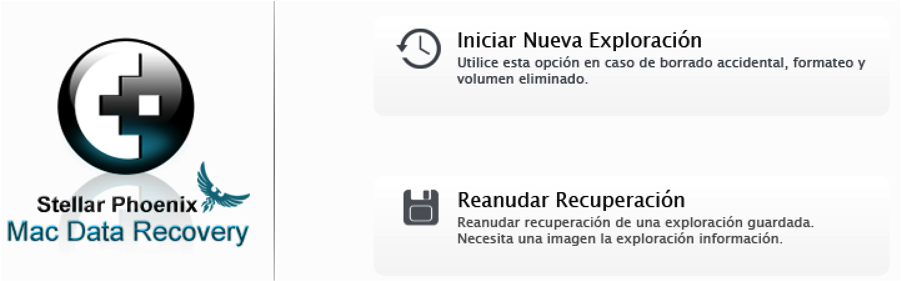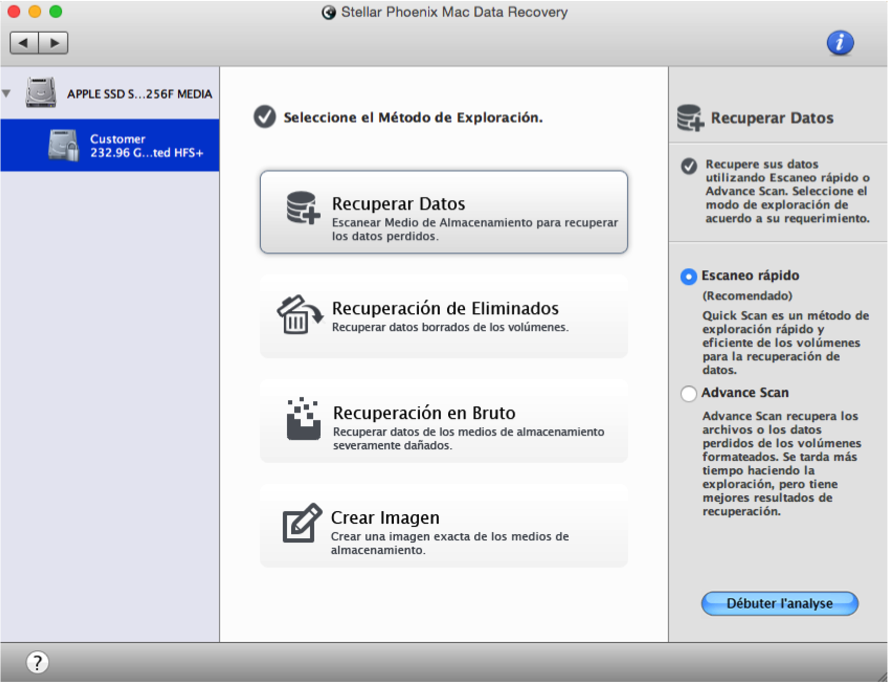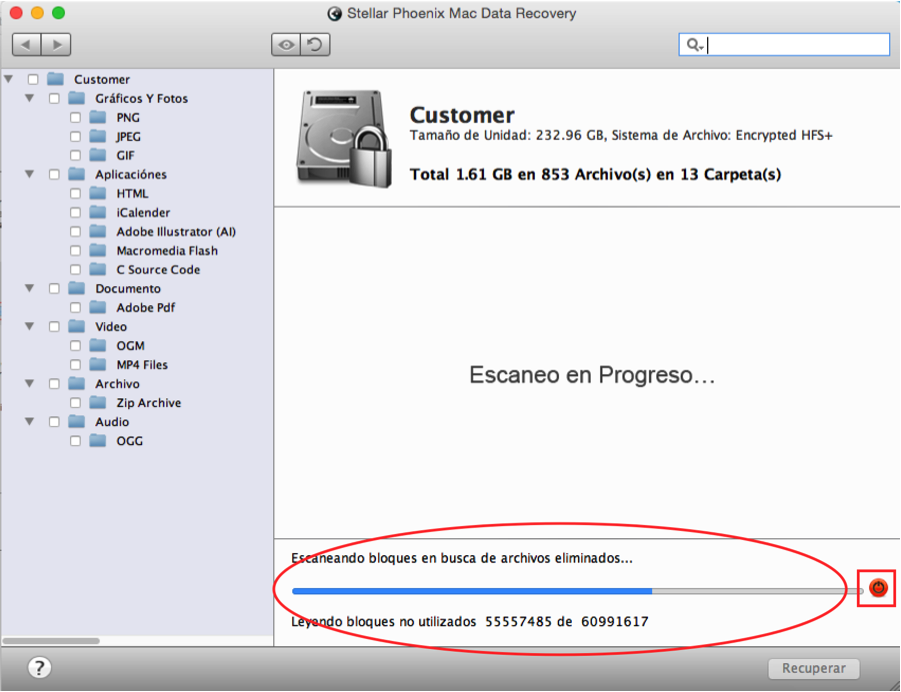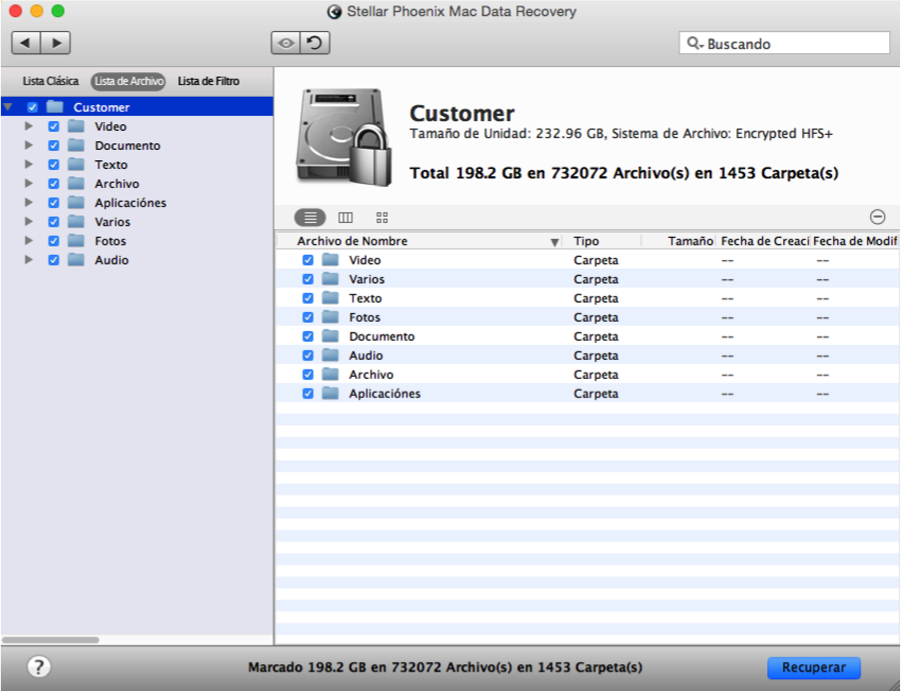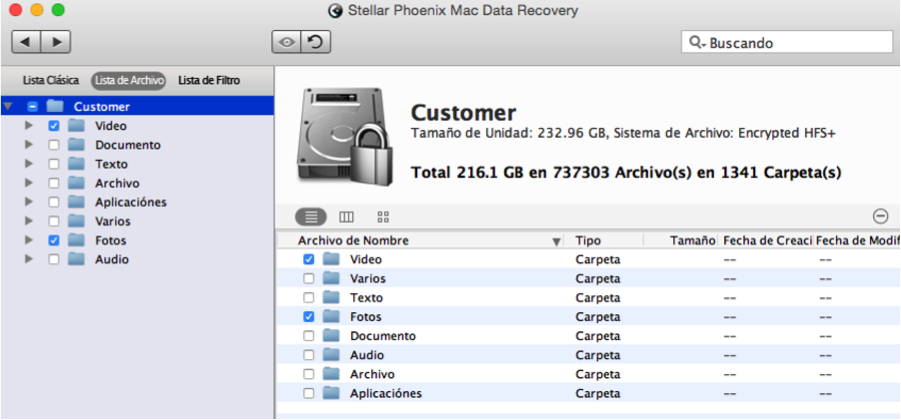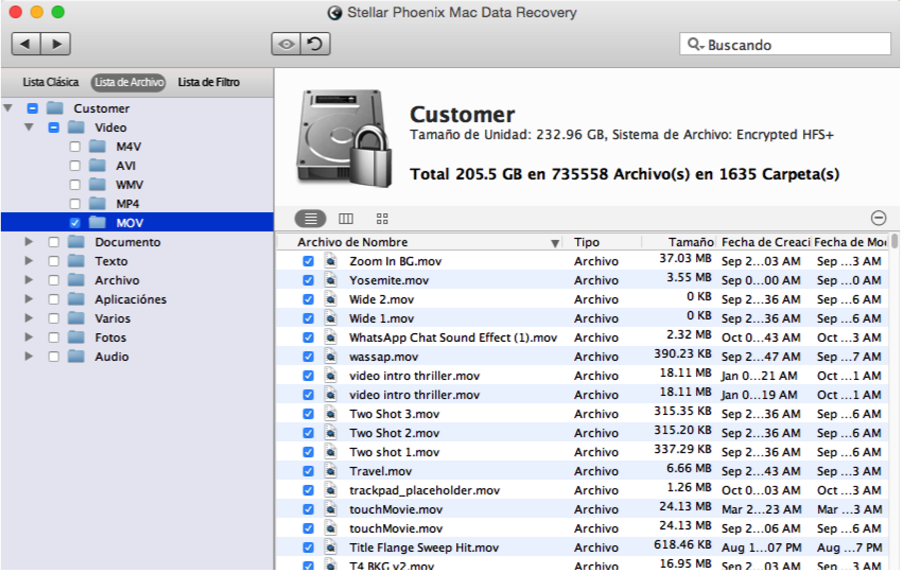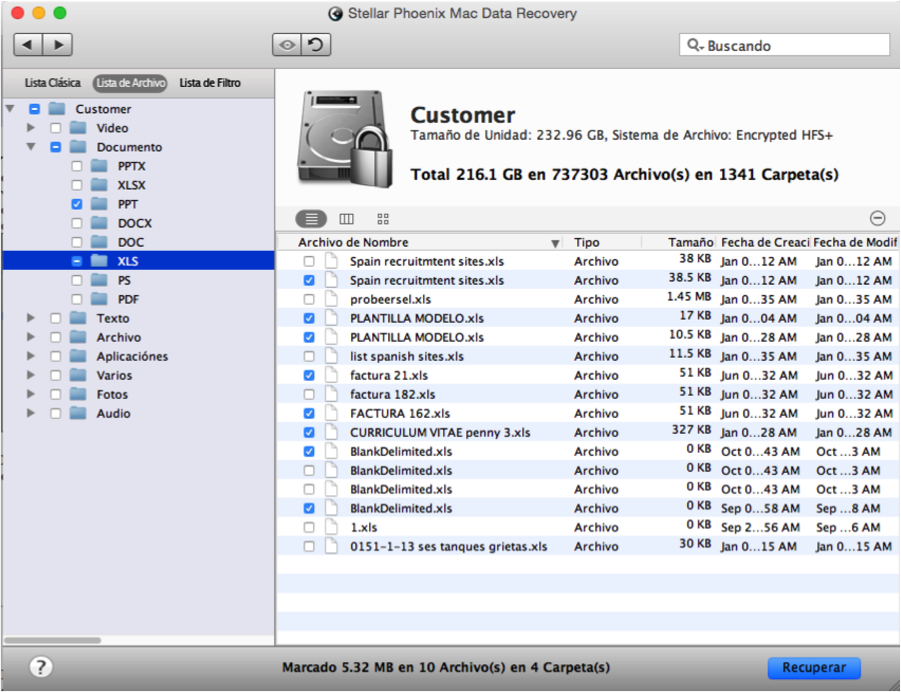Recuperación de Datos MacBook Pro
La eliminación involuntaria de archivos o formatear inesperadamente el disco duro de su MacBook Pro no tiene por qué resultar en una pérdida absoluta. Sí, es verdad que estos sucesos no son de agrado para cualquier usuario de MacBook Pro. Sin embargo, los datos pueden ser recuperados con rapidez con un software fiable. MacBook Pro Data Recovery es una manera segura para restaurar todos los datos que puede haber perdido debido a los incidentes anteriores u otros.
Stellar Phoenix Mac Data Recovery ofrece un enfoque sin dolores para recuperar todo el contenido del disco duro o archivos individuales en su MacBook Pro. Eliminar y formatear implica borrar la dirección lógica utilizada por el sistema operativo para localizar la información. Los datos no simplemente desaparecen, sino que más bien permanecen en la unidad por un tiempo indeterminado.
¿Por que es así? A medida que realicemos cambios, cada cosa que guardamos, sobrescribirá la información antigua almacenada en la unidad. Así que la información siempre es recuperable hasta que se haya sobrescrito. Por eso, al reaccionar inmediatamente aumentamos las probabilidades de recuperar los datos. Al seguir los pasos en este tutorial de software Stellar Phoenix Mac Data Recovery, podrá recuperar los archivos de forma sencilla en un MacBook Pro.
Cinco Pasos Sencillos para la Recuperación de Datos MacBook Pro
Antes de poder iniciar el proceso, primero tendrá que seleccionar la opción Recuperar Datos dentro de la ventana principal de la aplicación.
Paso 1: Seleccione una Unidad. Informe a la utilidad dónde buscar los datos en el MacBook Pro. Para seleccionar, haga clic en el volumen adecuado en la pantalla.
Paso 2: Seleccione un Modo de Recuperación. Después de seleccionar un volumen, verá varias opciones para configurar cómo se analizarán los datos para la recuperación. Haga clic en Recuperar Datos y luego la opción Escaneo Rápido para hacer una recuperación de datos MacBook Pro rápida.
Si por alguna razón no encuentra los datos, existe otro modo de recuperación dentro de esta utilidad para hacer un análisis profundo del MacBook Pro. Cierta información puede no ser recuperable en el casos en que haya sido sobrescrita.
Paso 3: Analizar el Volumen del Disco Duro. A continuación, haga clic en el Botón Iniciar Escaneo en la parte inferior de esta ventana para comenzar a buscar información recuperable.
El Escaneo Rápido no tarda mucho y en la mayoría de los casos localizará todo lo que pueda necesitar para la recuperación de datos MacBook Pro.
Use el botón rojo junto a la barra de progreso en cualquier momento durante el análisis para detener este proceso y volver en un momento posterior.
Aparecerá un mensaje de confirmación para mostrar que el análisis haya terminado. Cierre este mensaje para poder proceder con el siguiente paso de la recuperación.
Paso 4: Seleccione Elementos para la Recuperación de Datos MacBook Pro. Cambie la vista actual y haga clic en Lista de Archivo en la parte superior izquierda de la ventana de la aplicación para simplificar el proceso de seleccionar. Así tendrá un vista fácil para buscar por tipo de archivo o formato en los resultados del análisis. Cada archivo se organizan en carpetas mostrando el tipo (Fotos, Archivos, Texto, etc.) y luego el formato (BMP, DOC, XLS, MP3, etc.).
Existe la opción de seleccionar todos los archivos recuperables en el MacBook Pro. Esto se puede hacer haciendo clic en el nombre del volumen que aparece en la parte superior de la vista de árbol en la parte izquierda de la utilidad. En este ejemplo, el volumen se llama Customer.
También puede seleccionar uno o más tipos de archivos en cada lado de la ventana de aplicación. Cada tipo de archivo contiene una casilla de verificación y todo lo que hay que hacer es colocar una marca junto a las carpetas deseadas. Por ejemplo, en la imagen de abajo vemos dos tipos de archivos seleccionados para la recuperación de datos de MacBook Pro.
Otra opción es recuperar sólo formatos designados como formatos de documentos específicos o audio. Primero, amplíe la vista de la izquierda y luego marque la casilla dentro de cada subdirectorio para los formatos que desea recuperar. En el siguiente ejemplo se muestra cómo se vería cuando desplegamos el directorio de video y seleccionamos un formato.
Si sólo quiere recuperar unos pocos archivos, despliegue las carpetas de formato dentro de la vista de árbol y luego marque cada elemento que desea incluir como parte de la recuperación de datos MacBook Pro. En la siguiente captura de pantalla vemos ocho elementos seleccionados dentro de la carpeta XLS en la vista de árbol.
Paso 5: Finalizar la Recuperación MacBook Pro. Este proceso no está del todo terminado hasta que haga clic en Recuperar.
A continuación, seleccione una ubicación dónde guardar la carpeta Raíz creada por la utilidad para almacenar estos elementos. Una vez que seleccionado, haga clic en Seleccionar para terminar la recuperación de datos MacBook Pro.
Ya sea que necesite cada elemento en su disco duro MacBook Pro o archivos individuales, Stellar Phoenix Mac Data Recovery le proporcionará los resultados correctos rápidamente. Solo hay que seguir estos cinco pasos para recuperar los datos rápidamente:
- Seleccionar una unidad.
- Elegir un modo de recuperación
- Completar el análisis.
- Seleccionar los archivos o tipos deseados.
- Seleccionar una ubicación de almacenamiento en el MacBook Pro.