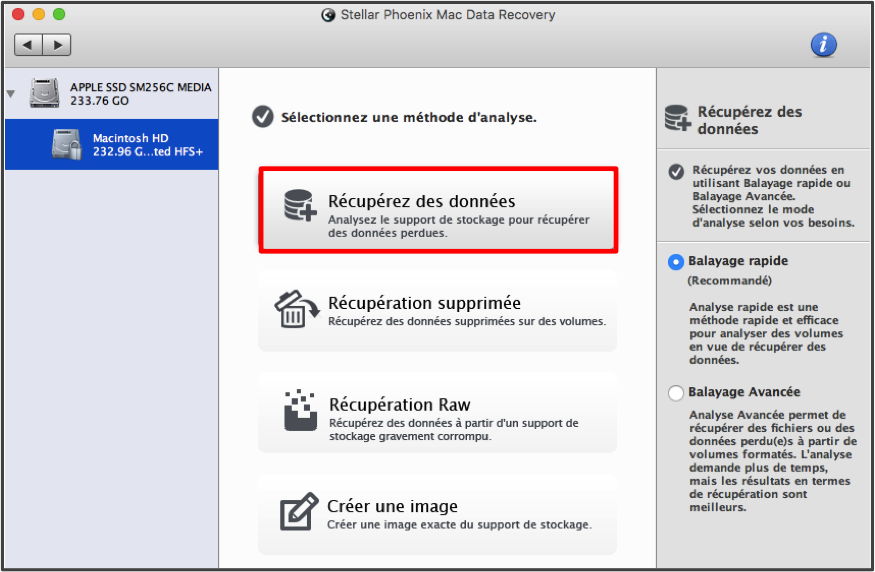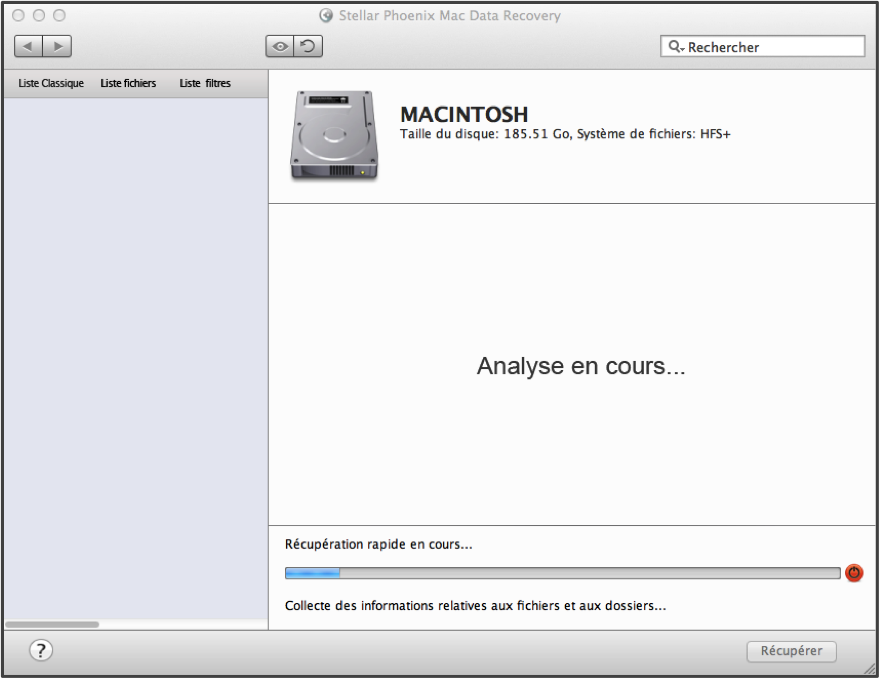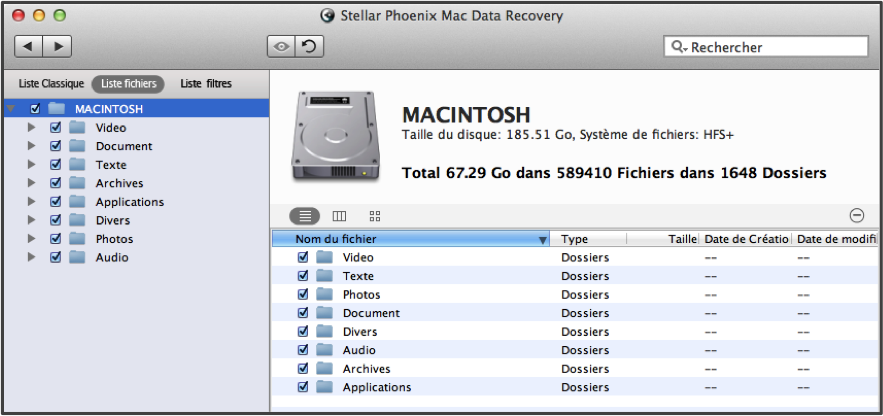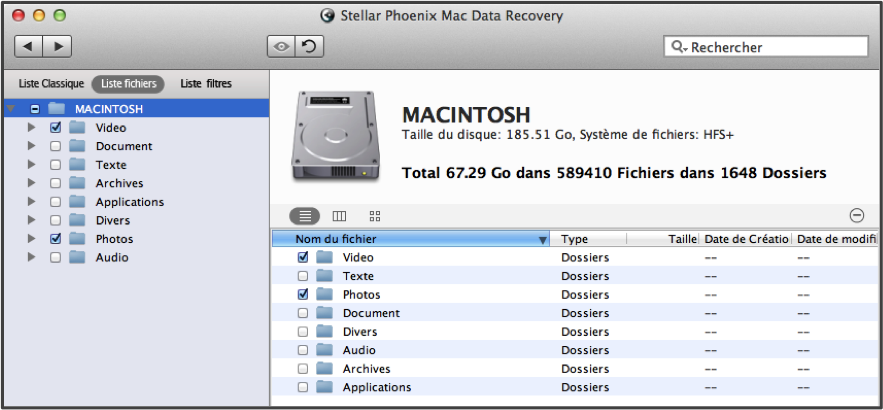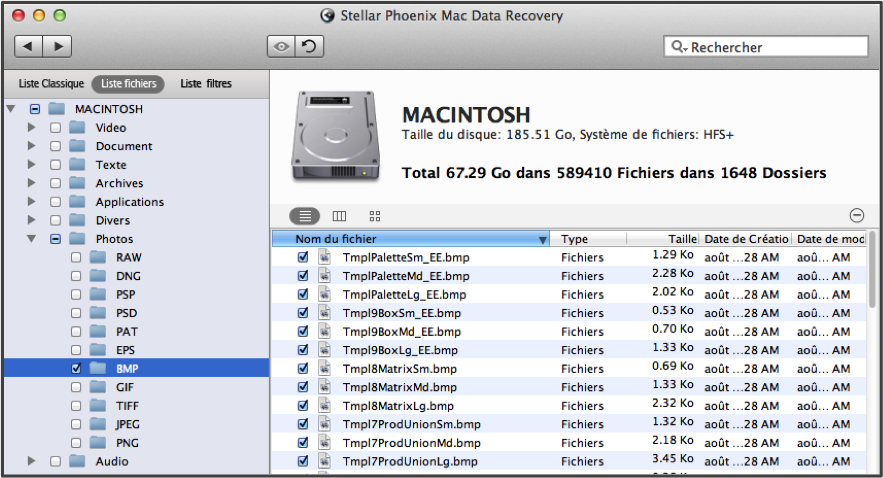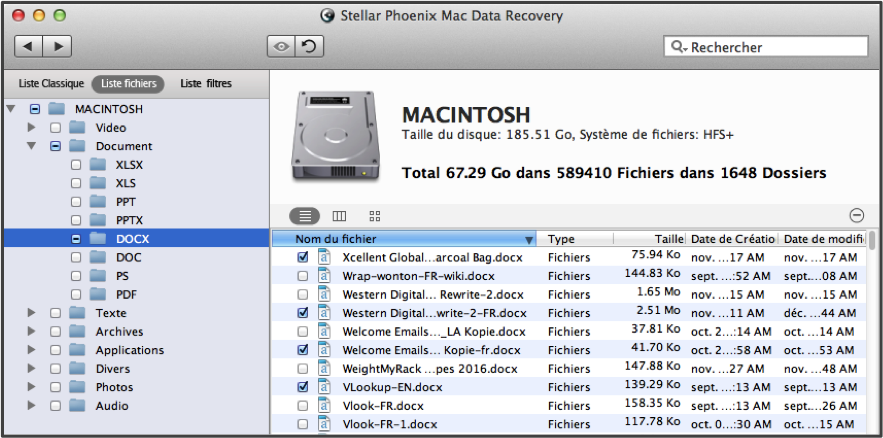Récupération de données Mac OS X
Récupération de données Mac OS X pour mon ordinateur Apple
La récupération de données Mac OS X est une solution que tout utilisateur doit avoir dans son arsenal pour combattre les conséquences imprévisibles d’une perte de données. L’installation d’une application ou le changement du système d’exploitation peut facilement reformater ou éliminer des données plus anciennes même si vous prenez les mesures adéquates. De plus, ceci facilite le processus de récupération des fichiers perdus ou supprimés par accident. Un utilitaire de récupération de données Mac OS X est capable de retrouver des informations que votre système d’exploitation ne peut tout simplement pas localiser. Même si l’OS (le système d’exploitation) de votre Mac est incapable de trouver un élément, cela ne veut pas pour autant dire qu’il a été effacé de façon permanente de votre ordinateur ou lecteur externe. Cela veut seulement dire que l’adresse que le système d’exploitation utilise pour le trouver a été totalement effacée.
Le logiciel Mac Data Recovery de Stellar Phoenix vous fournit une interface simple qui vous permet en un minimum d’étapes d’effectuer ce genre de récupération. Le logiciel peut être utilisé sur nombre d’ordinateurs Mac y compris:
- L’iMac
- Le Mac Mini
- Le MacBook Pro
- Le Mac Air
De plus, cet utilitaire prend en charge plusieurs systèmes d’exploitation Mac et possède la capacité de récupérer des formats variés de données à partir d’un disque dur local, d’un disque externe ou de périphériques et supports formatés. C’est une solution complète à vos problèmes de données qui ne prend que quelques minutes à installer et un temps minimum à utiliser pour récupérer des données Mac OS X.
Suivez ces 5 étapes pour commencer
Il y a quelques prérequis à satisfaire avant de pouvoir suivre les étapes présentées dans ce tutoriel de récupération de données Mac OS X. Premièrement, vous devez installer Mac Data Recovery de Stellar Phoenix sur votre ordinateur. Deuxièmement, si vous prévoyez d’analyser un lecteur externe, assurez-vous qu’il soit branché à votre ordinateur Mac. Troisièmement, vous devez choisir l’option intitulée Lancer une nouvelle analyse pour commencer le processus avec cet utilitaire.
Étape 1: Sélection du volume
Avant que Mac Data Recovery de Stellar Phoenix ne puisse restaurer vos fichiers, vous devez d’abord lui indiquer quel volume de votre disque dur ou quel périphérique externe connecté à votre ordinateur, il devra analyser. Cliquez sur le nom du volume ou du lecteur pour faire un choix.
Étape 2: Méthode de récupération par balayage rapide
La méthode de récupération par balayage rapide est une option pour une analyse et une récupération rapides sur n’importe quel périphérique ou ordinateur Mac OS X. C’est la meilleure méthode pour une récupération simple de n’importe quel type de fichier ou du disque dans sa totalité. Choisissez Récupérez des données puis assurez-vous que l’option Balayage rapide est sélectionnée.
Remarque: Les données précédemment effacées sont remplacées à chaque changement effectué sur l’ordinateur ou le lecteur. Si le problème occasionnant la perte de données s’est passé il y a de nombreux mois ou années, vous ne pourrez peut-être pas les récupérer, en utilisant un logiciel de récupération de données Mac OS X.
Étape 3: Analysez le disque dur pour trouver les données
En bas de l’écran, vous verrez le bouton Débuter l’analyse. Cliquez dessus pour commencer l’analyse du lecteur ou du volume sélectionné.
Lorsque l’analyse est en cours, la barre de progression commencera à se remplir et vous verrez des dossiers apparaître sur le côté gauche de la fenêtre de l’utilitaire. Il existe un bouton Pause (cercle rouge) à droite de la barre de progression pour le cas où vous ayez besoin de revenir à ce processus à un autre moment.
Étape 4: Visualisez les fichiers et faites votre sélection en vue de la récupération
Après avoir fermé le message de confirmation, l’étape suivante consiste à commencer à localiser tous les fichiers ou types de fichier que vous voulez récupérer. Les fichiers seront affichés sous forme d’arborescence, sur le côté gauche de la fenêtre, selon leur emplacement d’enregistrement.
Utilisez Liste fichiers pour afficher les informations trouvées par type et format, à l’intérieur d’un dossier pouvant être développé. Les captures d’écran de ce tutoriel montre l’aperçu Liste fichiers pour que vous ayez un exemple facile à suivre.
L’ensemble des résultats de l’analyse peut être récupéré en sélectionnant sur la gauche le nom du lecteur ou du volume.
Avec cet aperçu, vous visualiserez tous les types de fichiers disponibles sur l’ordinateur. Vous pouvez choisir un ou plusieurs des dossiers énumérés ci-dessous, en cochant la case située à leur gauche; cet élément sera alors restauré par l’utilitaire:
- Vidéo
- Document
- Texte
- Archives
- Applications
- Divers
- Photos
- Audio
Dans la capture d’écran fournie, nous avons sélectionné deux types de fichiers qui seront récupérés lors de la récupération de données Mac OS X.
Cliquez sur un dossier pour le développer et voir les sélections supplémentaires dans la partie gauche de l’utilitaire. Cela affichera tous les formats pour le type de fichier sélectionné et vous pourrez cocher la case située à côté de chacun des éléments désirés. Quand un dossier est sélectionné, des informations supplémentaires s’affichent sur le côté droit de l’écran où vous pouvez également faire des sélections.
Cliquez sur le nom d’un format de fichier dans l’arborescence pour faire apparaître tout le contenu de ce dossier sur le côté droit de la fenêtre. Cochez les cases à gauche du nom de chaque fichier pour choisir individuellement ceux que vous voulez récupérer.
Étape 5: Enregistrez vos fichiers récupérés
Ensuite, cliquez sur le bouton Récupérer pour continuer vers la prochaine étape de la récupération de données Mac OS X.
Dans cette étape, vous devrez choisir un répertoire d’enregistrement pour mettre les données récupérées qui seront organisées dans le dossier Racine par l’utilitaire. Cet emplacement peut être n’importe quel dossier de votre ordinateur. Cliquez sur Sélectionner pour continuer.
Une fois ces étapes effectuées, vos fichiers seront consultables à tout moment dans le Dossier Racine ainsi créé. En résumé, ces cinq étapes avec Mac Data Recovery de Stellar Phoenix vous permettront d’atteindre votre objectif:
- Choisissez le volume ou le disque externe à analyser.
- Sélectionnez la méthode que vous voulez utiliser pour la récupération.
- Lancez le processus d’analyse et de récupération.
- Après l’analyse, sélectionnez les éléments que vous souhaitez restaurer.
- Attendez que Mac Data Recovery termine.