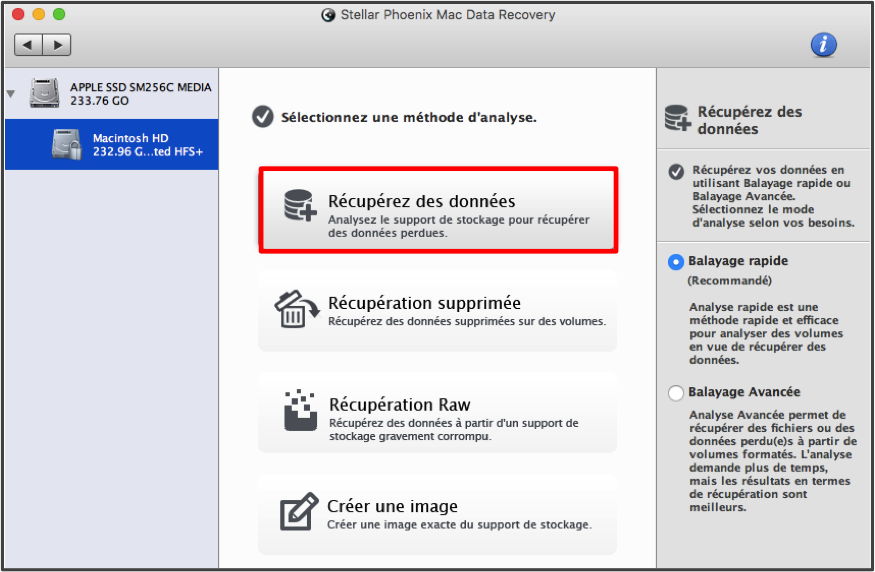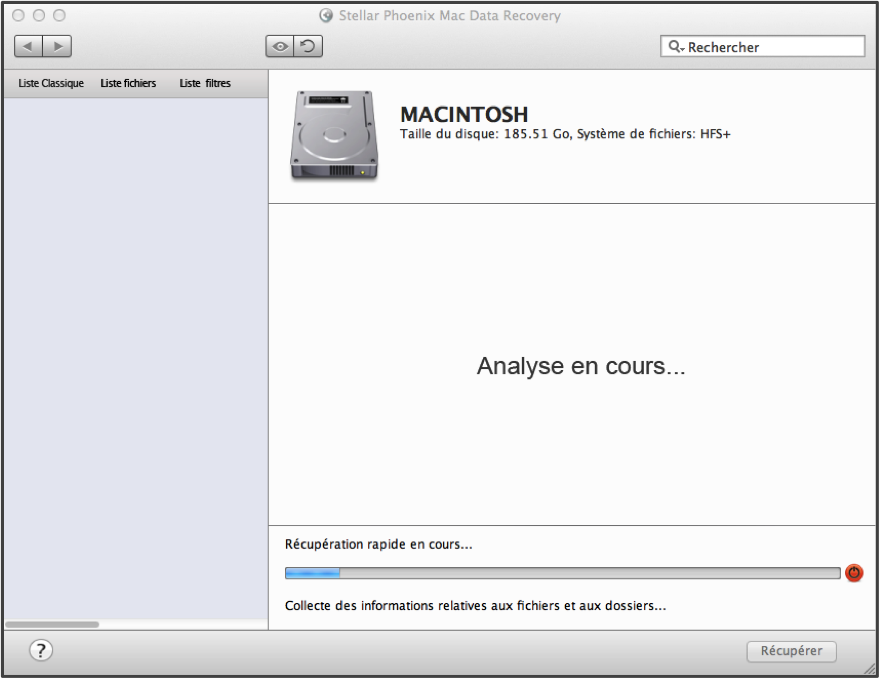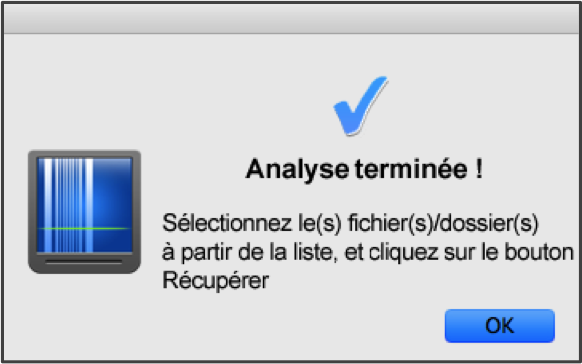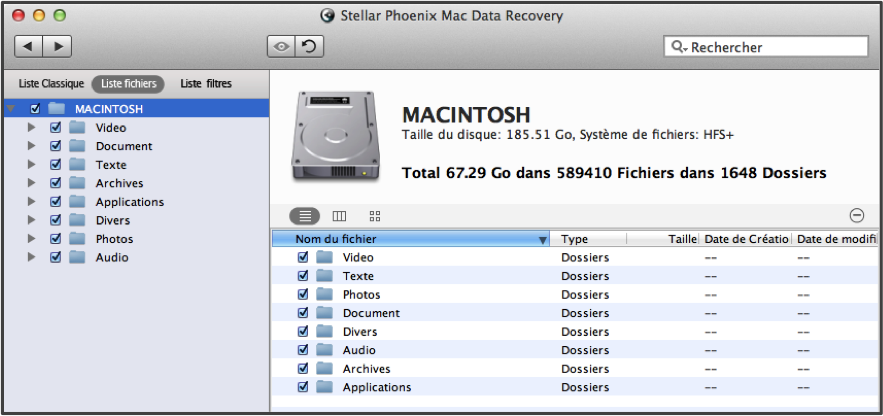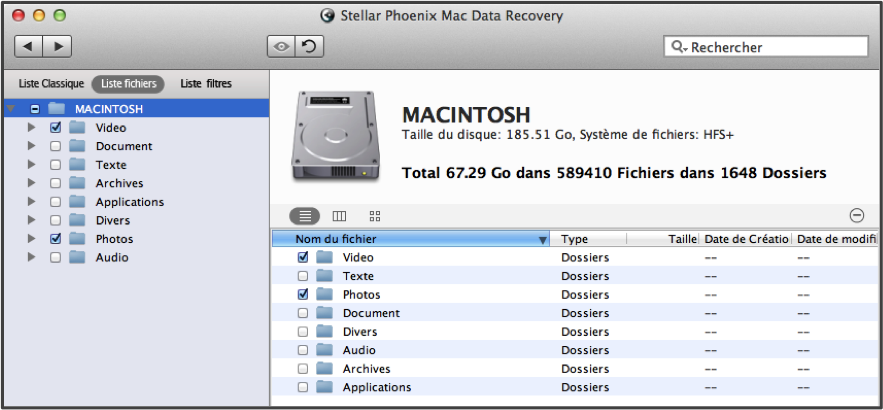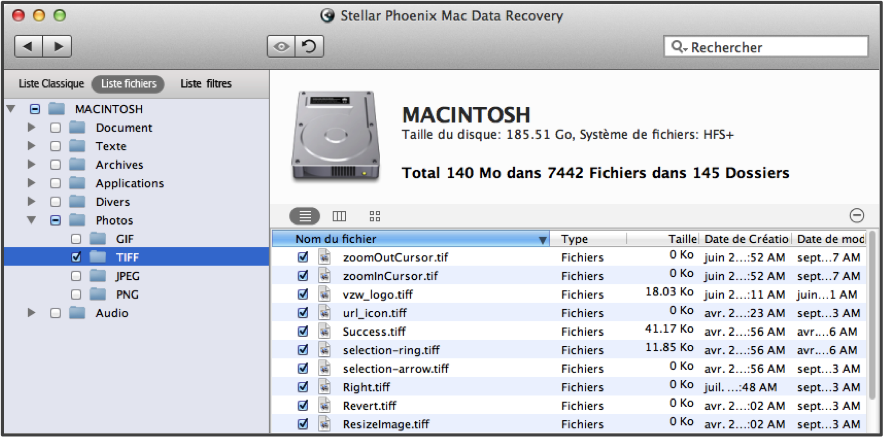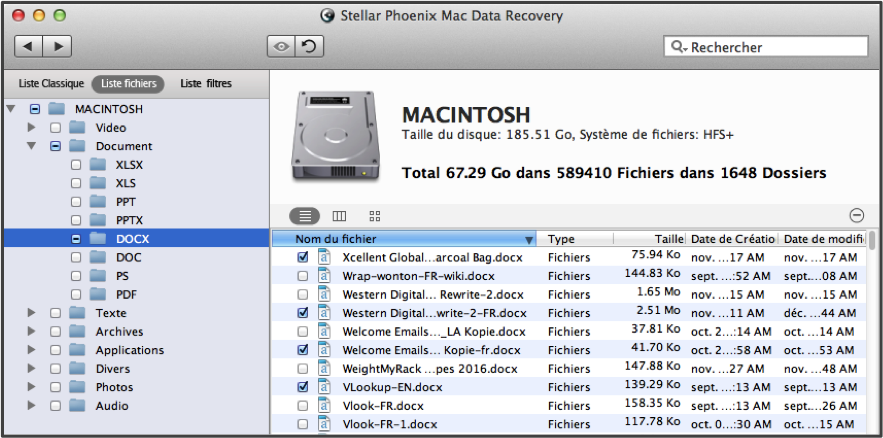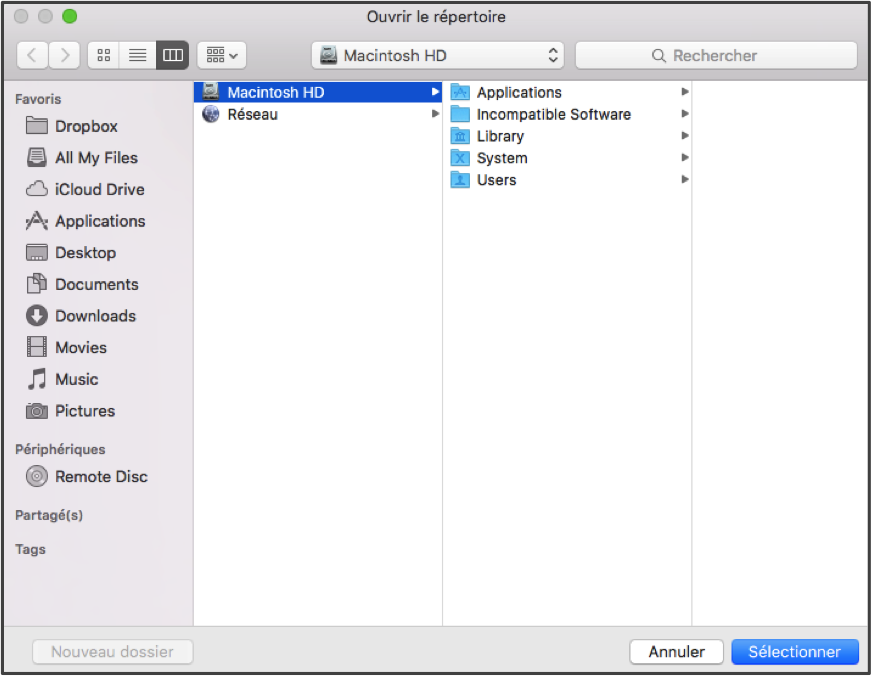Récupération de données MacBook Pro
Un tutoriel simple pour récupérer des données MacBook Pro
Une suppression involontaire de fichiers ou un formatage inattendu du disque dur de votre MacBook Pro n’a pas à être synonyme de perte totale de données. Il est vrai que pour tout utilisateur de MacBook Pro, ces situations sont loin d’être idéales. Cependant, grâce un logiciel fiable, vous pouvez récupérer vos données rapidement. La récupération de données MacBook Pro est une manière fiable de restaurer toutes les données que vous avez pu perdre suite aux incidents précités ou à d’autres incidents.
Mac Data Recovery de Stellar Phoenix vous propose une approche facile pour récupérer l’intégralité de votre disque dur ou seulement quelques fichiers sur votre MacBook Pro. Les suppressions et le formatage entraînent l’élimination de l’adresse logique utilisée par le système d’exploitation pour localiser les informations. Les données ne se volatilisent pas mais restent plutôt sur le disque pour une durée indéterminée.
Pourquoi en est-il ainsi ? Au fur et à mesure que des changements sont effectués, tout nouvel enregistrement remplace une information plus ancienne enregistrée sur le disque. Ce n’est qu’une fois que cette information est remplacée qu’elle n’est plus récupérable et c’est pourquoi effectuer immédiatement une récupération augmente vos chances de récupérer vos données. En suivant les étapes présentées dans ce tutoriel du logiciel Mac Data Recovery de Stellar Phoenix, vous pourrez facilement restaurer des fichiers sur un MacBook Pro.
Cinq étapes pour une récupération sans effort des données MacBook Pro
Avant de pouvoir commencer le processus, il vous faudra d’abord sélectionner l’option Lancer Une Nouvelle Analyse, dans la fenêtre principale de l’application.
Étape 1: Sélectionnez un disque. Vous devez indiquer à l’utilitaire l’emplacement du MacBook Pro où il doit chercher les données. Cliquez sur le volume approprié pour le sélectionner.
Étape 2: Sélectionnez une méthode de récupération. Après avoir choisi un volume, vous verrez plusieurs options pour configurer la manière dont les données seront analysées en vue de leur récupération. Cliquez sur Récupérez des données puis assurez-vous que l’option Balayage rapide est sélectionnée afin d’effectuer une récupération rapide des données du MacBook Pro.
Si pour une raison ou une autre, cette méthode ne permet pas de retrouver les données, une autre méthode de récupération, disponible dans cet utilitaire, peut alors s’avérer nécessaire pour faire un balayage approfondi du MacBook Pro. Il se peut que certaines informations ne soient pas récupérables, notamment dans le cas où elles ont été éliminées par un nouvel enregistrement.
Étape 3: Analysez le volume du disque dur. Puis utilisez le Bouton Débuter l’analyse en bas de cette fenêtre pour commencer la recherche des informations récupérables.
Le balayage rapide ne prend pas beaucoup de temps et suffit, dans la plupart des cas, à localiser toutes les données MacBook Pro dont vous pouvez avoir besoin en vue de leur récupération.
Lors de l’analyse, utilisez le bouton rouge, à côté de la barre de progression, pour interrompre le processus à tout moment et y revenir plus tard.
Un message de confirmation apparaitra pour vous indiquer que l’analyse est terminée. Vous devez le fermer pour pouvoir passer à l’étape de récupération suivante.
Étape 4: Sélectionnez les éléments à récupérer sur le MacBook Pro. Modifiez l’aperçu actuel, en cliquant sur Liste fichiers, en haut à gauche de la fenêtre de l’application, afin de simplifier le processus de sélection. Vous obtiendrez ainsi un affichage simple vous permettant de faire une recherche des résultats de l’analyse par type de fichier ou format. Chaque fichier sera organisé dans des dossiers selon son type (Photos, Archives, Texte, etc.) puis selon son format (BMP, DOC, XLS, MP3, etc.).
Vous avez la possibilité de sélectionner tous les fichiers récupérables sur le MacBook Pro. Pour ce faire, cliquez sur le nom du volume, situé en haut de l’arborescence, sur la gauche de l’utilitaire. Dans cet exemple, le volume s’appelle Macintosh HD.
Vous pouvez aussi choisir un ou plusieurs types de fichiers, d’un côté ou de l’autre de la fenêtre de l’application. Chaque type de fichier contient une case à cocher. Tout ce que vous avez à faire est de cocher la case située à côté des dossiers souhaités. Par exemple, l’image ci-dessous montre la sélection de deux types de fichiers en vue de la récupération de données MacBook Pro.
Une autre option consiste à ne récupérer que certains formats tels que des formats documents particuliers ou des formats audio. Tout d’abord, développez l’arborescence côté gauche, puis cochez la case des formats que vous voulez récupérer dans chaque sous-répertoire. L’exemple ci-dessous vous montre à quoi ressemblerait l’arborescence quand le répertoire Photos est développé et qu’un format a été choisi.
Si vous ne devez récupérer que quelques fichiers, développez les dossiers format dans l’arborescence puis cochez tous les éléments que vous voulez inclure dans votre récupération de données MacBook Pro. La capture d’écran ci-dessous montre la sélection de quatre éléments du dossier DOCX de l’arborescence.
Étape 5: Effectuez la récupération du MacBook Pro. Ce processus n’est pas vraiment terminé tant que vous n’avez pas cliqué sur Récupérer dans la fenêtre de sélection.
Choisissez ensuite un emplacement pour enregistrer le dossier Racine, créé par l’utilitaire pour stocker ces éléments. Une fois la sélection effectuée, vous devrez cliquer sur Sélectionner pour terminer la récupération des données MacBook Pro.
Que vous ayez besoin de tous les éléments du disque dur de votre MacBook Pro ou seulement de quelques fichiers, Mac Data Recovery de Stellar Phoenix vous fournira rapidement les résultats escomptés. Ces cinq étapes sont tout ce dont vous avez besoin pour récupérer rapidement vos données :
- Sélectionner un disque.
- Choisir une méthode de récupération.
- Effectuer l’analyse.
- Choisir tous les fichiers ou types de fichiers nécessaires.
- Sélectionner un emplacement sur le MacBook Pro où enregistrer les données.