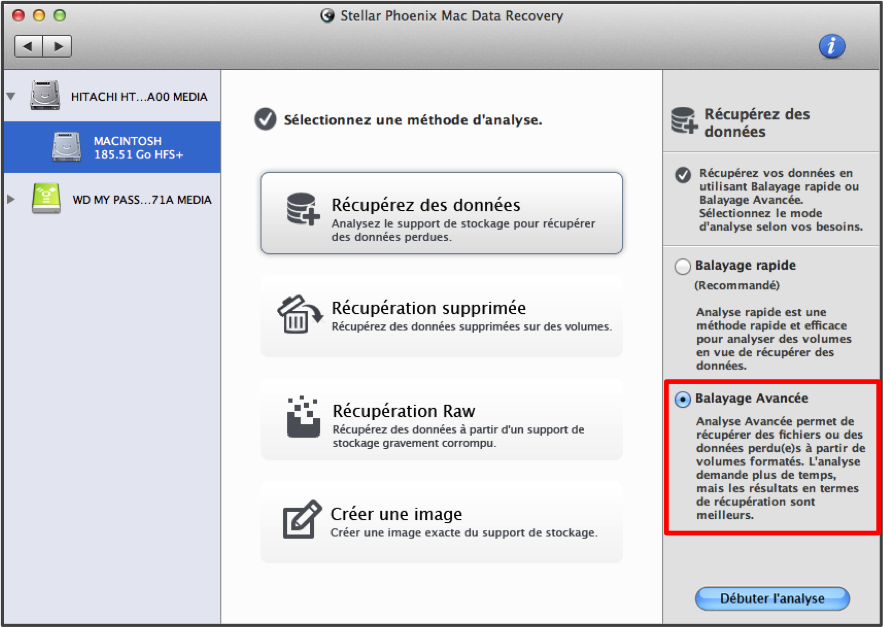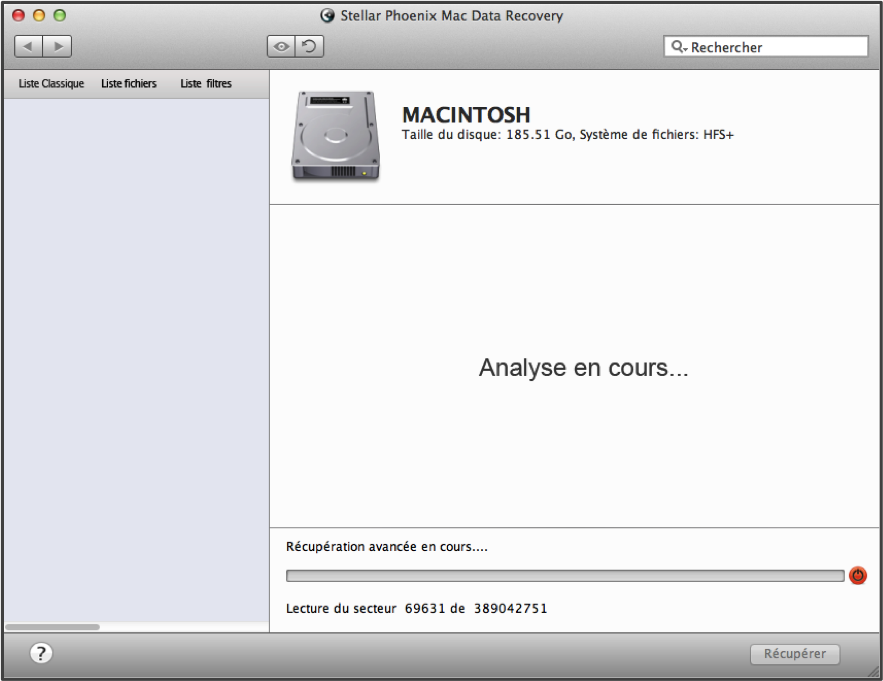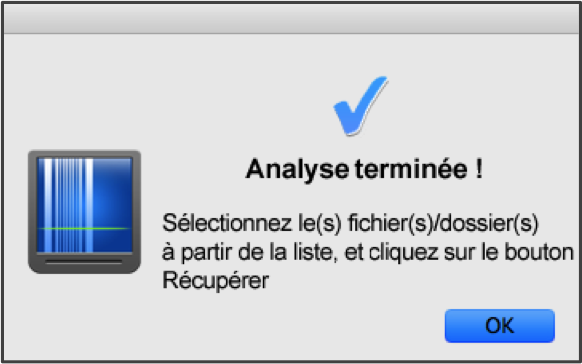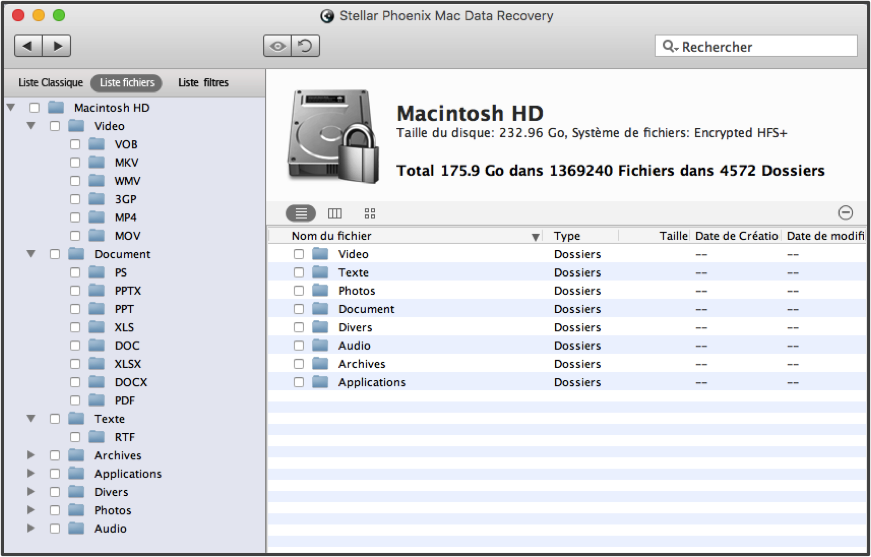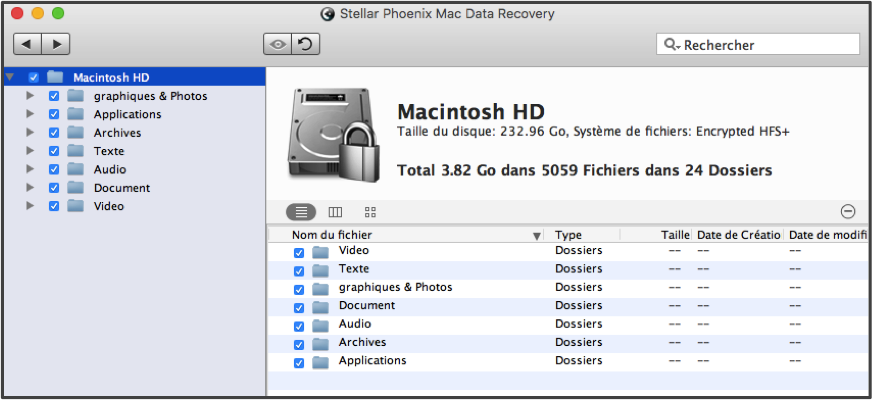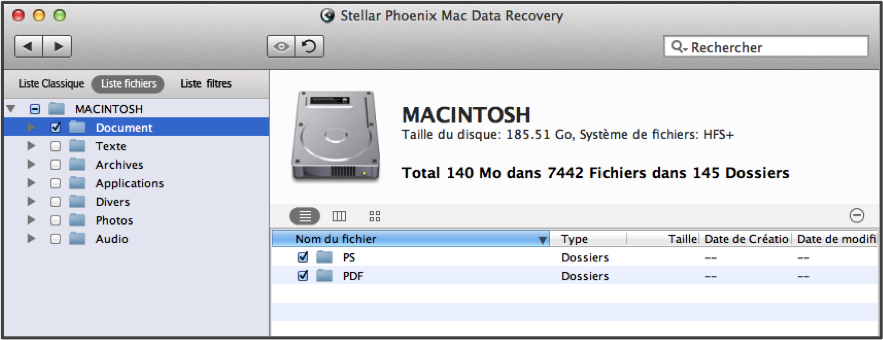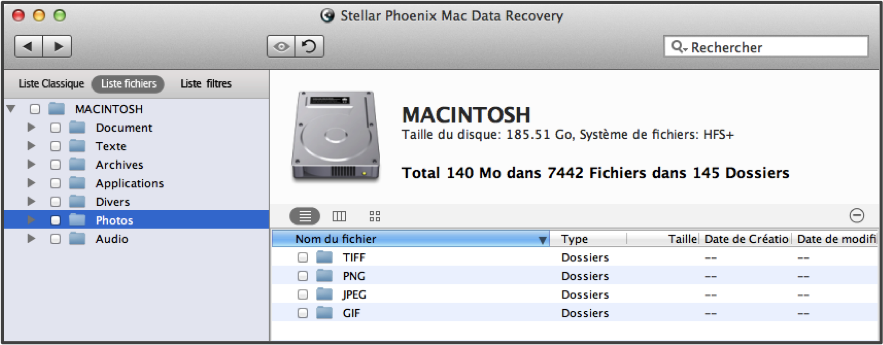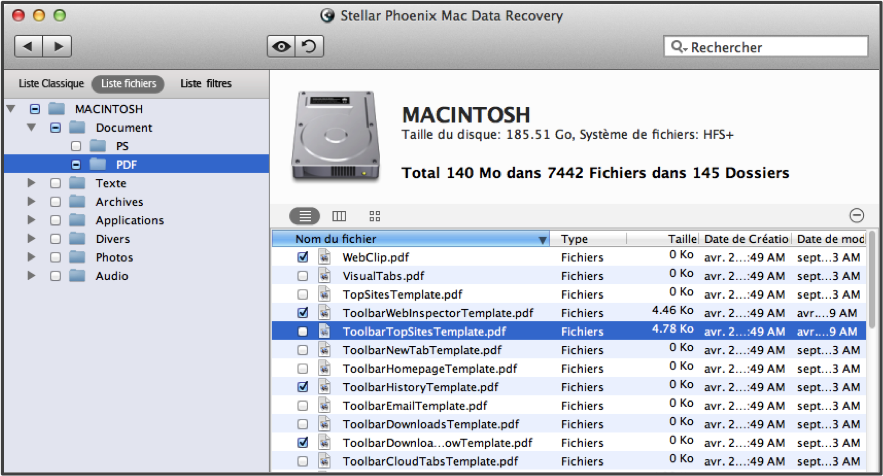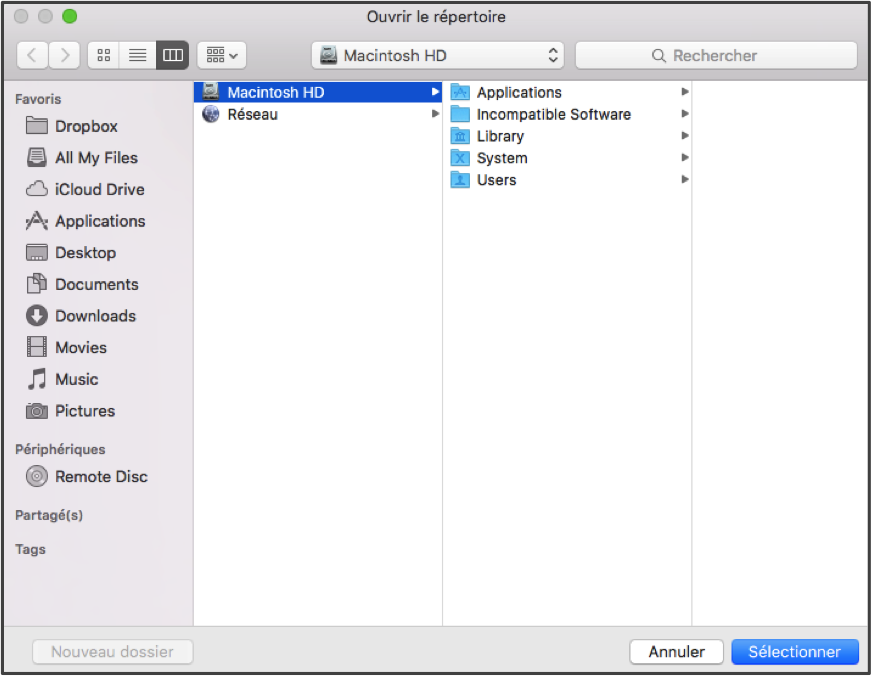Récupération de fichiers après le reformatage d’un Mac
Comment récupérer des fichiers après le reformatage d’un Mac
Si vous avez récemment reformaté un Mac pour vous rendre compte par la suite que vous aviez accidentellement écrasé des données dont vous aviez besoin, il existe une façon simple de corriger le problème. Que le reformatage soit accidentel ou délibéré, les données qui existaient précédemment peuvent encore être récupérées. Le système d’exploitation de votre ordinateur utilise une table d’adresses pour gérer l’emplacement de chaque fichier et de toutes les données enregistrés sur le disque physique. Le reformatage vide cette table, de façon à ce que chaque secteur puisse être remplacé par de nouvelles données.
Même si ça peut paraître effrayant, il est tout à fait possible, après coup, de récupérer ces informations à partir de votre ordinateur. Et ceci parce que les données sont toujours présentes sur le disque physique et que seules les adresses ont disparu. Le système d’exploitation peut ne pas être en mesure de les trouver, mais un logiciel de récupération fiable peut accomplir ce travail. Mac Data Recovery de Stellar Phoenix offre une solution facile d’emploi pour toutes les situations où des fichiers doivent être récupérés après un reformatage. Avec l’utilitaire Mac Data Recovery, vous pourrez facilement récupérer les informations dont vous avez besoin que ce soit en utilisant :
- Un Mac Air
- Un MacBook Pro
- Un iMac ou un Mac Mini
- Ou un autre ordinateur Apple
La première chose à faire est d’arrêter immédiatement de travailler sur l’ordinateur et de télécharger cet utilitaire. Les pertes dues au reformatage ne sont vraiment pas un problème dès lors que vous avez le bon outil à votre disposition. Après l’installation, suivez les étapes présentées dans le tutoriel ci-dessous pour surmonter facilement cette catastrophe.
Comment récupérer des données à partir d’un Mac reformaté
Que vous ayez seulement besoin de récupérer quelques fichiers ou l’intégralité du contenu d’un ordinateur récemment reformaté, Mac Data Recovery de Stellar Phoenix est là pour vous aider. Nous vous montrerons comment effectuer l’analyse des supports formatés et des fichiers perdus sur un disque dur Mac en vue de la récupération de fichiers. Après l’analyse, vous pourrez sélectionner le disque entier ou chaque fichier pour leur restauration.
Pour commencer la récupération, dans la fenêtre principale de l’application, vous devrez d’abord cliquer sur Lancer une nouvelle analyse.
Étape 1: De façon à localiser les données disponibles sur un Mac reformaté, vous devez en premier choisir le volume que l’utilitaire analysera pour la récupération. Le processus d’analyse parcourt les recoins de votre disque dur pour y trouver toutes les données récupérables.
Pour faire une sélection, cliquez sur le nom du volume. Dans cet exemple, nous avons choisi Macintosh HD, car c’est généralement le volume de stockage principal sur un Mac.
Étape 2: L’étape suivante implique la sélection du type de méthode de récupération que vous voulez utiliser pour récupérer les données. Pour ce tutoriel, nous allons sélectionner Récupérez des données puis cliquer sur l’option Balayage avancé.
Cette option est le meilleur choix quand vous voulez récupérer des données sur un volume formaté situé sur votre disque dur. C’est aussi la méthode la plus fiable quand vous voulez localiser des fichiers perdus en vue de leur récupération.
Quand cette méthode de récupération est choisie, l’utilitaire Mac Data Recovery analyse tous les blocs du volume pour y trouver les données. Cette méthode d’analyse est plus longue, mais c’est la meilleure option pour localiser des données de n’importe quel Mac ou disque externe formatés.
Remarque: Rappelez-vous que toutes les données ne seront peut-être pas disponibles pour la récupération. Tous les changements que vous faites après le reformatage écraseront les données précédentes. Il est donc important d’arrêter de travailler sur votre ordinateur et d’effectuer la récupération aussi vite que possible pour garantir que les informations importantes soient récupérables.
Après avoir cliqué sur Débuter l’analyse, vous verrez « Analyse en cours… » sur le côté droit de l’écran, indiquant que l’utilitaire Mac Data Recovery est en train de rechercher les données récupérables sur votre Mac formaté. Pendant l’analyse, l’écran ressemblera ce qui est montré ci-dessous :
Vous pouvez cliquer sur le Cercle rouge situé à droite de la barre de progression pour interrompre l’analyse à tout moment. À gauche de l’écran, vous verrez une arborescence qui se remplira une fois que l’utilitaire trouve des données récupérables sur le Mac reformaté.
Un message de confirmation apparaîtra ensuite pour indiquer que l’analyse fut un succès. Cliquez sur le bouton OK pour commencer à visualiser tous les fichiers récupérés sur votre Mac reformaté.
Étape 3: Les résultats de l’analyse peuvent être visualisés selon leur emplacement d’origine sur votre Mac, par type de fichier ou par format. Pour voir chaque type de fichier et de format dans l’arborescence, cliquez sur Liste Fichiers en haut à gauche de l’écran.
L’arborescence comprend des icones à développer pour chaque répertoire et des cases à cocher pour sélectionner les éléments que vous voulez récupérer. Quand l’arborescence est entièrement développée pour voir les résultats de l’analyse, elle ressemblera à la photo ci-dessous.
Quand vous effectuez une récupération sur un Mac reformaté, vous avez la possibilité de récupérer la totalité des données ou seulement certains fichiers. Pour récupérer l’ensemble du contenu, il vous suffit de cocher la case située à côté du nom du volume dans l’arborescence.
Si vous n’avez besoin de récupérer que certains formats, types de fichier ou fichiers, il vous faudra développer les répertoires et affiner vos sélections. Tous les fichiers d’un même type peuvent être sélectionnés en cochant la case située à côté de son dossier dans l’arborescence. Dans cet exemple, nous avons choisi Documents.
Vous pouvez aussi cliquer sur le nom du dossier et toutes les options disponibles pour ce dossier apparaîtront sur le côté droit de l’écran. Il vous suffit ensuite de cocher la case à côté de chaque format ou de chaque fichier individuel pour les sélectionner.
Pour choisir un ou plusieurs fichiers, développez les dossiers type et format dans l’arborescence puis sélectionnez-les individuellement dans la partie droite de la fenêtre de l’utilitaire.
Étape 4: Une fois les éléments désirés localisés et sélectionnés dans les résultats de l’analyse, cliquez sur Récupérer pour terminer le processus.
Avant que les fichiers choisis ne puissent être enregistrés sur le Mac reformaté, vous devrez sélectionner un emplacement où les sauvegarder. Le dossier Racine ainsi créé, contenant les éléments récupérés, sera mis à cet emplacement par l’utilitaire. Cliquez sur Sélectionner quand vous avez fini.
Tous les éléments que vous pensiez perdus sont maintenant enregistrés en toute sécurité sur votre Mac reformaté. En résumé, pour récupérer des données à partir d’un Mac dans de telles situations, il vous faut simplement :
- Installer Mac Data Recovery de Stellar Phoenix.
- Choisir le disque et la méthode de récupération.
- Localiser les éléments à récupérer.
- Effectuer le processus de récupération.
En très peu de temps, grâce à Mac Data Recovery de Stellar Phoenix, vous serez en mesure de récupérer des fichiers sur un Mac après son reformatage. Pourquoi ne pas l’essayer dès aujourd’hui !