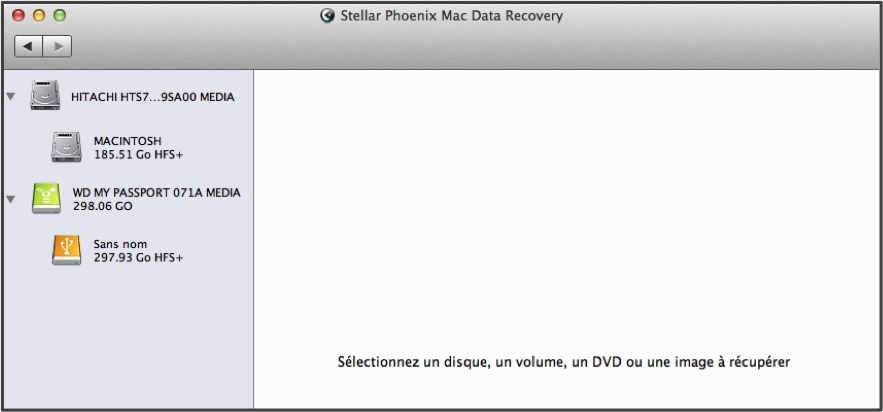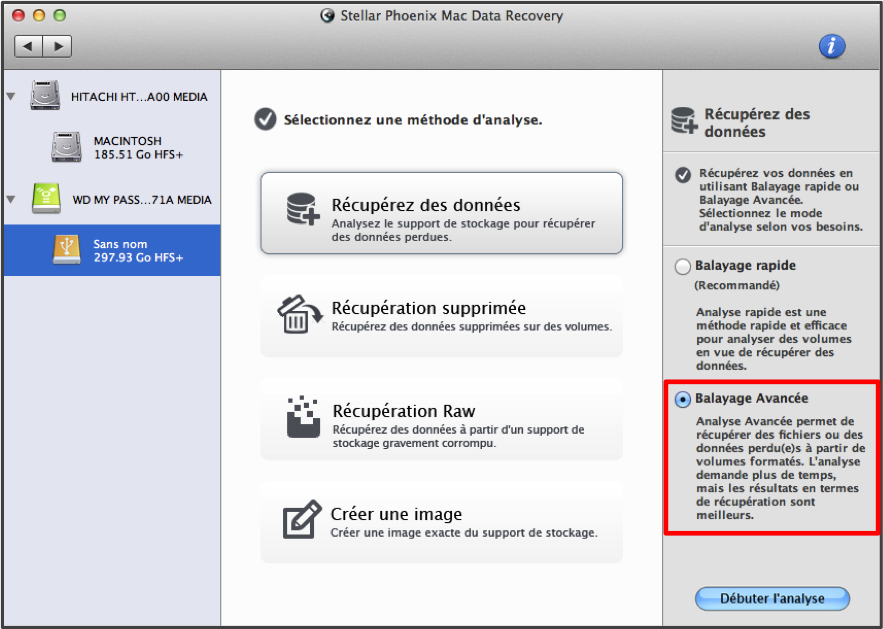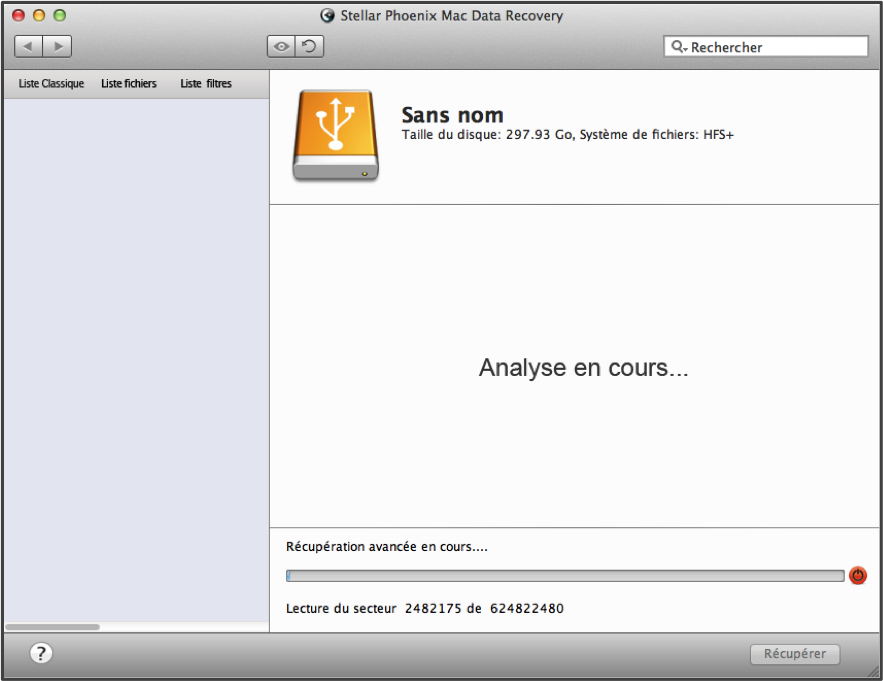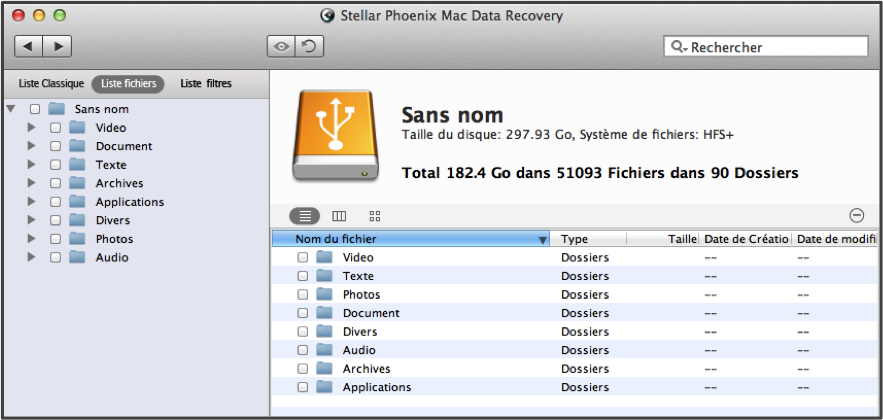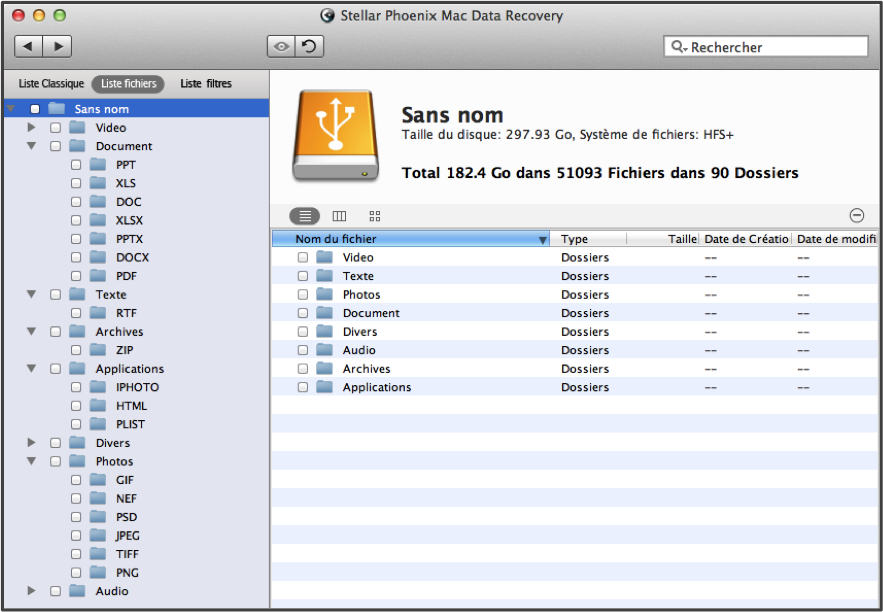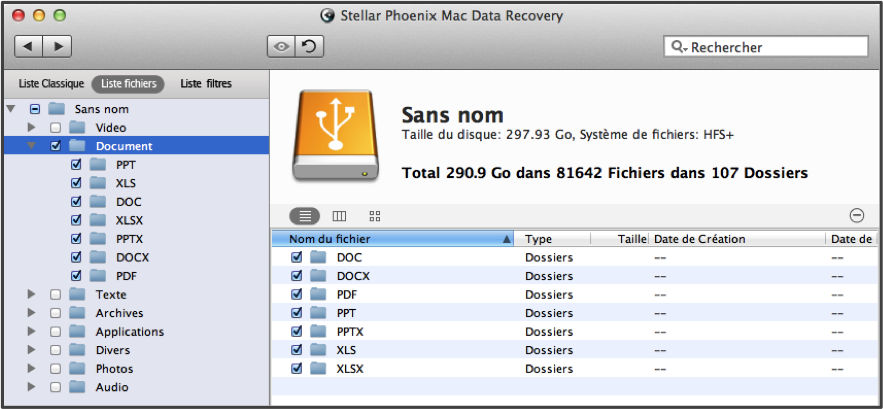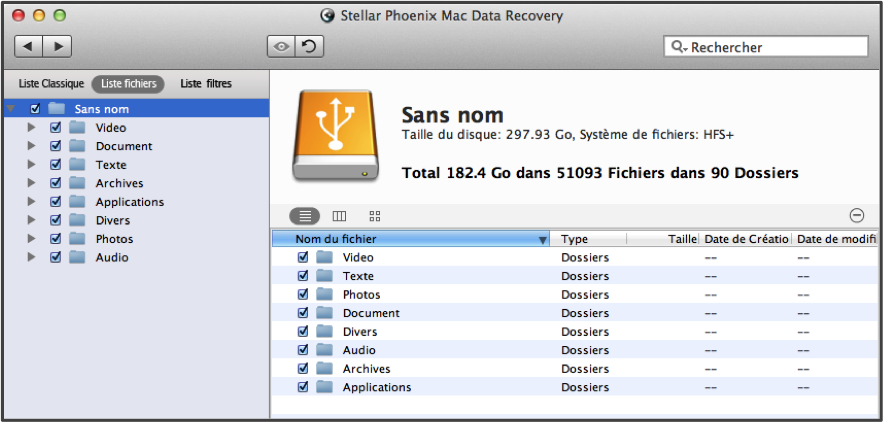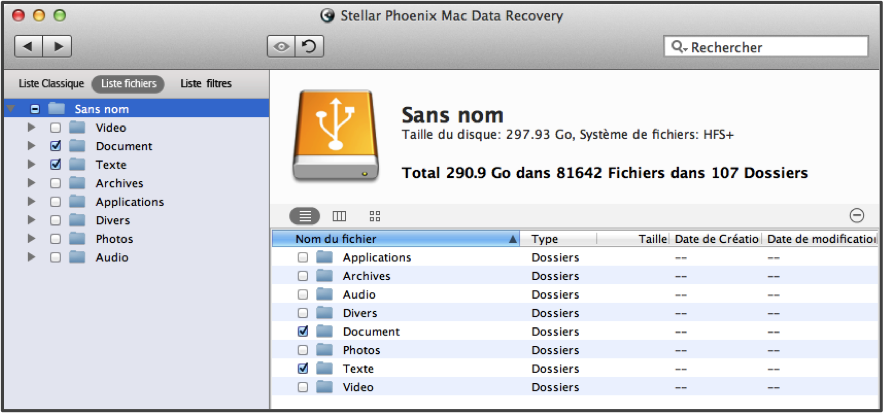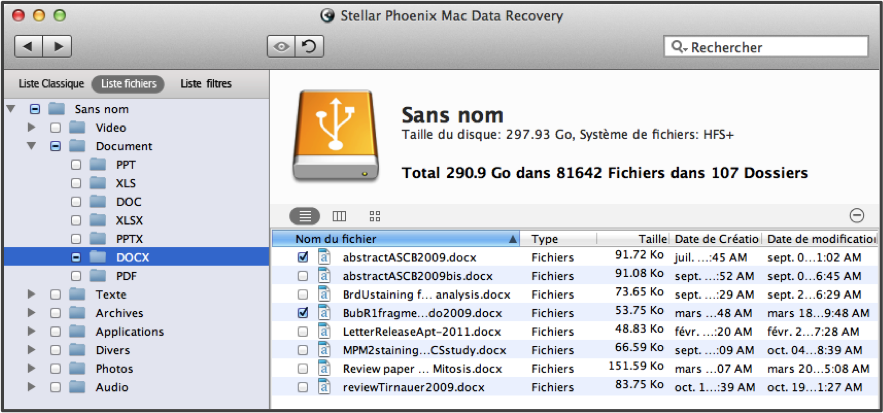Récupération USB pour Mac
Vous n’êtes qu’à un téléchargement d’une récupération USB sur Mac
Si vous avez besoin de récupérer des fichiers d’un lecteur de stockage USB, c’est simple comme d’utiliser un utilitaire fiable conçu pour effectuer une récupération USB sur Mac. Ce logiciel analyse les secteurs d’un lecteur externe pour localiser et récupérer les éléments suivants :
- Des fichiers supprimés par accident
- Des données corrompues
- Des lecteurs USB formatés
- Des fichiers perdus ou supprimés
Une corruption récente de votre clé USB ou une coupure de courant inattendue peuvent compromettre vos données. Même la suppression d’un seul fichier peut entraîner la perte de quelque chose d’important qu’il vous faut absolument récupérer. Un utilitaire de récupération USB vous offre une approche fiable pour récupérer rapidement vos données.
Mac Data Recovery de Stellar Phoenix est l’utilitaire idéal dans ces situations car il peut facilement trouver des fichiers sur un lecteur USB en vue de leur récupération. Que vos informations aient été supprimées, corrompues ou effacées à la suite d’un formatage, le logiciel Mac Data Recovery vous offre une chance de récupérer rapidement vos informations. Pour commencer la récupération USB sur Mac, il vous suffit d’installer le logiciel, de brancher votre périphérique de stockage USB et d’effectuer les étapes suivantes avec Mac Data Recovery de Stellar Phoenix.
4 Étapes pour récupérer vos données USB
Ce tutoriel vous montrera comment récupérer des données perdues, effacées, ou formatées sur un périphérique de stockage USB. Veuillez noter que le périphérique doit être connecté à votre Mac pour effectuer cette récupération. Pour commencer, il vous faudra ouvrir l’application et cliquer sur Lancer une nouvelle analyse.
Étape 1: Choisissez le périphérique de stockage USB à analyser. Dans l’exemple ci-dessous, nous avons choisi Sans nom parce le périphérique n’a pas de nom. Cependant, chaque cas sera différent. Si votre périphérique USB a un nom, choisissez-le dans la fenêtre de sélection.
Important: Plus vous faites de changements sur le périphérique USB, plus le risque est grand que les fichiers ne soient pas récupérables. Arrêtez de travailler sur le périphérique de stockage dès que possible et effectuez ces étapes pour éviter la perte de vos données.
Étape 2: Choisissez tout d’abord la méthode de récupération appropriée. Il vous faudra sélectionner la méthode d’analyse Récupérez des données puis cliquer sur le cercle Balayage Avancé. Cette option est la meilleure quand vous voulez récupérer des données à partir d’un volume formaté tel qu’un lecteur USB. Elle est aussi utile pour récupérer des fichiers perdus parce qu’elle analyse tous les blocs du volume.
Le processus de récupération peut prendre plus de temps à cause des conditions requises par le balayage avancé. Ensuite, cliquez sur le bouton Débuter l’analyse, qui se trouve en bas à droite de l’écran, pour lancer l’analyse en vue de la récupération USB.
Ce processus peut prendre un peu de temps car il s’agit d’une analyse plus approfondie et qui varie selon la taille du lecteur USB. L’écran sera semblable à celui affiché ci-dessous pendant toute la durée de l’analyse. Il peut arriver que vous ayez besoin d’interrompre l’analyse en cours, pour ce faire cliquez sur le Bouton d’arrêt de l’analyse (cercle rouge).
Quand l’analyse est terminée, il vous faudra cliquer sur OK pour fermer le message vous indiquant la réussite de l’analyse et commencer à examiner les fichiers trouvés.
Étape 3: Par défaut, vous verrez les résultats de l’analyse sous forme d’une arborescence basée sur l’emplacement d’origine des fichiers sur le périphérique. Cliquez sur Liste fichiers pour visualiser les éléments trouvés, selon leur format et leur type, rendant ainsi leur identification plus simple.
Si vous développez les répertoires de l’arborescence, sur le côté gauche de l’écran après avoir cliqué sur Liste fichiers, l’écran ressemblera à ce qui est montré ci-dessous :
En cochant la case d’un dossier dans l’arborescence, vous sélectionnerez tout son contenu. Par exemple, si vous sélectionnez Documents, alors tous les fichiers de ce type seront récupérés par l’utilitaire.
Vous pouvez de même cocher la case pour le lecteur entier (Sans nom dans cet exemple) et tous les fichiers trouvés seront sélectionnés en vue de la récupération USB.
Vous pouvez sélectionner plus d’un dossier dans l’arborescence. Dans l’exemple ci-dessous, nous avons choisi à la fois les dossiers Document et Texte.
Pour restaurer des fichiers individuellement, cliquez sur le nom du dossier correspondant dans l’arborescence puis sur le côté droit de l’écran, sélectionnez tous les éléments souhaités. Dans cet exemple, nous avons sélectionné deux fichiers DOCX qui seront récupérés à partir du périphérique de stockage USB.
Étape 4: Avant que le processus de récupération ne puisse s’accomplir, vous devrez cliquer sur Récupérer et configurer l’emplacement où enregistrer ces éléments.
Cet utilitaire enregistre tous les fichiers récupérés dans un dossier Racine à l’emplacement que vous lui avez spécifié. Pour ce faire, naviguez dans la liste des fichiers et choisissez un emplacement d’enregistrement. Puis cliquez sur Sélectionner pour poursuivre la récupération USB.
Ce tutoriel montre combien il est simple de récupérer des données perdues, corrompues, reformatées ou supprimées accidentellement, à partir d’un périphérique de stockage USB. Commencez par installer le logiciel puis effectuez les quatre étapes suivantes:
1. Sélectionnez le périphérique de stockage USB.
2. Choisissez les options de récupération et lancez l’analyse.
3. Sélectionnez tous les fichiers en vue de leur récupération.
4. Attendez que la récupération se termine.
Une fois toutes ces étapes réalisées, vos fichiers seront disponibles dans le dossier Racine. Mac Data Recovery de Stellar Phoenix est une solution simple, fiable et rapide quand vous avez besoin de récupérer rapidement les données d’un périphérique de stockage USB.