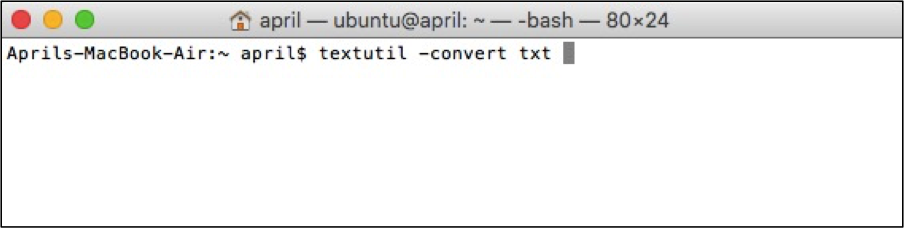Convert Rich Text to Plain Text in Mac
How to Easily Convert Rich Text to Plain Text in Mac
Sometimes what might seem simple ends up being a convoluted task you cannot seem to get away from such as converting files of one type to another type. The processes for converting from one file format to another vary per operating system and application. For example, all you need to do on a Windows computer is perform a “Save As” to quickly save a document or another item as a different format. Mac computers are different. So how do you exactly convert rich text to plain text in Mac?
For Mac users, the common editor program is TextEdit, which defaults to saving files as Rich Text Format (RTF). This particular format was created by Microsoft as a cross platform solution for interchanging documents using their products. RTF files may be viewed on a Mac by opening the file in TextEdit. However, changing the format requires more than a ‘Save As’ option, as shown below:
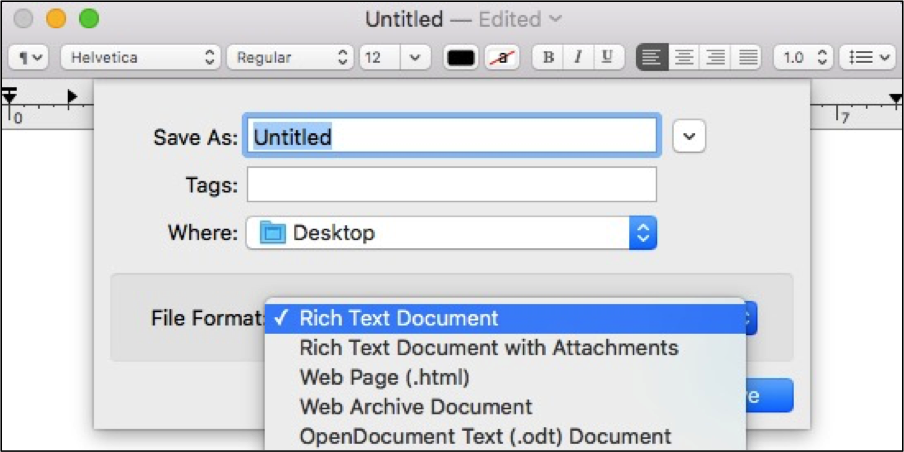
This is not helpful when you need to save the file as plain text (.txt) to share with someone or for another more specific use. What is not so obvious is the option in TextEdit that may be enabled to save a file in this format. Sounds pretty handy, doesn’t it?
How to Enable Plain Text Mode
Plain text (TXT) is used to represent only characters in a document and no graphical features or objects. This particular format can be handy for a number of reasons including the following:
- Prevents documents from being tied to specific applications.
- Easier to parse and search the text.
- Simpler to modify by performing a search and replace.
- Makes filtering a snap and simplifies indexing.
- A more efficient option for storage.
The Plain Text Mode option eliminates the need to manually convert files from one format to the other. To use this feature, complete the following steps after opening the file on your computer:
1. Click on Format in the Menu bar and then choose Make Plain Text.
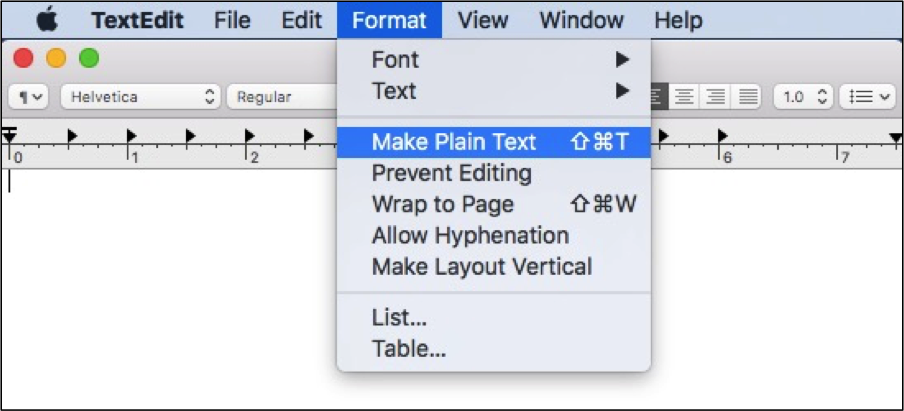
2. Upon doing so, the application will have an appearance similar to Notepad, as shown below:
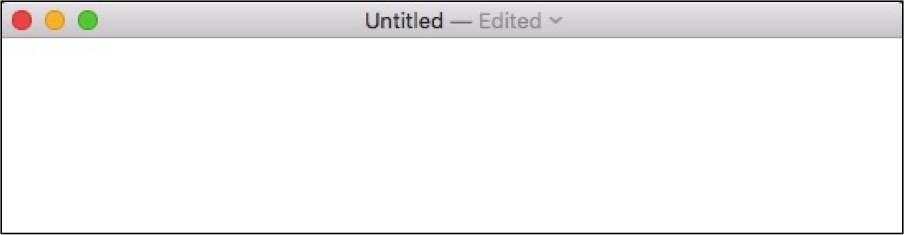
3. Now when you click on Save, the ‘Save As’ window will show “Plain Text Encoding” along with an option to use the “.txt” extension when no extension has been provided for the document. These steps can be performed for any file you create in TextEdit.
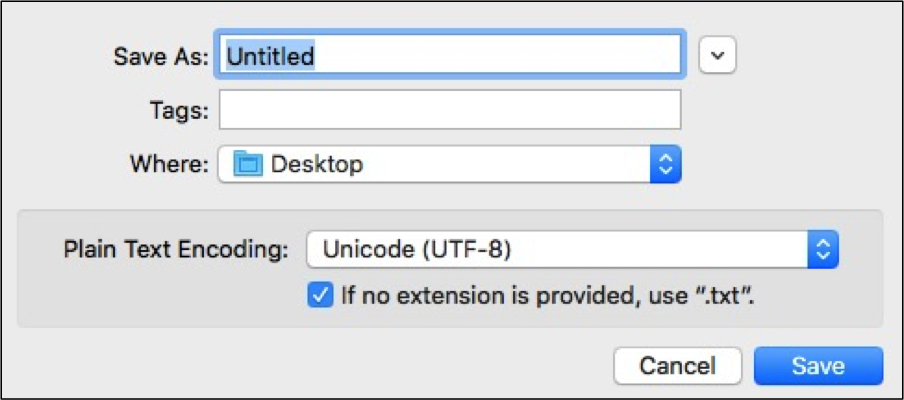
Converting Existing RTF Files
The above option works great for new documents, but what many users run into is an inability to convert existing files. When you open an RTF file in TextEdit, it saves it automatically with that extension. To save an RTF File as a TXT file, you will need to perform the same steps as shown above after opening it.
1. Click on the Format menu.
2. Click on Plain Text Mode.
An opened file in TextEdit will appear similar to what is shown below. As you can see, certain style options are available at the top of the application because it is currently not in plain text mode.
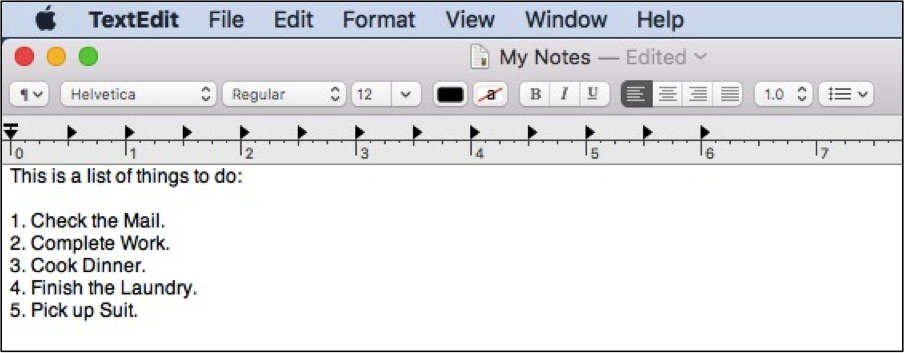
After performing the steps described in the previous section, you will see the message below. Click on OK to convert the file or Cancel to exit without converting it.
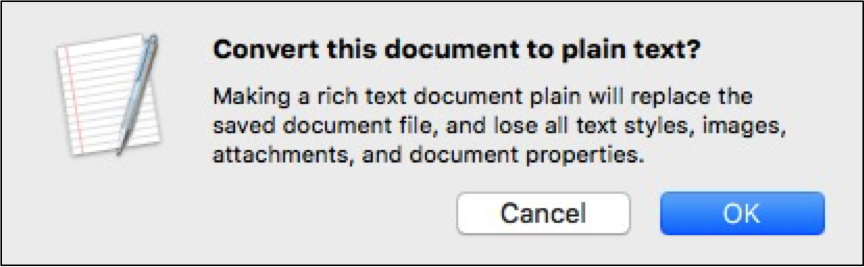
Now the editor will appear differently and the style features have been removed. As shown in this example, the “to do list” has no graphical or object characteristics.
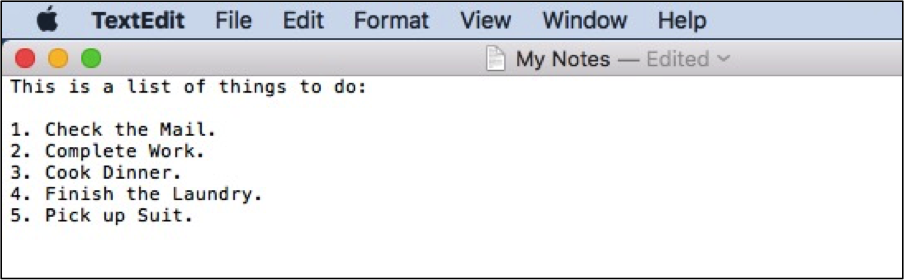
Note: This configuration is for individual files and will not apply to every file you open in TextEdit. If you desire to convert a large number of files, it might be best to seek other options.
An Easy Solution for Converting a Large Number of Files
So the above examples work great when you need to save a file or convert individual files. However, they are not the best solution when multiple files must be converted. Alternative choices would be performing a batch conversion on your Mac via the Terminal application or using an app designed for this purpose.
To perform the conversion through Terminal, first open Terminal on your Mac. Spotlight is the easiest way to accomplish this, as shown below:
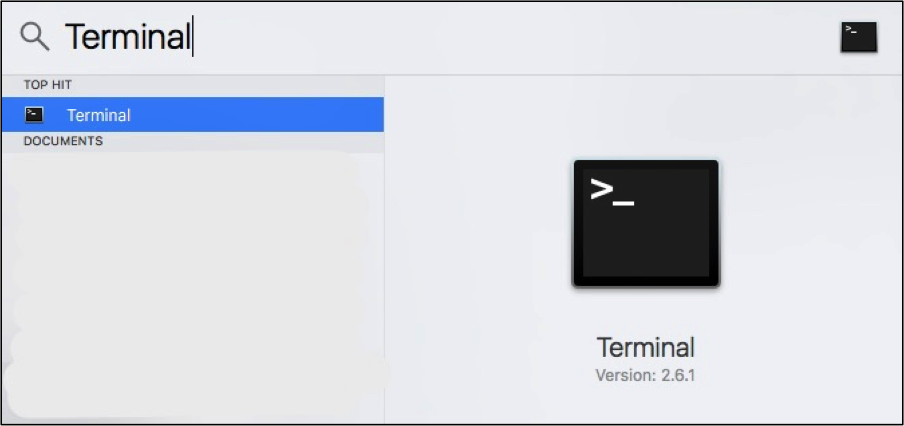
Next, you will need to type in a specific command called textutil. This command is designed for conversion of any document to one of the following formats:
- Plain Text (TXT)
- Rich Text (RTF)
- Web Page (HTML)
- Document (DOC)
- Word Doc (DOCX)
After typing in textutil, you will need to add “-convert txt”. The full command is shown below:
Note: The txt extension may be replaced with one of the other document types mentioned above.
After entering the command, you will need to add a space at the end of the command line. Then drag and drop either an individual file or a folder of documents into the command window to complete the command. An individual file will appear as shown below:
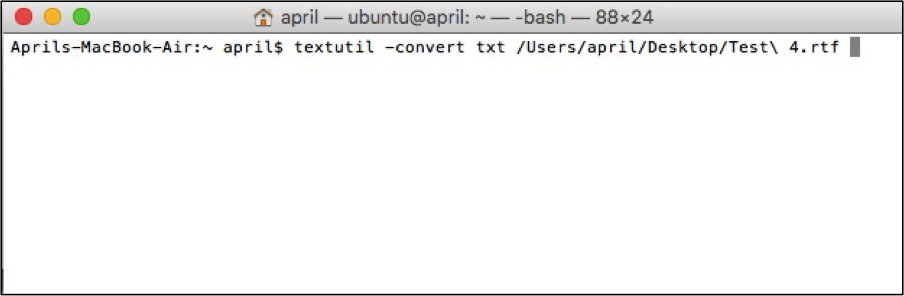
When a folder is dropped into the command line, then it will appear a little differently. To finish the command, you will need to add the file format in the folder to be converted. For example, by adding “/*.rtf” to the end, every rich text file (RTF) within the folder will be converted to plain text.
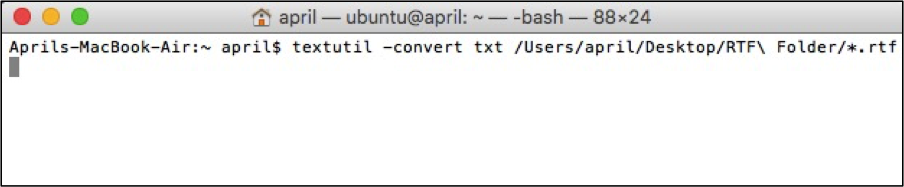
Press Enter to execute the command in your Terminal window and then wait for the process to finish. The converted files will be saved in the same location as the originals.
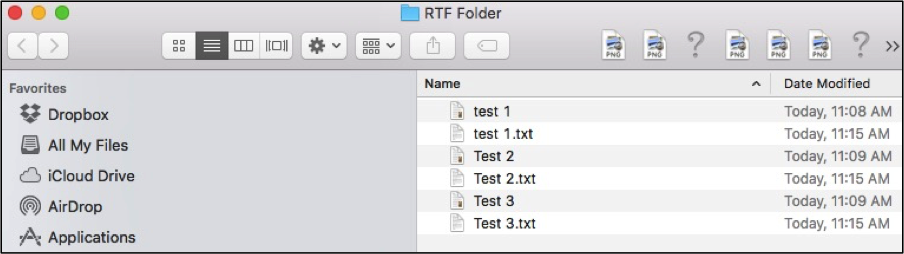
This will preserve the original file and create a converted one as well. If this is not the desired result, a utility or other option could be necessary to achieve the required conversion.
The options mentioned in this article provide three easy ways to quickly convert rich text to plain text in Mac. Try converting your documents without the hassle of learning how to use a new application. Get started today.