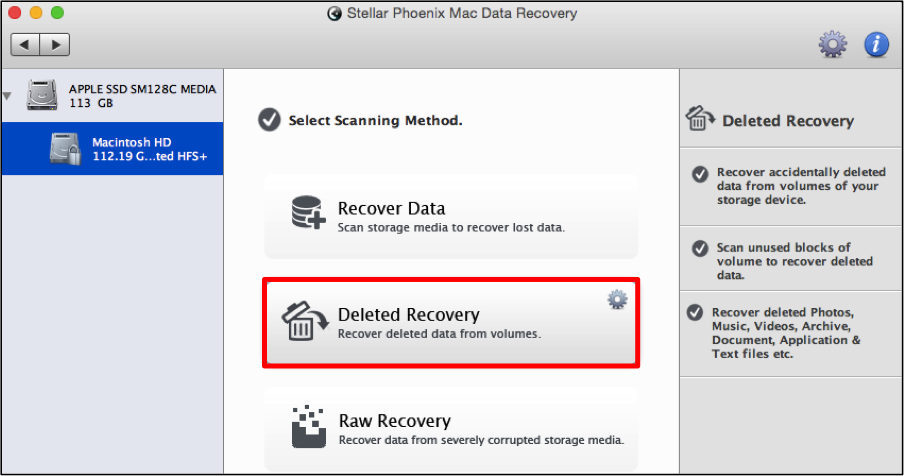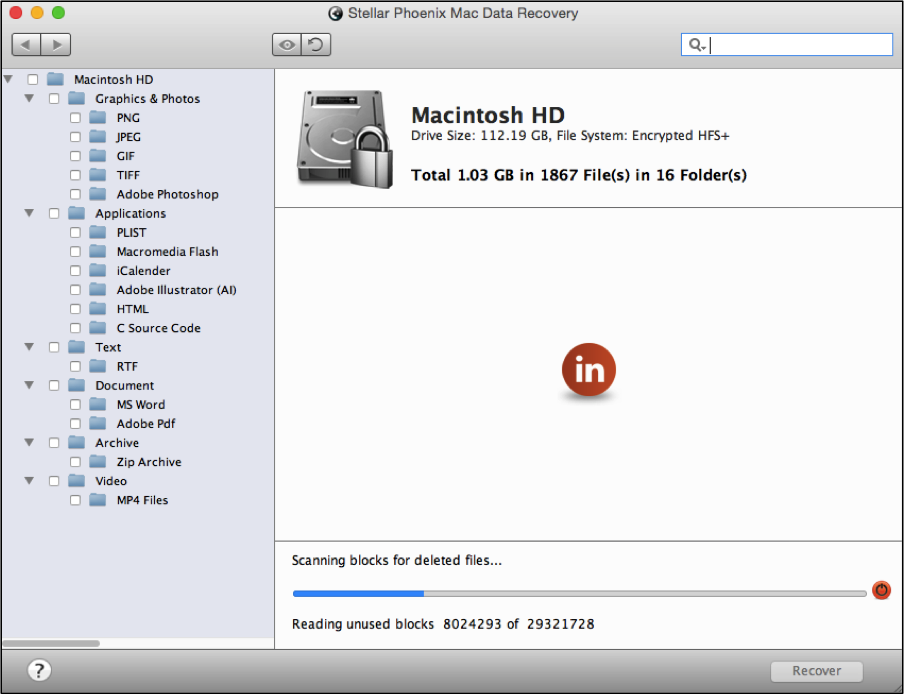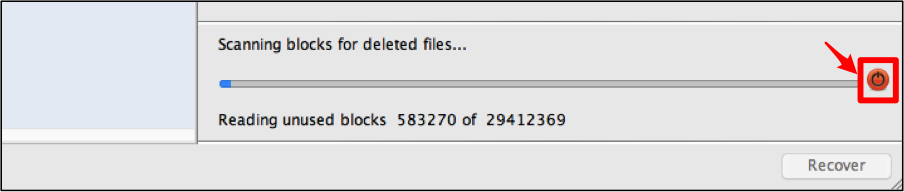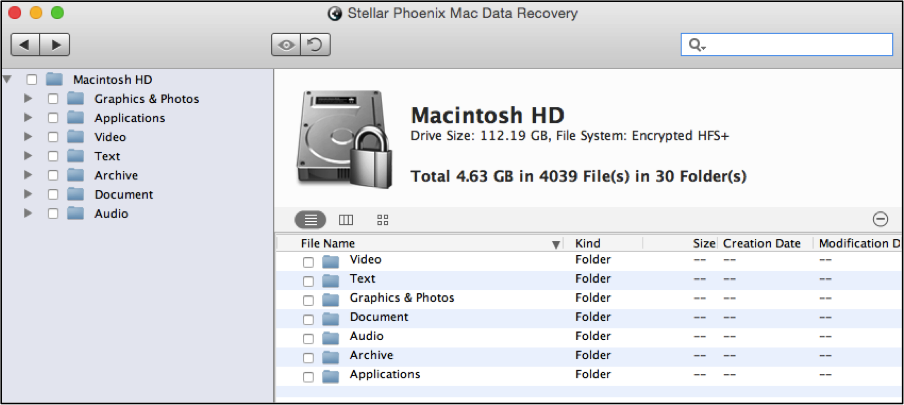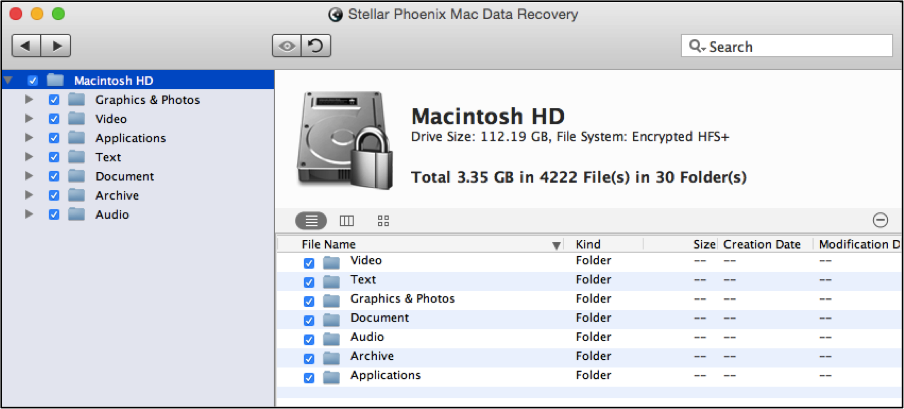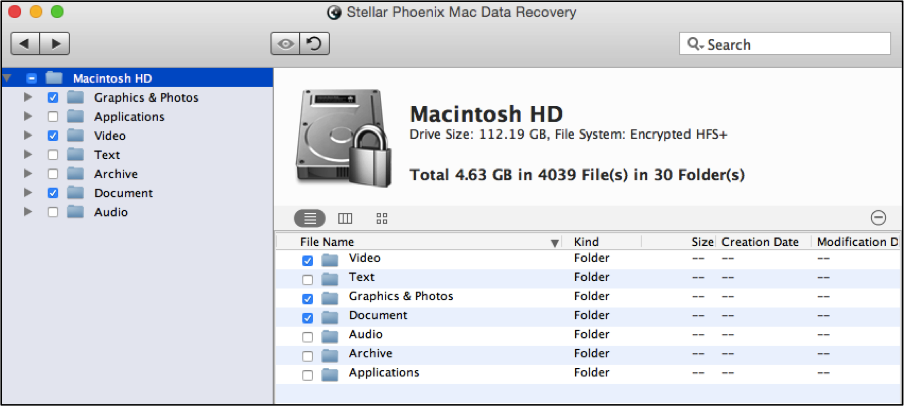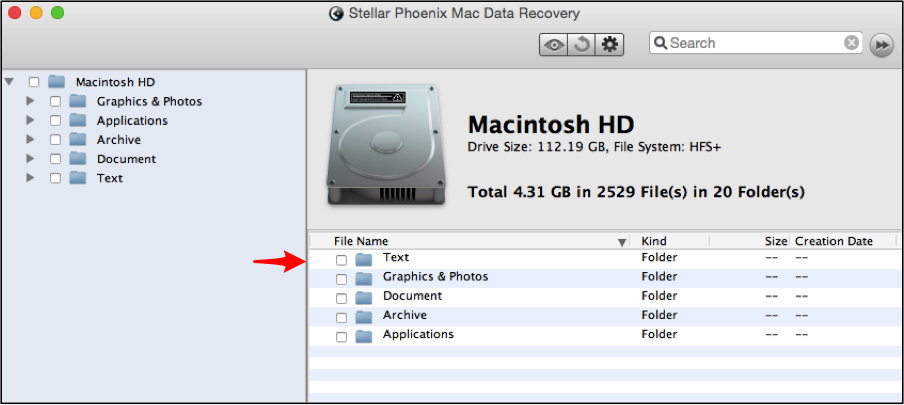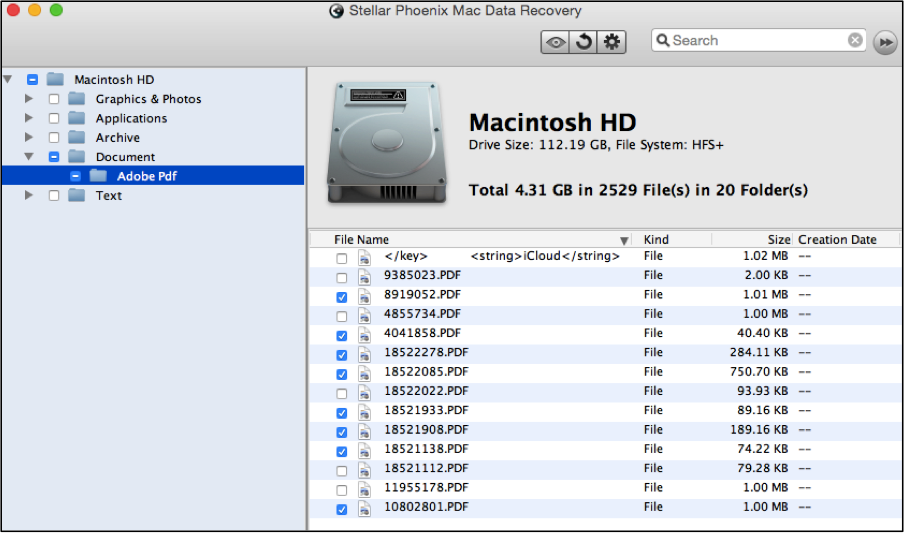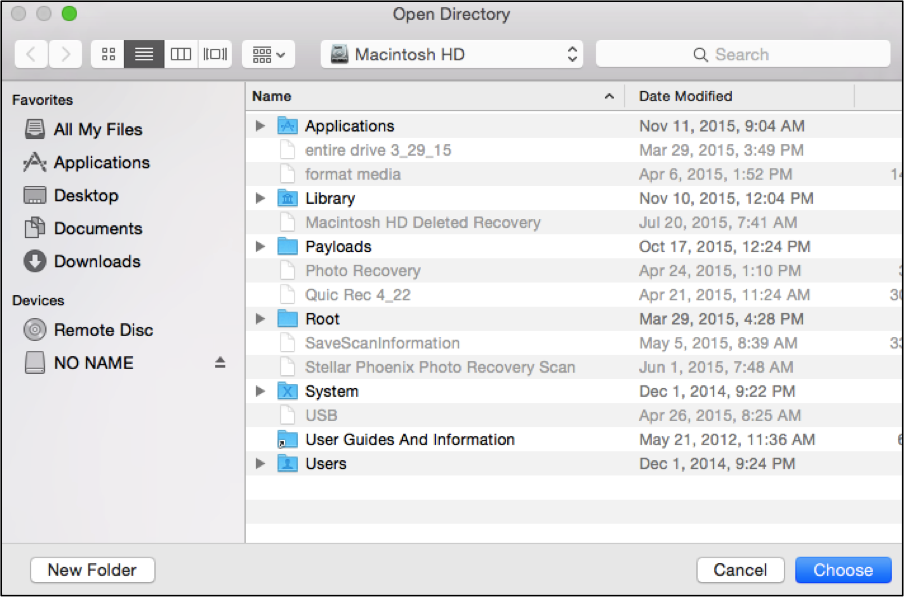Recover Deleted Files Mac
How to Recover Deleted Files on a Mac
Accidentally deleting a file on your Mac is an easy mistake and losing important information due to a hard drive issue or virus is never fun. Whether the file is unnoticeably dragged to trash and deleted or removed in another fashion, it is not a devastating event as long as the right retrieval program is available. Stellar Phoenix Mac Data Recovery is a simple, effective way to take control and quickly recover erased files Macintosh. This handy piece of software can find a deleted file on an iMac, MacBook Pro, Macbook Air, Mac Mini, or Mac Pro. The Macintosh File Recovery utility is capable of locating and restoring deleted files with ease. A file may be retrieved with its original names straight from your Macintosh hard drive for several types of storage media including:
- HFS
- HFS+
- FAT
- ExFAT
- NTFS
The key is fast action as every change made on the hard drive overwrites deleted information. A removed file not truly gone until overwritten with new data since only the storage location is eliminated from the address table. However, as you continue to make changes, the higher the risk of not being able to retrieve a deleted file. Take action now with Stellar Phoenix Mac File Recovery!
6 Easy Steps To Retrieve Deleted Files
Before you begin, you will need to download Stellar Phoenix Mac File Retrieval and install the application. Next, open the application to begin following the provided steps in this tutorial.
Step 1: Click on Start New Scan to see the available retrieval options. The Apple Data Retrieval utility will retrieve all media, documents, text, and other format types unless the preferences have been changed.
Note: A file may not be retrievable if it has already been overwritten on your Apple drive.
Step 2: The Macintosh File Retrieval utility will scan a selected volume on your hard drive for retrieval. To select a volume, click on one of the displayed volumes on the left side of the screen and the selection will be highlighted in blue.
Step 3: Next, you will need to select the type of drive retrieval to be used. For deleted files, choose the Deleted Recovery option. This is the best method for retrieving erased files as it scans unused blocks of volume to locate them.
Step 4: Once you have selected the volume, click on Start Scan in the bottom right corner to begin.
After the scan has been initiated, the utility will appear as shown below:
Note: Click on the ‘abort scan’ button (red circle) at any time to abort the scan.
Once the scan is completed, click on OK to close the provided success confirmation message. This will allow you to begin selecting the erased files you would like to recover.
Step 5: You may choose to salvage all items, a specific directory, multiple directories, or individual files. Use the tree view on the left side of the screen to locate directories or make selections. Click to expand a directory and view its folder contents.
To retrieve all deleted files, click on the checkbox located to the left of the scanned volume’s name in this panel.
You may also expand the volume to make individual folder selections, as shown below.
Use the file view on the right side of the screen to view and select a folder or individual items for recovery.
To make individual selections, click on the checkbox for each desired file that is displayed. In the example below, the tree view has been used to view deleted Adobe PDF files. On the right hand side, certain files have been selected for recovery.
When finished making the folder/file selections, click on the Recover button to begin the recovery process.
Step 6: You will need to select a directory for the retrieved files to be stored. Selected files for recovery are placed in a Root folder in the chosen location on your Apple.
As shown in this tutorial, to recover deleted files Macintosh is not a difficult task when you use Stellar Mac File Retrieval. Within minutes, you can recover one or all erased files on your Macintosh by simply completing these steps:
- Configure the recovery process.
- Scan the volume where the deleted files reside.
- Select the files you want to recover.
- Select the location for storing the files.
- Let Stellar Mac File Retrieval handle the rest!
Download Stellar Macintosh Data Recovery today and safely retrieve your deleted files before it is too late.