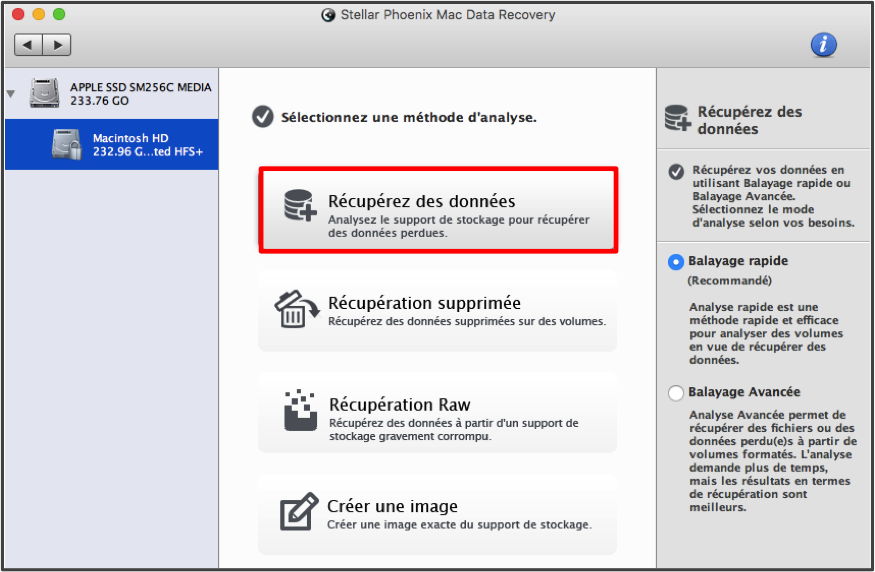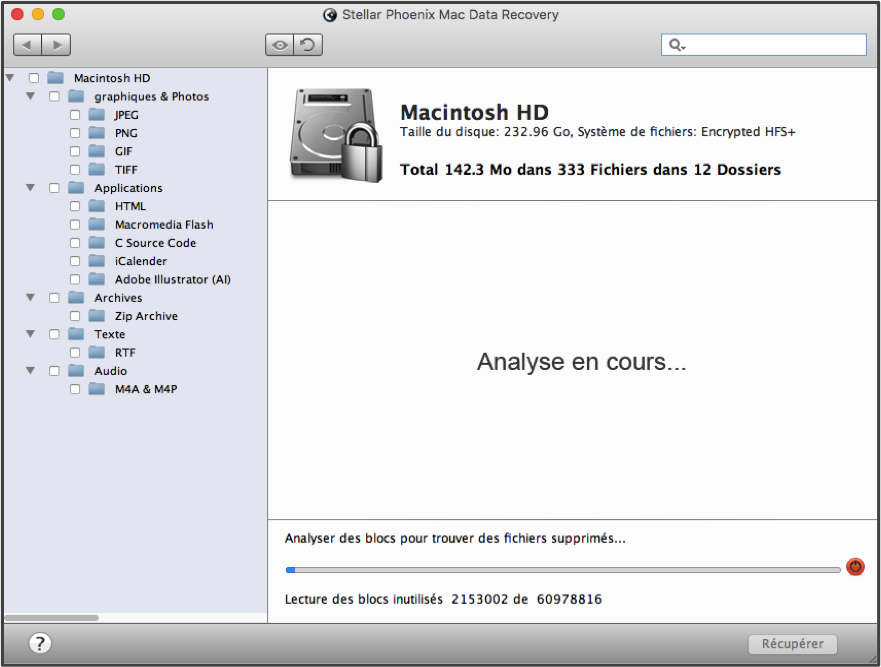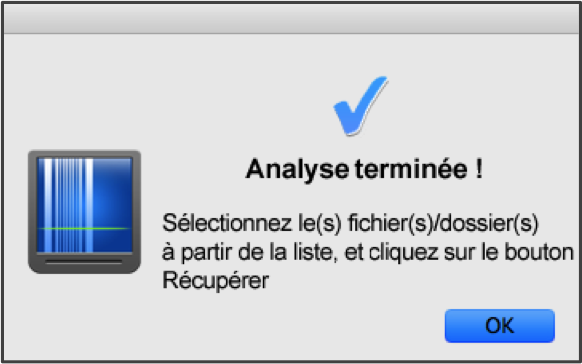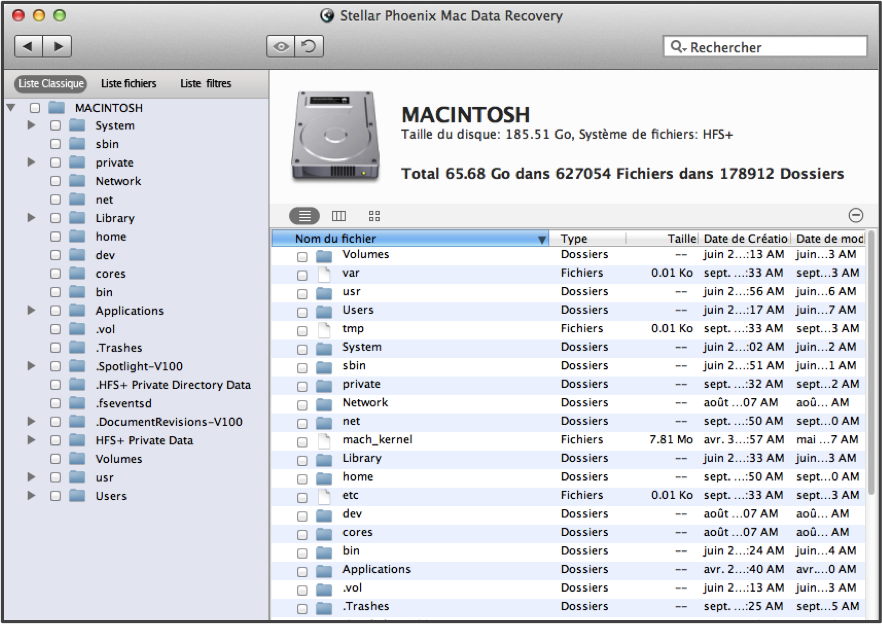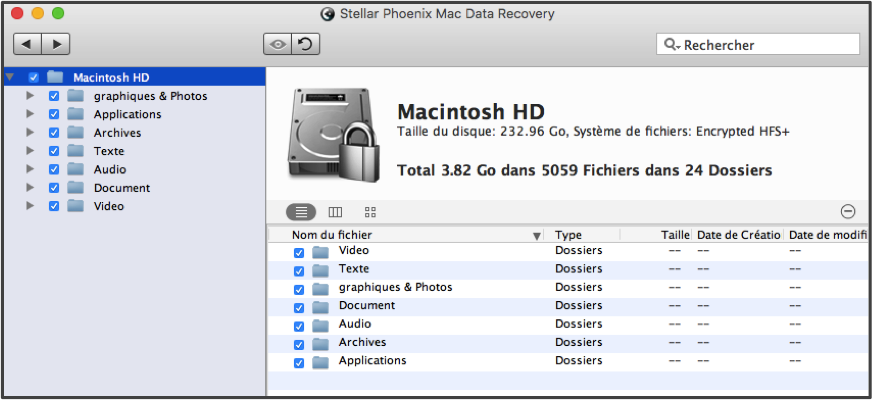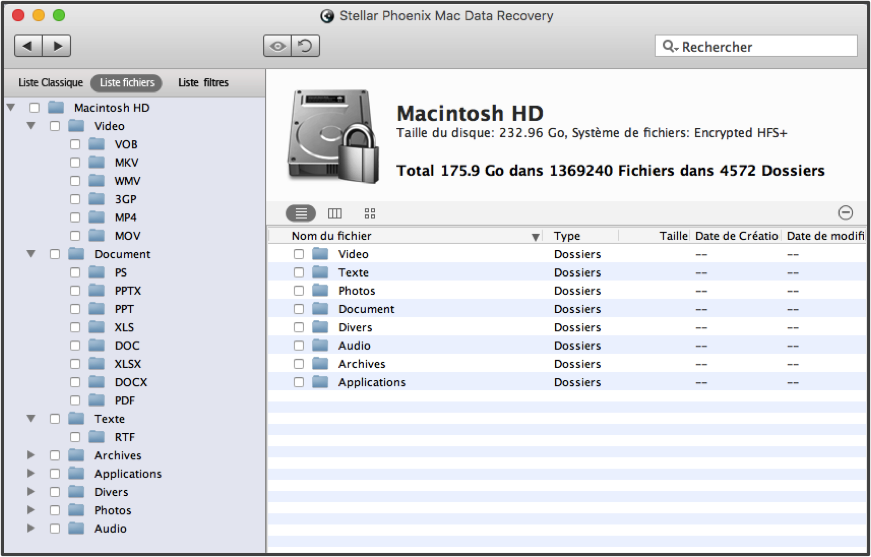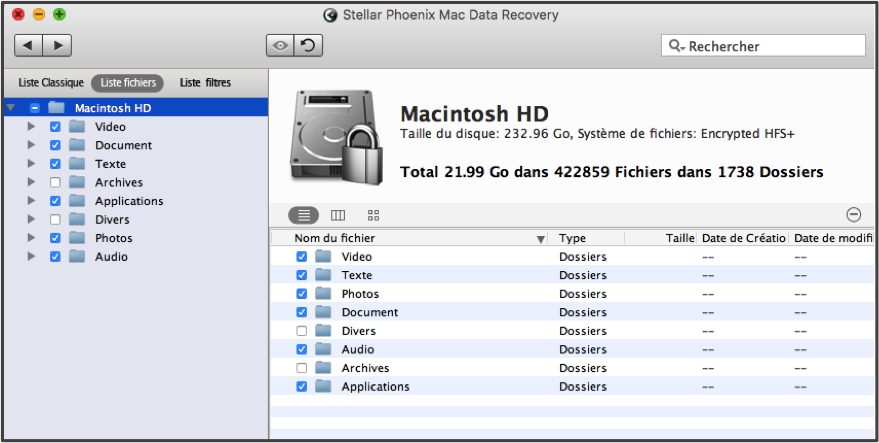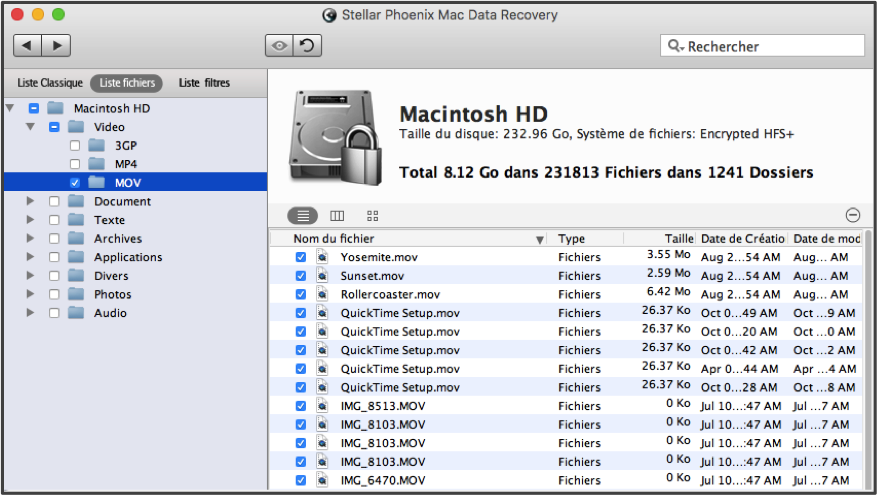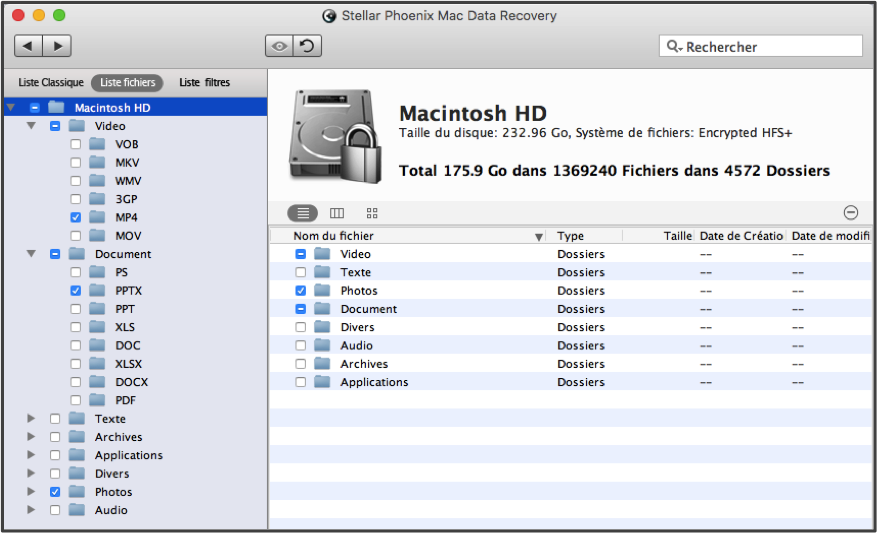Récupérer Partition NTFS Mac
Comment récupérer une partition NTFS sur un Mac ou sur un disque externe
La partition NTFS (New Technology File System) est le système de fichiers par défaut de Windows qui peut aussi être configuré pour la lecture et l’écriture sur un Mac. Si vous utilisez une partition NTFS sur un Mac ou un disque externe, alors il est important que vous possédiez un outil de récupération disponible en cas d’imprévus. Une défaillance du disque ou son effacement soudain peuvent compromettre vos données. Récupérer ces informations s’avèrera presque impossible sans le bon outil.
Mac Data Recovery de Stellar Phoenix vous permet d’analyser une partition NTFS sur votre Mac ou sur un disque externe pour en récupérer les données. Ce logiciel peut être utilisé pour réaliser une analyse rapide de la partition pour y trouver les fichiers récupérables et les restaurer dans le répertoire de votre choix, sur votre ordinateur Mac. Avec Mac Data Recovery de Stellar Phoenix, la récupération d’une partition NTFS devient une tâche facile qui ne prendra que quelques minutes. Après l’analyse, vous pourrez:
- Restaurer tous les fichiers
- Choisir des éléments spécifiques à restaurer
- Rechercher des fichiers individuels
- Voir les résultats de l’analyse avant la récupération
- Sélectionner par type de fichiers ou pour un format spécifique
- Enregistrer les résultats de l’analyse
Terminer l’analyse et récupérer la partition NTFS ne prendra que quelques minutes avec Mac Data Recovery de Stellar Phoenix. Pour commencer, suivez ces étapes:
- Téléchargez l’utilitaire.
- Installez Mac Data Recovery de Stellar Phoenix.
- Suivez le tutoriel fourni.
Choisissez tous les fichiers de la partition NTFS ou seulement ceux que vous voulez récupérer. Si nécessaire, ces éléments seront enregistrés sur votre ordinateur Mac pour permettre leur accès et leur restauration sur le lecteur actuel. Autrement, vous pouvez les enregistrer sans risque sur votre Mac et y accéder à tout moment.
Vous êtes à 4 étapes de vous débarrasser d’une suppression
Étape 1: Commencez la récupération. Avant que Mac Data Recovery ne puisse trouver vos données, vous devez d’abord cliquer sur Lancer une nouvelle analyse pour commencer à configurer la récupération.
Ensuite, sélectionnez la partition NTFS que vous voulez analyser, en cliquant sur son nom dans le panneau de gauche.
Étape 2: Faites une analyse pour trouver les données récupérables. Dans ce tutoriel, les fichiers seront récupérés en utilisant l’option Récupérez des données – balayage rapide. Tout ce que vous avez à faire c’est de cliquer sur Récupérez des données, le mode balayage rapide étant sélectionné par défaut.
Le balayage rapide est le type d’analyse de partition le plus rapide. Il suffit habituellement à trouver les données dont vous avez besoin. Cependant, si ce n’était pas le cas, il existe des méthodes d’analyse supplémentaires pour réaliser un balayage approfondi de la partition NTFS choisie.
Veuillez noter que si vous analysez un lecteur externe utilisant des partitions NTFS, vous devrez branchez le lecteur sur votre ordinateur Mac avant de choisir la méthode de récupération.
Une fois ces étapes effectuées, l’analyse pourra être lancée en cliquant sur le bouton Débuter l’analyse. Mac Data Recovery commencera automatiquement à rechercher les données disponibles.
Ce processus ne prend pas beaucoup de temps, car l’option Balayage rapide est l’une des méthodes de récupération de données les plus rapides.
Pendant l’analyse, l’affichage à l’écran sera semblable à celui montré ci-dessous. Il existe un bouton d’arrêt de l’analyse (cercle rouge) qui peut être utilisé pour arrêter le processus, si nécessaire.
Vous recevrez un message indiquant que le processus est terminé et vous devrez cliquer sur OK pour voir les résultats de l’analyse.
Étape 3: Choisissez vos fichiers. Après l’analyse, les résultats seront affichés sous la forme d’une arborescence, sur la gauche de l’écran. Le côté droit de la fenêtre peut servir à sélectionner ou voir le contenu de certains types ou formats de fichiers. L’aperçu affiche par défaut les données trouvées selon leur emplacement d’enregistrement.
Pour faciliter le processus de sélection, cliquez d’abord sur Liste Fichiers pour voir ces informations classées par type ou format.
Pour récupérer la totalité de la partition NTFS, cochez la case située à côté du nom de la partition dans l’arborescence. Vous sélectionnerez ainsi tous les éléments de l’arborescence, en vue de leur récupération.
Si vous avez sélectionné toutes les données à récupérer, vous pouvez cliquer sur le bouton Récupérer, pour récupérer la partition NTFS entière. Pour plus d’information, rendez-vous à l’étape 4 de ce tutoriel.
Pour voir le contenu des types de fichiers, cliquez sur la flèche développer dans l’arborescence à gauche de l’écran. Cela conduira au développement de l’arborescence et à l’affichage de tous les formats de fichier selon leur type.
Vous pouvez sélectionner chaque type de fichier individuellement, entrainant la récupération de tous les formats pour ce type de fichier. Comme vous pouvez le voir dans l’exemple ci-dessous, il est possible de choisir autant de type de fichier que nécessaire dans l’arborescence.
Cliquez sur un format dans l’arborescence pour voir s’afficher, à droite de l’écran, les fichiers disponibles. Ensuite, cochez ou décochez individuellement la case située à côté de chaque nom de fichier pour sélectionner ou retirer des éléments en vue de leur récupération.
Si vous sélectionnez tous les éléments d’un même dossier, vous verrez une coche dans la case à cocher; par contre, si vous choisissez seulement certains fichiers ou formats, vous verrez un tiret dans l’arborescence. Quand tous les fichiers voulus ont été sélectionnés (ou la partition entière), rendez-vous à l’Étape 4 pour effectuer la récupération des données.
Étape 4: Récupérez les fichiers et enregistrez-les. Avant de pouvoir effectuer la récupération, vous devez cliquer sur Récupérer et choisir une destination pour enregistrer les données sur l’ordinateur utilisé pour l’analyse. Toutes les données seront enregistrées à l’emplacement choisi sur un disque interne ou externe et pourront être consultées ou déplacées vers n’importe quel emplacement de votre choix.
En quatre étapes faciles, vous pouvez récupérer une partition NTFS entière ou toutes les données de cette partition dont vous avez besoin. Mac Data Recovery de Stellar Phoenix vous offre une interface simple pour trouver vos données et les récupérer à partir de votre disque ou d’un lecteur externe. Pour récupérer des données ou toute une partition, il vous suffit d’effectuer les étapes suivantes:
- Choisir la partition à analyser.
- Configurer une analyse et une récupération rapide.
- Sélectionner la partition entière ou des fichiers spécifiques.
- Cliquer sur Récupérer pour enregistrer les données sur votre Mac.