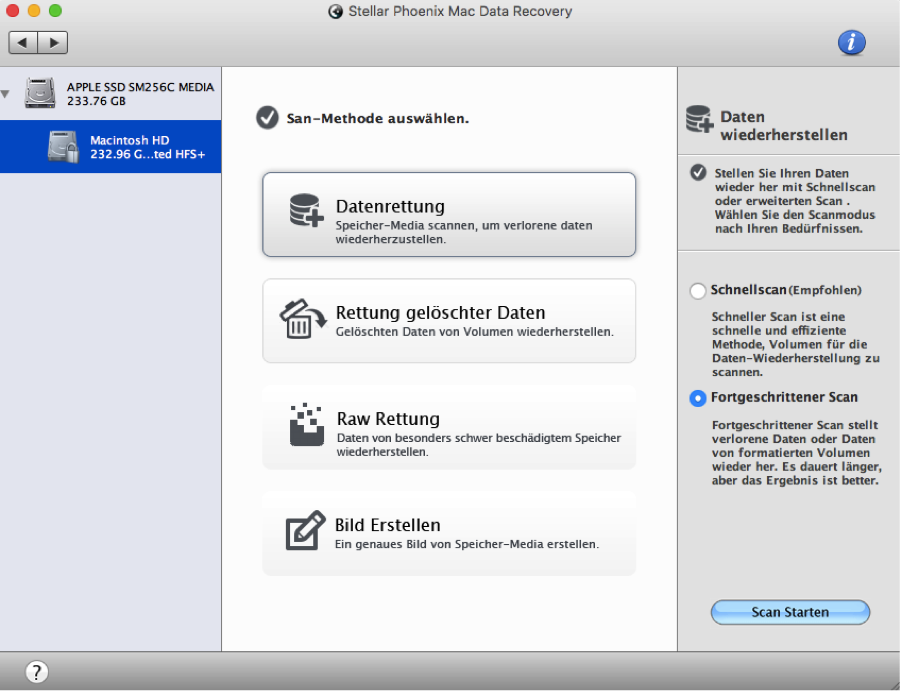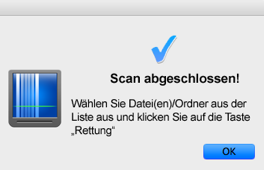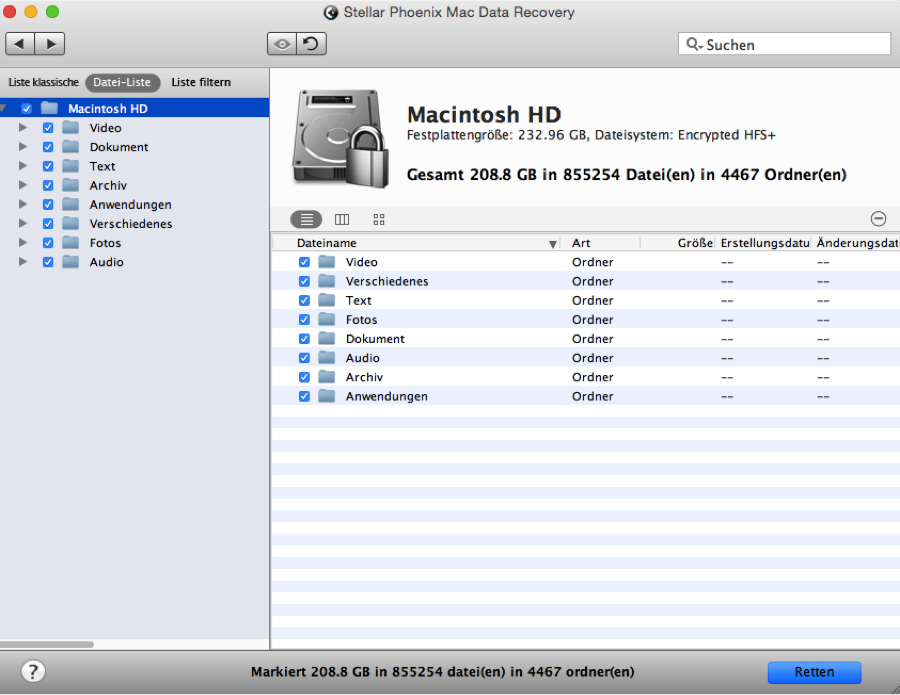Wiederherstellung einer Mac-Festplatte
Suchen Sie nach einer einfachen Methode, um Ihre Mac-Festplatte wiederherzustellen?
Die Wiederherstellung einer Mac-Festplatte ist mit der richtigen Software nicht so schwierig, wie Sie vielleicht vermuten. Daten befinden sich auf einem Computer in physischen Speichern und können auf verschiedene Weise verlorengehen oder gelöscht werden – zum Beispiel durch unerwartete Formatierung, versehentliche Löschung und Dateikorruption. Abhängig von der Situation, können Sie durch die Wiederherstellung des gesamten Datenträgers sicherstellen, dass alle Daten gerettet werden. Die Stellar Phoenix Mac Data Recovery Software bietet Ihnen eine unkomplizierte Methode, um Ihre Daten zurückzubekommen.
Alle Dinge, die auf Ihrem Mac gespeichert wurden, sind komplett wiederherstellbar, solange Sie sie nicht mit anderen Daten überschreiben. Das passiert, wenn neue Dateien gespeichert oder am Computer vorhandene Dateien geändert werden. Diese Informationen werden über bestehenden Daten gespeichert, wonach ihnen eine physische Adresse zugeteilt wird. Wenn Sie etwas löschen, wird die Adresse dieses Objekts aus der Tabelle des Betriebssystems entfernt. Das Objekt selbst ist allerdings erst verschwunden, wenn diese Position überschrieben wird.
Um Probleme dieser Art zu lösen, müssen Sie einfach ein verlässliches Programm zur Wiederherstellung von Mac-Festplatten installieren. Stellar Mac Data Recovery ist eine gute Möglichkeit, um bestimmte Dateien oder alle Daten wiederherzustellen. Es kann den gesamten Datenträger scannen und findet alle Informationen, die am Computer wiederhergestellt werden können. Der erste Schritt ist es, keine weiteren Dinge auf Ihrem Mac zu speichern. Installieren Sie danach dieses Programm und befolgen Sie die Schritte, die in der nachfolgenden Anleitung beschrieben werden.
5 einfache Schritte zur Wiederherstellung einer Festplatte
In dieser Anleitung führen wir eine fortgeschrittene Wiederherstellung durch, um alle wiederherstellbaren Dateien auf Ihrer Festplatte zu finden. Befolgen Sie die nachfolgend beschriebenen Schritte, um die Wiederherstellung Ihrer Mac-Festplatte abzuschließen:
Schritt 1: Wählen Sie zuerst am Hauptbildschirm der Anwendung Neuen Scan starten, um eine Festplatte und die Wiederherstellungsoptionen auszuwählen.
Schritt 2: Wählen Sie jetzt die Festplatte aus, die Sie zur Wiederherstellung scannen möchten. Dabei kann es sich um die primäre Festplatte des Mac-Computers oder um eine externe Festplatte, die mit Ihrem Mac verbunden wurde, handeln.
Für diese Anleitung wurde der Macintosh HD Datenträger ausgewählt, um Ihnen zu zeigen, wie die Wiederherstellung einer Mac-Festplatte funktioniert.
Schritt 3: Wählen Sie jetzt Datenrettung. Der Fortgeschrittene Scan spürt sogar die am schwersten zu findenden Dateien auf einer formatierten Mac-Festplatte auf.
Anmerkung: Indem Sie weitere Änderungen vornehmen, nachdem Sie Daten versehentlich gelöscht haben, könnten Sie verhindern, dass diese Daten wiederhergestellt werden können.
Klicken Sie auf den Kreis neben Fortgeschrittener Scan auf der linken Seite des Fensters.
Klicken Sie danach auf Scan starten in der rechten unteren Ecke, um die Wiederherstellung zu starten.
Der Balken im unteren Bereich des Bildschirms zeigt ständig den aktuellen Fortschritt des Scans an. Ein Scan des gesamten Datenträgers könnte einige Zeit in Anspruch nehmen, weshalb im unteren Bereich des Scanfensters eine Fortschrittsanzeige zu sehen ist.
Falls Sie den Scan aus irgendeinem Grund abbrechen müssen, klicken Sie einfach auf den roten Kreis neben der Fortschrittsanzeige.
Klicken Sie nach Abschluss des Scans im Bestätigungsfenster auf OK, um sich die Resultate anzeigen zu lassen.
Schritt 4: Die Standardansicht zeigt Ihnen die Scan-Resultate nach Speicherort geordnet an. Sie können aber auch auf Datei-Liste klicken, um die Resultate nach Dateityp anzuzeigen. Wenn eine benutzerdefinierte Dateiwiederherstellung durchgeführt wird, ist diese Option eine gute Wahl.
Da diese Anleitung beschreibt, wie eine ganze Mac-Festplatte wiederherstellt wird, markieren Sie in den Scanresultaten einfach das Kontrollkästchen links vom Namen des Datenträgers. In diesem Fall wählen wir Macintosh HD.
So werden alle Daten, die auf der Festplatte gefunden wurden, zur Wiedeherstellung ausgewählt. Im rechten Fenster sollte vor jedem Dateityp ein Häkchen zu sehen sein.
Klicken Sie danach auf Retten, damit das Programm den Wiederherstellungsvorgang starten kann.
Schritt 5: Um die Wiederherstellung der Mac-Festplatte abzuschließen, müssen Sie einen Speicherplatz festlegen, an dem die wiedehergestellten Daten gespeichert werden. Der gesamte Inhalt des Datenträgers wird in einem Ordner mit dem Namen „Root“ gespeichert.
Teilen Sie dem Programm einfach mit, wo dieser Ordner am Computer, der für die Wiederherstellung verwendet wird, gespeichert werden soll. Sobald ein Speicherort festgelegt wurde, klicken Sie in der unteren rechten Ecke des Fensters auf Auswählen.
Wie Sie in diesem Beispiel sehen können, ist die Wiederherstellung einer Mac-Festplatte eine einfache Aufgabe, die Sie in nur fünf Schritten absolvieren können:
- Wählen Sie einen Datenträger bzw. eine Festplatte aus.
- Wählen Sie die passende Wiederherstellungsoption.
- Beginnen Sie, den Datenträger zu scannen.
- Wählen Sie die gesamte Festplatte aus.
- Lassen Sie das Programm den Rest erledigen.
Mit Stellar Phoenix Mac Data Recovery können Sie problemlos eine gesamte Festplatte wiederherstellen. Das Programm bietet Ihnen auch mehrere weitere Wiederherstellungsoptionen, um Dateien, Medien und mehr zu retten. Laden Sie die Software noch heute herunter und retten Sie Ihre Daten ohne ins Schwitzen zu kommen!