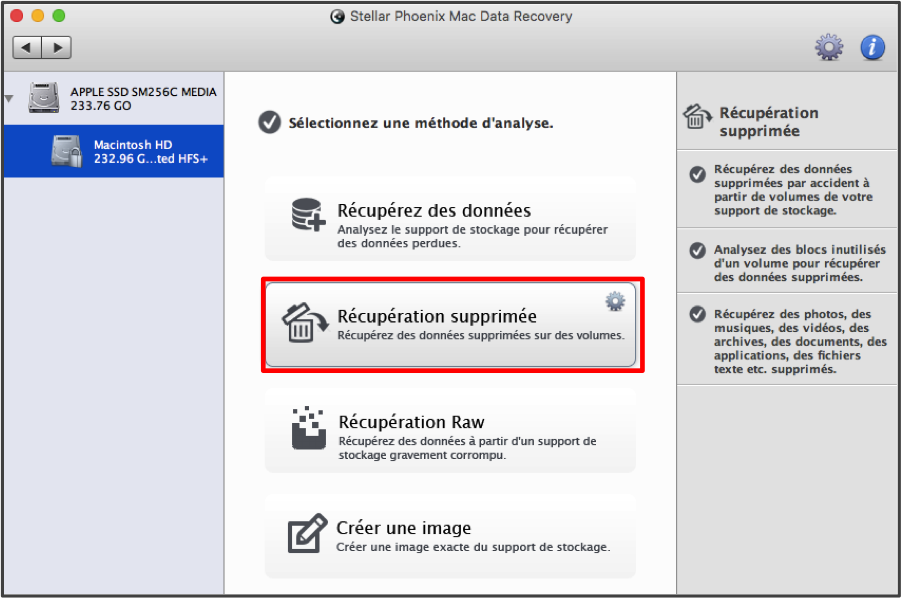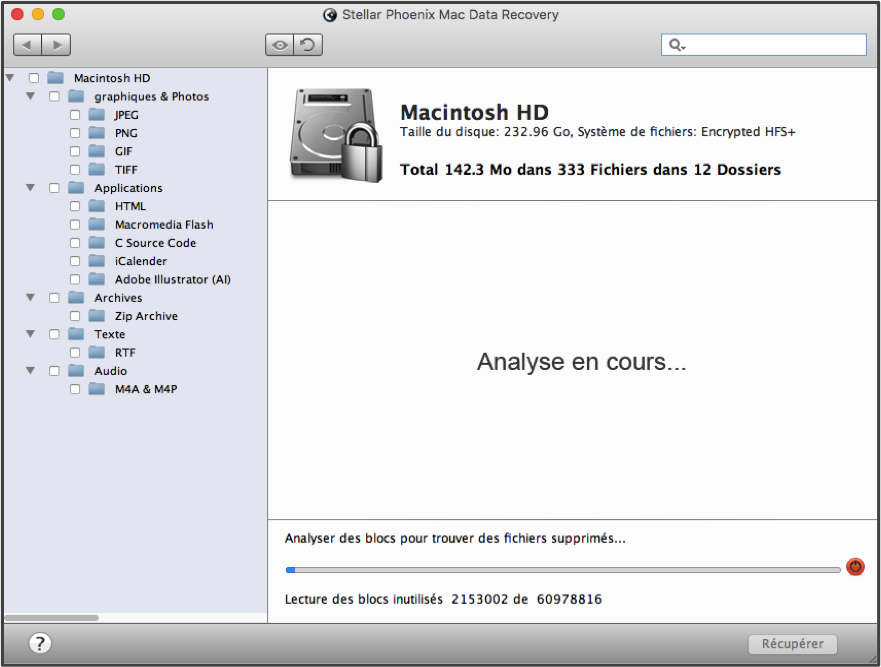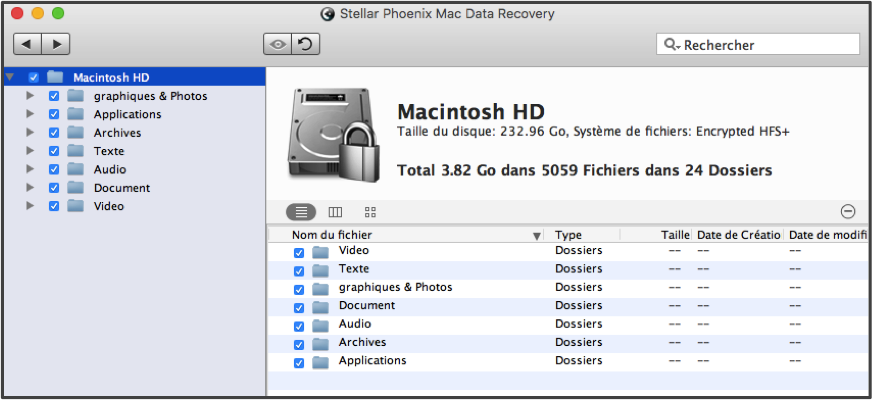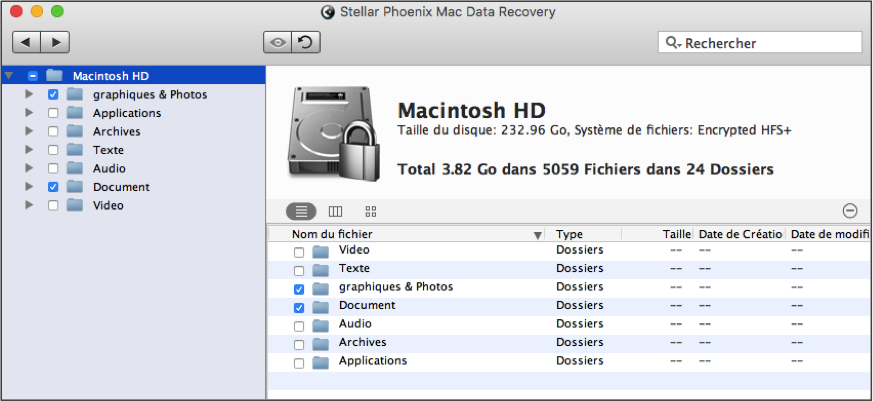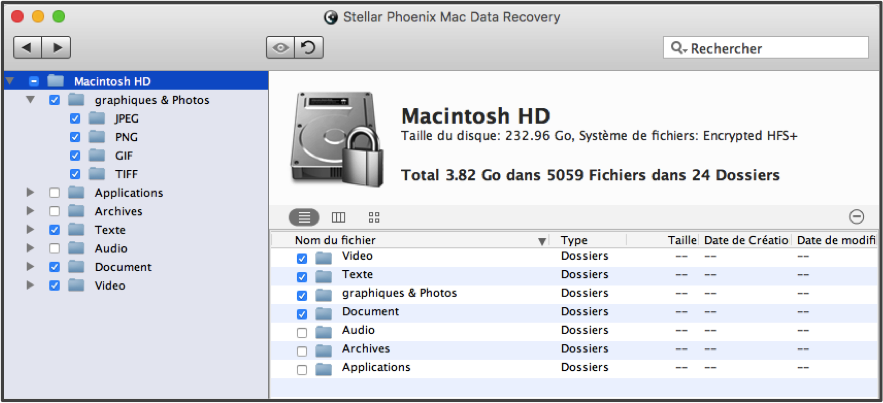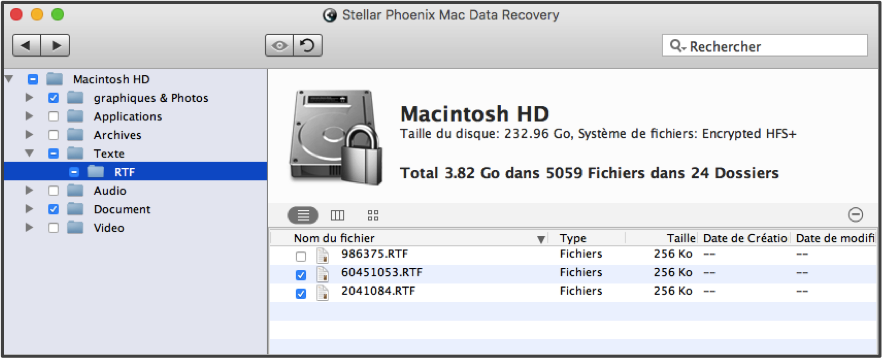Trouver des fichiers supprimés Mac
Vous cherchez un moyen sans stress de récupérer des fichiers effacés sur un Mac?
Supprimer par accident un fichier de votre Mac est ce qu’il y a de pire ! Avoir le logiciel adéquat pour récupérer cette information vous permettra facilement de renverser la situation. Tout ce que vous avez à faire est d’installer un outil de récupération fiable, capable de trouver et restaurer ces informations sur votre Mac. Mac Data Recovery de Stellar Phoenix est un utilitaire conçu pour cela ; vous pouvez l’utiliser pour récupérer rapidement:
- Des images
- Des graphiques
- Des vidéos
- De la musique
- Des documents
- Et plus encore …
La clé pour récupérer des données est d’agir vite et d’utiliser le bon outil, car chaque changement peut effacer les informations supprimées. Si vous rencontrez des problèmes à cause d’une suppression récente, la première étape est de télécharger le logiciel Mac Data Recovery de Stellar Phoenix. Une fois téléchargé, vous pourrez analyser le disque de stockage ou un disque externe et commencer la restauration des donnés sur votre Mac.
Le logiciel Mac Data Recovery de Stellar Phoenix vous offre plusieurs options pour récupérer les données qui ont été perdues ou effacées. Parmi ces options, vous aurez la possibilité de :
- Configurer l’utilitaire pour analyser des types de fichiers spécifiques.
- Choisir entre de multiples méthodes de récupération.
- Voir les résultats de l’analyse par emplacement ou par type de fichier.
- Restaurer un disque entier.
- Restaurer des types de fichiers ou des fichiers spécifiques.
- Rechercher des fichiers avec la barre de recherche.
Avec Mac Data Recovery, vous obtenez toutes les options nécessaires pour trouver et restaurer un ou de multiples fichiers sur l’ordinateur analysé. Si l’analyse prend quelques minutes, le processus de restauration est simple et peut être rapidement terminé. Pour trouver et récupérer toutes vos données supprimées, suivez les étapes du tutoriel ci-dessous, après avoir installé Mac Data Recovery de Stellar Phoenix!
Comment trouver et récupérer des fichiers supprimés sur votre Mac
Si vous avez besoin de trouver et de récupérer un ou plusieurs fichiers supprimés sur un ordinateur Mac, il vous suffit d’ouvrir Mac Data Recovery de Stellar Phoenix puis de cliquer sur l’option Lancer une nouvelle analyse.
Étape 1: Sélectionnez un disque. Tout d’abord, vous devez sélectionner le disque ou le volume pour lancer une analyse de récupération.
Dans cet exemple, nous analyserons le volume de stockage principal d’un ordinateur Mac. Si vous avez besoin de restaurer des fichiers à partir d’un disque externe, le nom du disque apparaîtra dans cette fenêtre ou alors, il sera affiché comme « Sans nom ».
Étape 2: Choisissez la façon dont les données seront récupérées. Vous devrez aussi sélectionner la méthode de récupération à utiliser pour trouver les informations.
Dans cet exemple, nous réaliserons une Récupération supprimée. Cependant, le logiciel vous fournit de nombreuses autres options, comme par exemple : celle où une analyse rapide est effectuée ou celle qui vous permet de récupérer des données spécifiques telles que des photos.
Dans bon nombre de cas, cette option permettra de trouver les informations voulues. Pour choisir cette méthode de récupération, il vous suffit de cliquer sur Récupération supprimée comme le montre l’écran ci-dessous:
Une fois la méthode choisie, cliquez sur Débuter l’analyse pour commencer la récupération.
Ensuite, attendez patiemment que l’analyse se termine. Vous pouvez voir les progrès de l’analyse dans la barre de progression, en bas de l’écran. Vous avez la possibilité d’arrêter l’analyse si celle-ci devait être interrompue pour une raison ou une autre.
Étape 3: Visualisez les fichiers à récupérer et sélectionnez-les. Ensuite, vous devrez sélectionner les fichiers à récupérer dans le volume analysé. Mac Data Recovery vous fournit plusieurs options pour la sélection des fichiers. Si vous devez restaurer le volume entier, cochez tout simplement la case située à gauche de son nom.
Si vous ne voulez récupérer que certains fichiers, alors vous avez l’option de sélectionner un ou plusieurs types de fichiers ou des éléments individuels pour qu’ils soient restaurés sur l’ordinateur Mac utilisé dans ce processus.
Dans l’exemple fourni, seuls les éléments de l’arborescence Graphiques & Photos et Document ont été choisis pour la récupération.
Vous pouvez aussi cliquer sur un dossier affiché dans l’arborescence pour voir tous les formats disponibles à la restauration dans le volume choisi. Dans l’exemple suivant, le dossier Graphiques & Photos a été développé.
Pour faire des sélections ou en retirer, il vous suffit de cliquer sur la case à cocher correspondante. Vous pouvez faire vos sélections directement dans l’arborescence ou dans la partie droite de la fenêtre de l’utilitaire.
Pour choisir un ou plusieurs fichiers, cliquez sur un format de fichier dans l’utilitaire et les fichiers disponibles s’afficheront dans la partie droite de la fenêtre. Ensuite, cochez toutes les cases à gauche des fichiers que vous voulez restaurer.
Étape 4: Terminez la récupération de fichiers. Enfin, une fois que vous aurez fait toutes les sélections que vous vouliez, il ne vous restera qu’à terminer le processus de restauration. Ceci peut être fait en cliquant sur Récupérer en bas de l’écran.
Une fenêtre apparaîtra pour que vous choisissiez le répertoire dans lequel sauvegarder les fichiers restaurés, sur votre ordinateur Mac. Ici, vous pouvez naviguer vers le répertoire souhaité et sélectionner ou créer un dossier pour enregistrer les données. Cliquer sur Sélectionner une fois cette étape accomplie.
Après la récupération, vous serez renvoyé aux résultats de l’analyse et vous pourrez soit faire des sélections, en vue d’une nouvelle restauration à partir des résultats affichés, soit cliquer sur la flèche Précédent en haut à gauche de votre écran pour quitter ou enregistrer les résultats de l’analyse.
Comme vous le voyez, il est facile de trouver des données supprimées sur un Mac en utilisant le logiciel Mac Data Recovery de Stellar Phoenix. Pour rappel, vous devrez suivre ces étapes:
- Sélectionner un disque.
- Choisir « Comment récupérer les données ».
- Afficher et sélectionner les éléments à restaurer.
- Cliquer sur Récupérer pour enregistrer les fichiers sélectionnés.