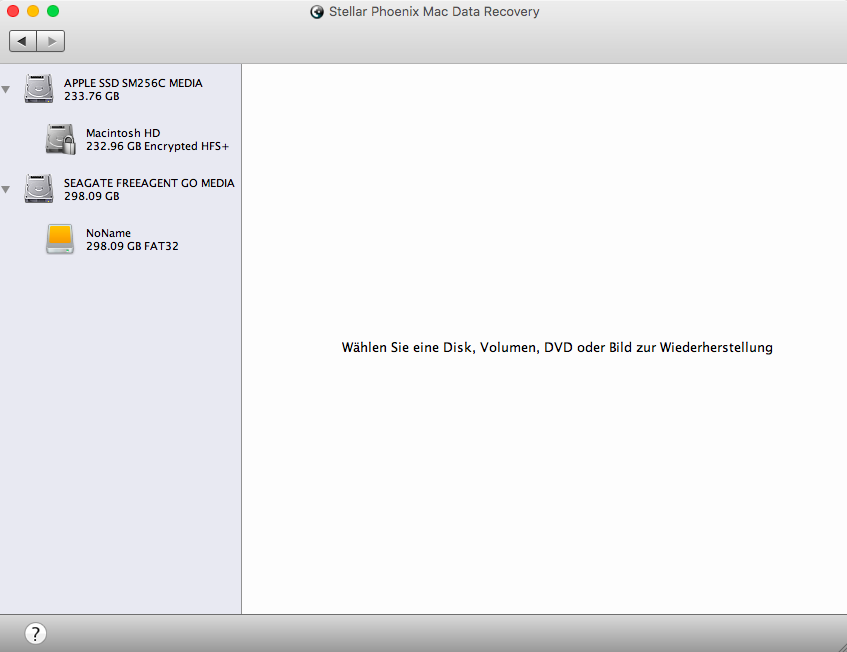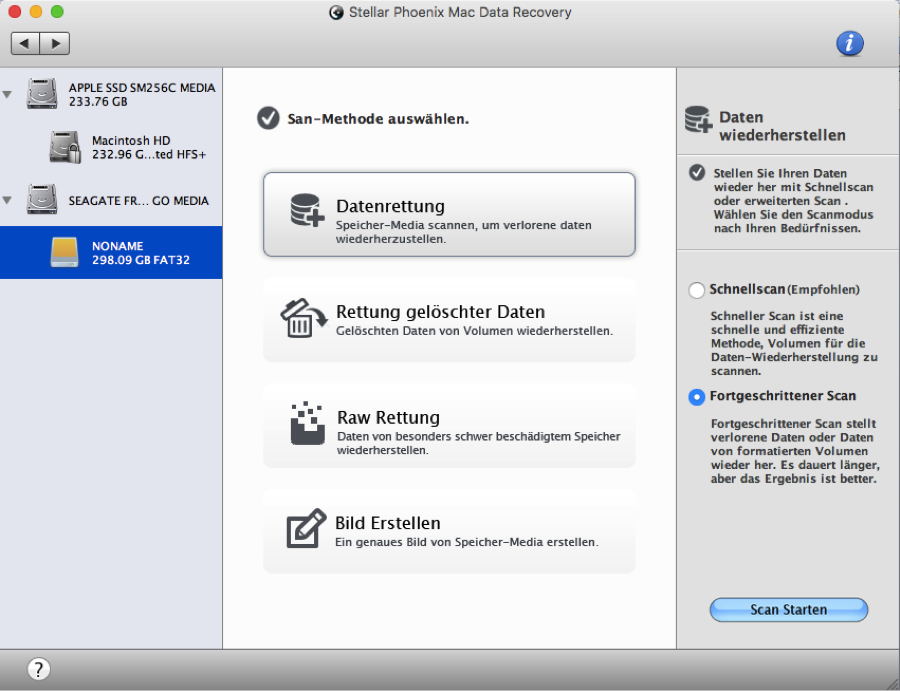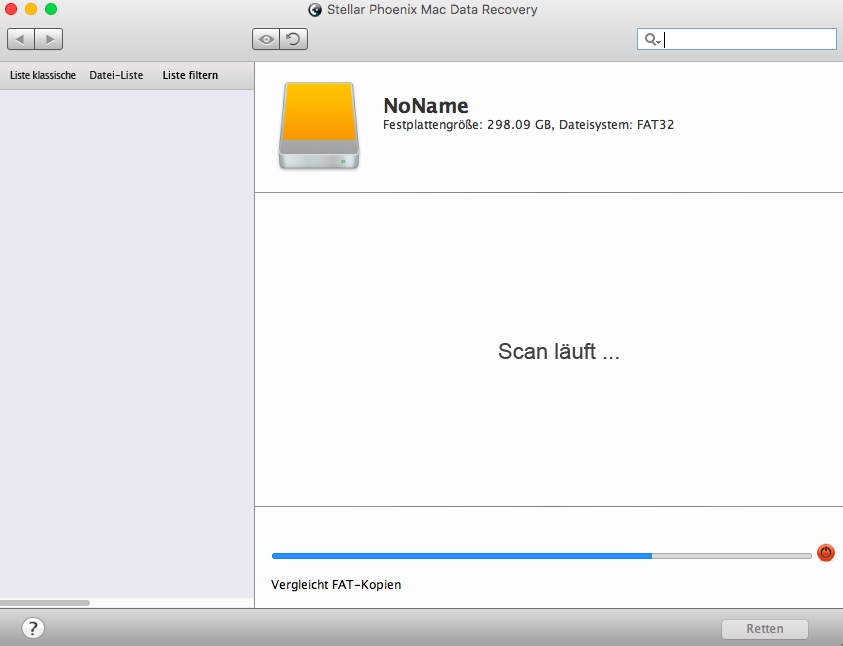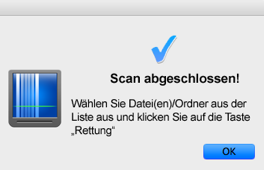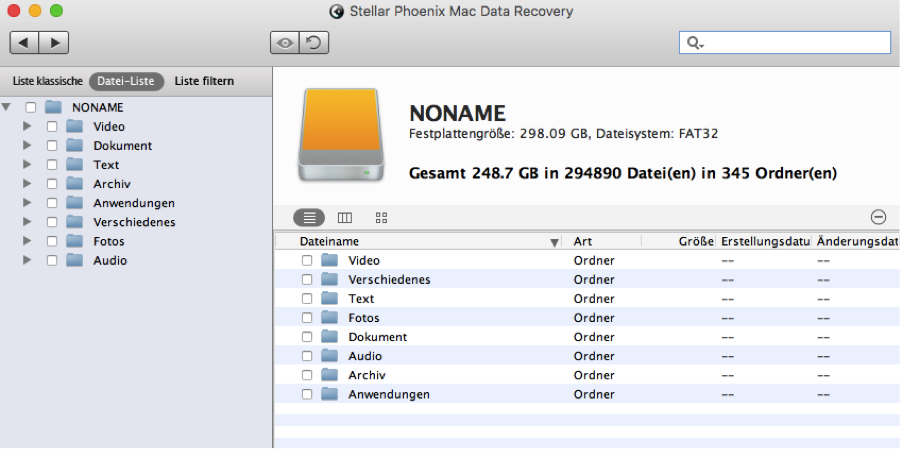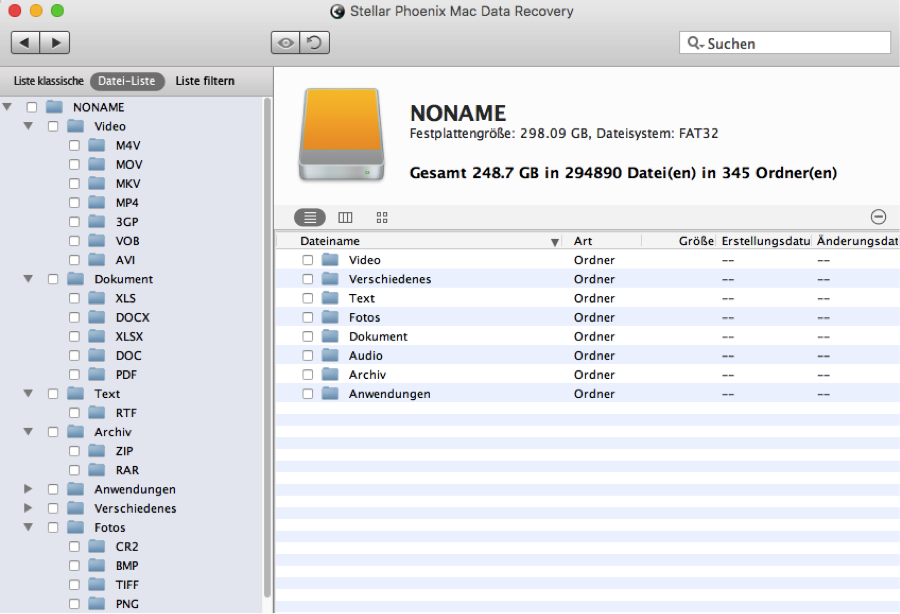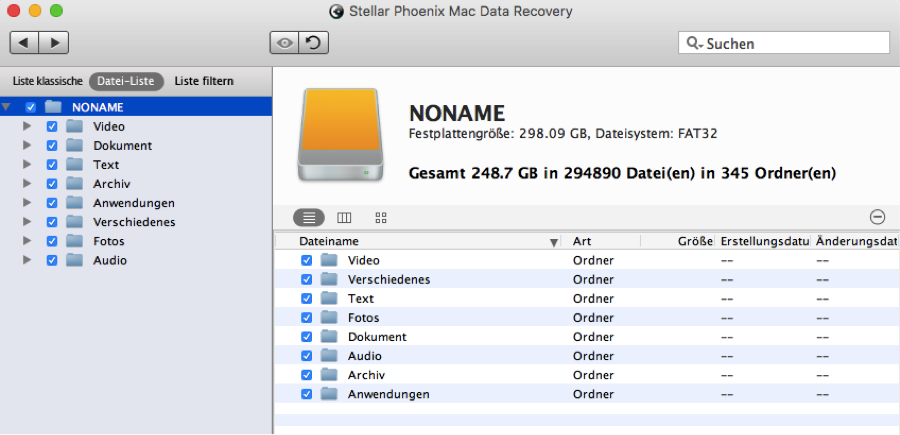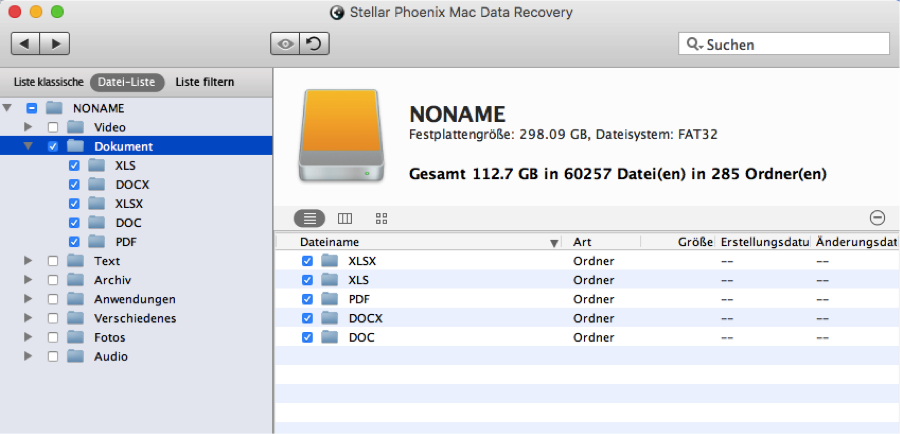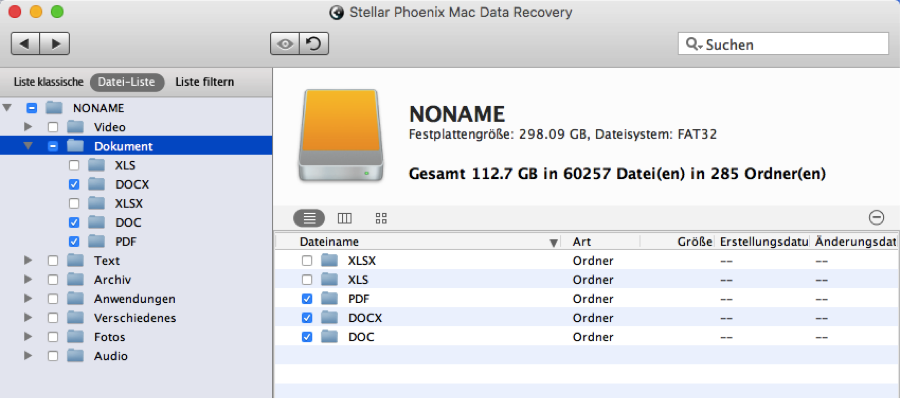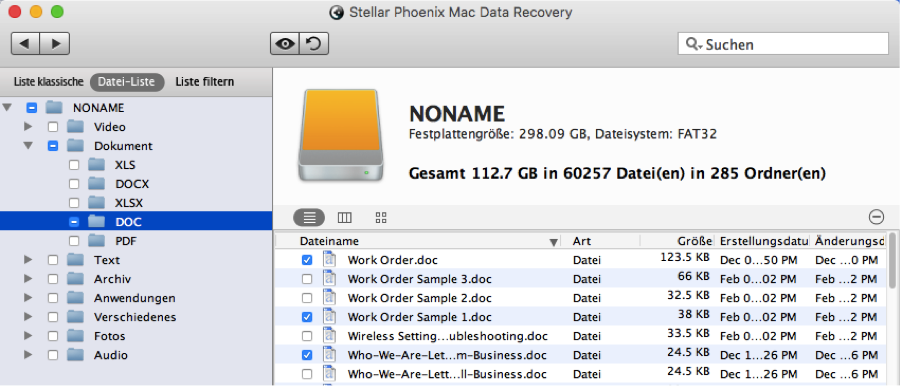Wiederherstellung einer externen Festplatte auf einem Mac
Suchen Sie ein verlässliches Programm zur Wiederherstellung einer externen Festplatte auf einem Mac?
Die meisten von uns verwenden eine externe Festplatte als Backup für wichtige Dateien, Fotos und andere Objekte. Auch wenn alle Vorsichtsmaßnahmen getroffen wurden, kann es passieren, dass Daten verlorengehen, gelöscht, beschädigt oder versehentlich entfernt werden. Obwohl häufig angenommen wird, dass diese verheerenden Ereignisse permanente Folgen haben, können sie in Wirklichkeit rückgängig gemacht werden, sofern Sie schnell handeln und ein verlässliches Programm zur Wiederherstellung einer externen Festplatte auf einem Mac verwenden. Durch die Wiederherstellung der externen Festplatte auf Ihrem Mac können folgende Probleme ganz einfach gelöst werden:
- Verlorene Daten
- Gelöschte Laufwerke
- Unerwartete Formatierung
- Datenkorruption
- Versehentliches Löschen
Stellar Phoenix Mac Data Recovery bietet eine nutzerfreundliche Möglichkeit, um eine ganze externe Festplatte oder mehrere Dateien eines Laufwerks wiederherzustellen. Mit diesem Programm erhalten Sie Ihre Daten ganz einfach zurück und können sich beruhigt zurücklehnen. Ein Mac Data Recovery Programm kann Dateien einer externen Festplatte wiederherstellen, welche mit Ihrem Computer verbunden wurde. Bevor Sie loslegen können, muss Stellar Phoenix Mac Data Recovery auf Ihrem Computer installiert und geöffnet werden.
Absolvieren Sie im Programm die folgenden 4 Schritte
Diese Anleitung zeigt Ihnen, wie Sie Dateien einer externen Festplatte wiederherstellen können, nachdem diese mit Ihrem Mac verbunden wurde.
Schritt 1: Öffnen Sie die Anwendung und wählen Sie am Hauptbildschirm Neuen Scan starten.
Um die Dateien zu finden, die für die Wiederherstellung zur Verfügung stehen, muss das Programm zuerst die externe Festplatte scannen. Klicken Sie dafür auf den Namen der externen Festplatte, die das Programm durchsuchen soll.
Für dieses Beispiel verwenden wir eine externe Festplatte mit dem Namen No Name. Das Laufwerk, das Sie zur Datenrettung scannen, hat wahrscheinlich einen anderen Namen.
Wichtig: Eventuell können nicht alle Daten wiederhergestellt werden, da sie überschrieben wurden, während Sie Änderungen an Ihrer Festplatte vorgenommen haben.
Schritt 2: Klicken Sie zuerst auf Datenrettung und wählen Sie dann im rechten Bereich des Fensters Fortgeschrittener Scan aus. Diese Wiederherstellungsmethode führt einen Komplettscan des formatierten Datenträgers durch, um verlorene, formatierte oder gelöschte Dateien auf einer externen Festplatte zu finden.
Nachdem eine Datenquelle für den Scan ausgewählt wurde, klicken Sie auf Scan starten, um fortzufahren.
Es dauert eine Weile, bis der Scan abgeschlossen ist. Während er läuft, sehen Sie, dass im linken Bereich des Fensters verschiedene Ordner erscheinen. Der Bildschirm sieht während des Scans wie folgt aus:
Um den erfolgreichen Abschluss des Scans zu bestätigen, wird eine entsprechende Nachricht angezeigt. Klicken Sie auf OK, um zu den Scanresultaten zurückzukehren und Dateien auswählen zu können.
Schritt 3: Um mit der Auswahl von Daten für die Wiederherstellung zu beginnen, klicken Sie über der Baumansicht auf der linken Seite des Bildschirms auf Datei-Liste. Diese Ansicht zeigt Ihnen alle gefundenen Dateien nach Format und Typ sortiert an, damit Sie das Gesuchte schnell finden können.
Die Baumansicht kann geöffnet werden, um bestimmte Dateiformate und Dateitypen, wie Dokumente, Fotos und Audiodaten, zu sehen. Um Objekte zur Wiederherstellung auszuwählen, markieren Sie das Kontrollkästchen neben jeder gewünschten Datei oder dem Dateityp.
Markieren Sie in der Baumansicht das Kästchen neben dem Namen der externen Festplatte, um alle Dateien zur Wiederherstellung auszuwählen.
Eine weitere Möglichkeit ist es, den Dateityp auszuwählen, den Sie wiederherstellen möchten, zum Beispiel Dokument oder Audio. Sie können mehr als einen Dateityp auswählen, der von der externen Festplatte auf Ihrem Mac wiederhergestellt werden soll. Im nachfolgenden Screenshot wurden alle Dokumente ausgewählt und werden somit vom Programm wiederhergestellt.
Sie können auch bestimmte Dateiformate eines Dateityps, wie BMP-Bilder oder XLS-Dateien, auswählen. Im nachfolgenden Beispiel wurden drei Dokumentformate aus dem Verzeichnis „Dokument“ zur Wiederherstellung ausgewählt.
Falls Sie einzelne Dateien auswählen möchten, klicken Sie zuerst auf den gewünschten Dateityp auf der linken Seite des Fensters und markieren Sie dann auf der rechten Seite das Kontrollkästchen neben jeder Datei. In diesem Beispiel wurden drei DOC-Dateien ausgewählt.
Schritt 4: Klicken Sie auf Retten, wählen Sie ein Verzeichnis als Speicherort aus und klicken Sie dann in der unteren rechten Ecke des Fensters auf Auswählen. Die geretteten Daten werden am gewählten Speicherort im Ordner Root auf Ihrer Mac-Festplatte gespeichert.
Von einer externen Festplatte gelöschte Daten sind nicht unwiederbringlich verloren und können mit dem richtigen Programm wiederhergestellt werden. Diese Anleitung zeigt Ihnen, wie einfach die Wiederherstellung einer externen Festplatte auf einem Mac ist. Absolvieren Sie einfach die folgenden Schritte, um Ihre Daten zu retten:
- Wählen Sie die externe Festplatte aus, die gescannt werden soll.
- Wählen Sie eine Wiederherstellungsmethode und scannen Sie den Datenträger.
- Wählen Sie die Dateien aus, die Sie retten möchten.
- Wählen Sie das Verzeichnis, in dem die wiederhergestellten Daten gespeichert werden sollen.
Mit Stellar Phoenix Mac Data Recovery können Sie ganz einfach eine ganze externe Festplatte oder bestimmte Dateien Ihres Mac-Computers wiederherstellen. Dafür müssen Sie einfach die oben beschriebenen Schritte absolvieren.