How to Batch Change File Extensions in Mac
How to Batch Change File Extensions in Mac Saving You Tons of Time
What is a file extension?
And why would you need to change it for your Mac files? Once done, how do you batch change file extensions in Mac?
Is changing a file extension the same as converting the file to a different format?
Do you need to change file extensions manually or is there a sure-fire way to tackle this task in bulk?
So many questions and with most content focused on batch changing the actual names of the files, this article will dive deep into the nitty gritties of replacing one extension with another and doing it in a few clicks for a large number of files and folders.
On File Extensions
When you save content to your device, you assign it a name and a storage location (in the default folder or one of your preferred drive partitions). But you pay little attention to the string after the (.) that succeeds the actual file name.
Let’s say you have downloaded an image from the Internet. Go ahead and do so right now, we will wait.
Done?
It is likely that when you hover over the image file you see something like IMG_123.jpeg.
The “IMG_123” is the name of the image – either given by the creator of the image or modified by you when you saved it.
The .jpeg is the extension of the file.
Why Would You Need to Change the File Extension?
(If you are already familiar with this basic knowledge, you can skip the section and go straight to “Batch Changing Extensions in a Mac” – that is where we elaborate on the process of switching out the extensions.)
The extension of a file is code language for the Operating System (OS) of your Mac. This extension tells the OS what program it should use to open the file.
So under the circumstances, you would want to change only the extension of a file (as opposed to converting it) when you want your Mac to use a program, other than the default option, to access and display the content without you having to explicitly specify the same.
This is especially useful if your content is being leveraged for multiple purposes. One instance might call for preserving the actual physical properties of the files and the other might require opening the files with a program that isn’t the one naturally associated with it.
For example, Word documents might need the .rtf (rich text format) extension to be compatible with a software solution but .rtf isn’t as feature extensive as .docx and you might want to retain the complicated formatting that the original Word document can support. Actually converting Word to .rtf would defeat this purpose and strip away the sophisticated display elements of the files.
Batch Changing Extensions in a Mac
Imagine going through the tedious process of changing extensions one-by-one. How long do you think you would take to cover a hundred files and documents? What about a thousand?
Thankfully Apple has an easy way to batch change file extensions in Mac.
1. Go to Finder – your default file manager and graphical interface.
2. Access the menu and click on Preferences. Next, click Advanced.
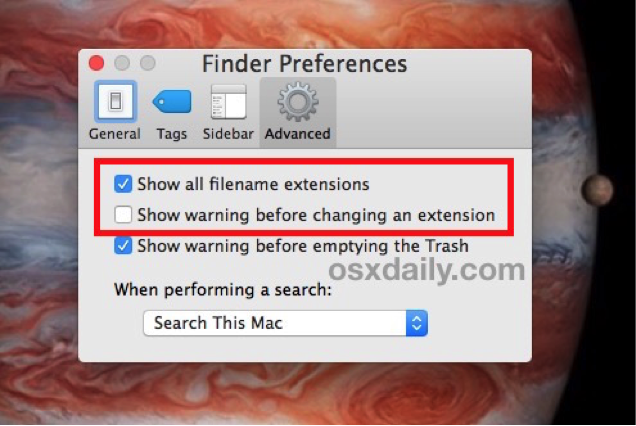
3. From the options that come up, check the box next to “Show all filename extensions”. This is important because if the extensions aren’t visible in Finder, it can’t pull up a comprehensive list of all items with the extension you wish to switch.
4. Next uncheck the box adjacent to “Show warning before changing an extension”. If you don’t do this, your Mac will display the warning dialogue box for every extension replacement it makes. This is undesirable and might put the system on loop.
5. Use the Finder to search for all the files and documents that have the needed extension. Bulk select them by holding down the Command key as you highlight the items.
6. Right click on a file and tap “Rename X items” where X is the number of files with your chosen extension.
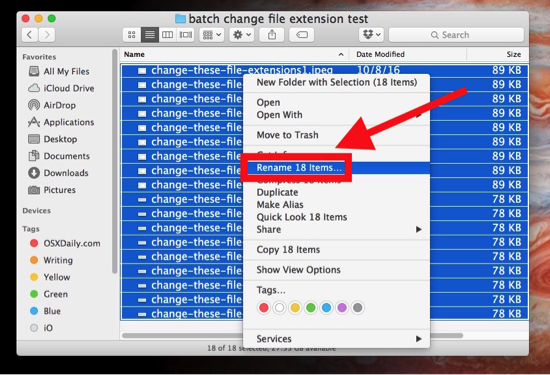
7. This will pull up the “Rename Finder Items” modal. Sort through the drop down menu options associated with the topmost field and click on Replace Text. Next to the field Find, add the original extension of the files (you want to replace this) and input the new extension in the field beside “Replace With”.
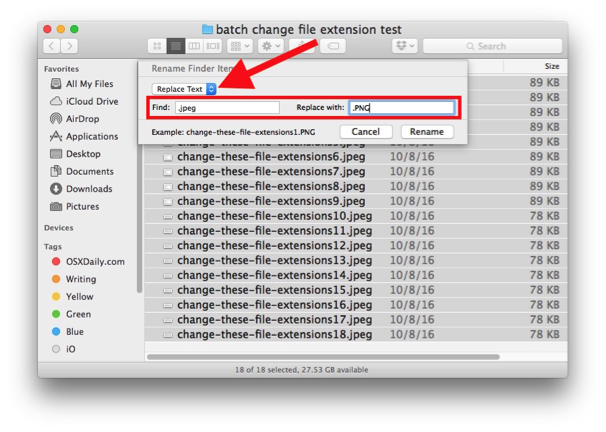
8. Click the Rename button and the process will be underway. You don’t need to monitor the window. You can use your Mac to render other functions while the change is being affected.
And that’s how easy it is to batch change file extensions in Mac.
You can batch change all logically possible combinations of file extensions. Obviously you shouldn’t attribute image based extensions to word processor files. This will stump the system.
But for everything else, the sequence discussed above is a fool-proof and simple solution.
