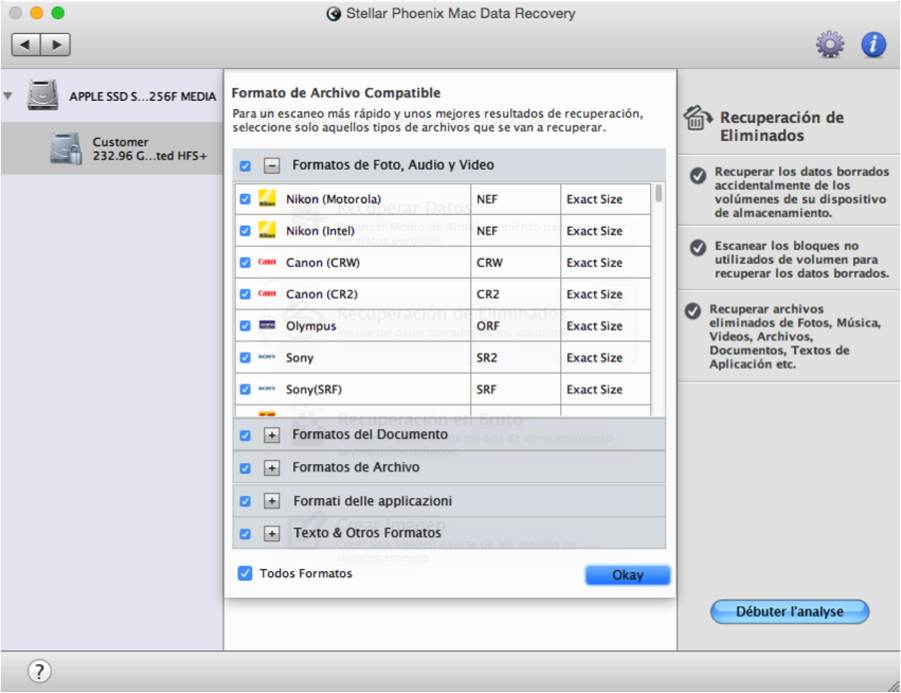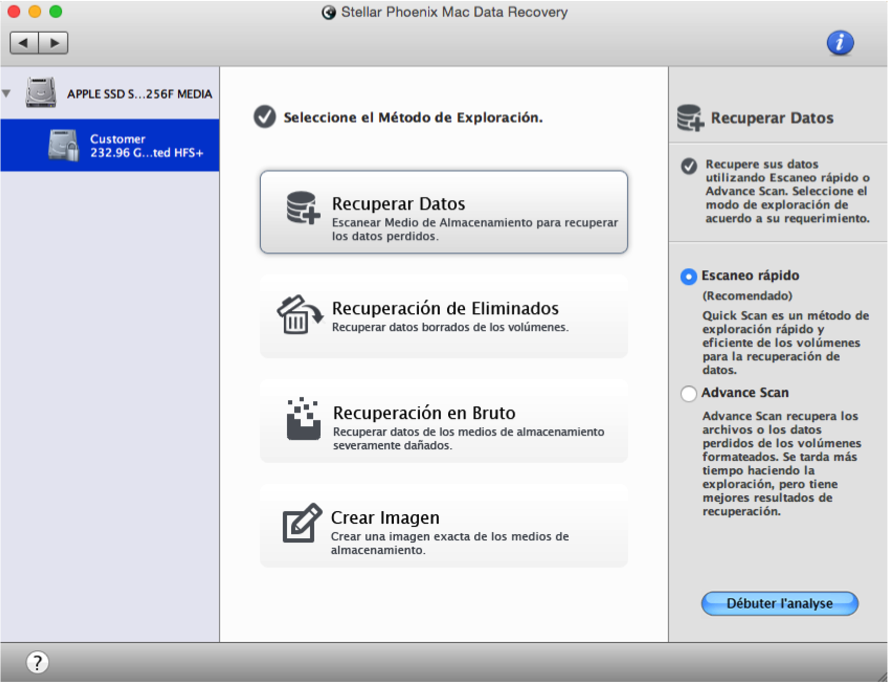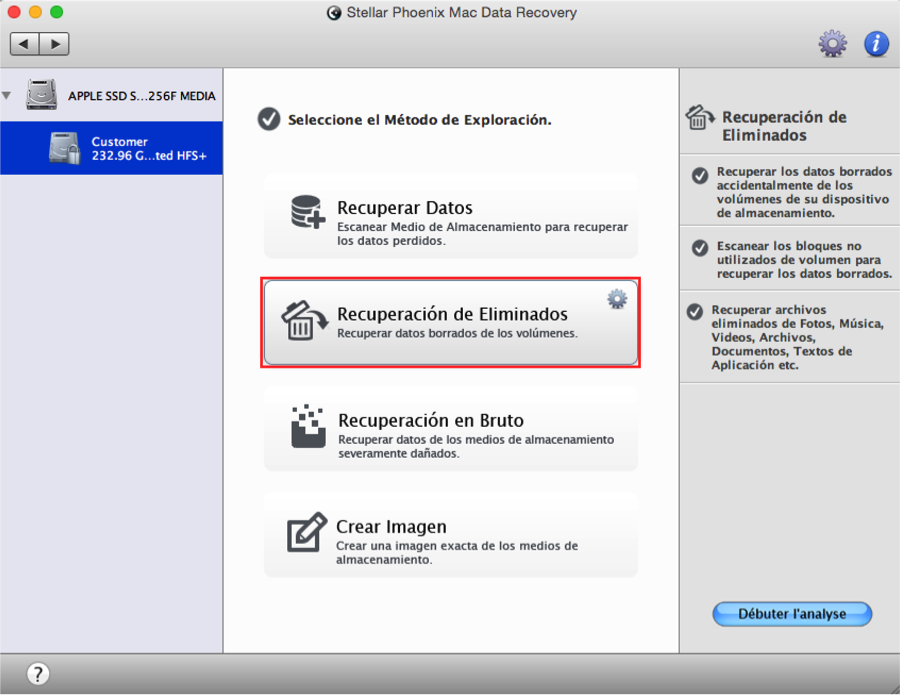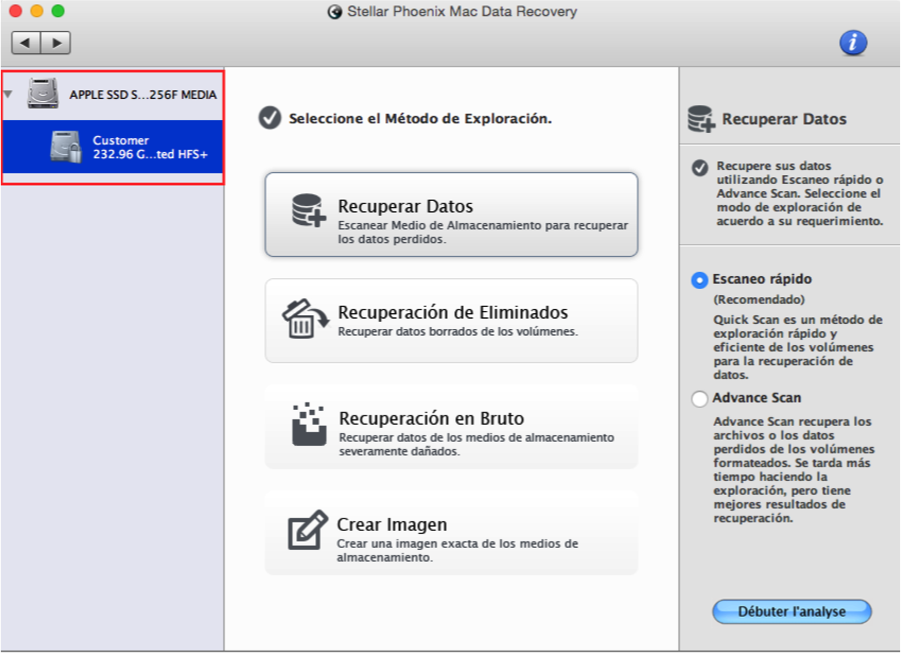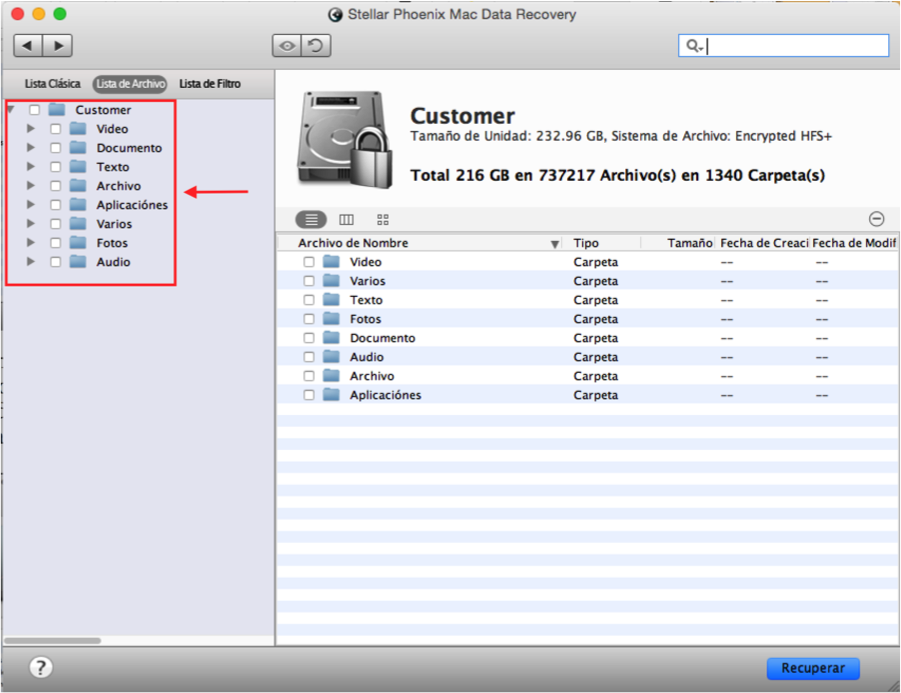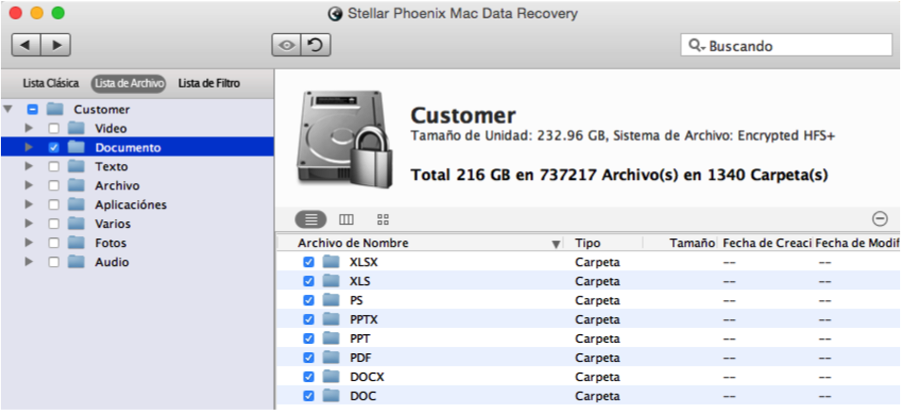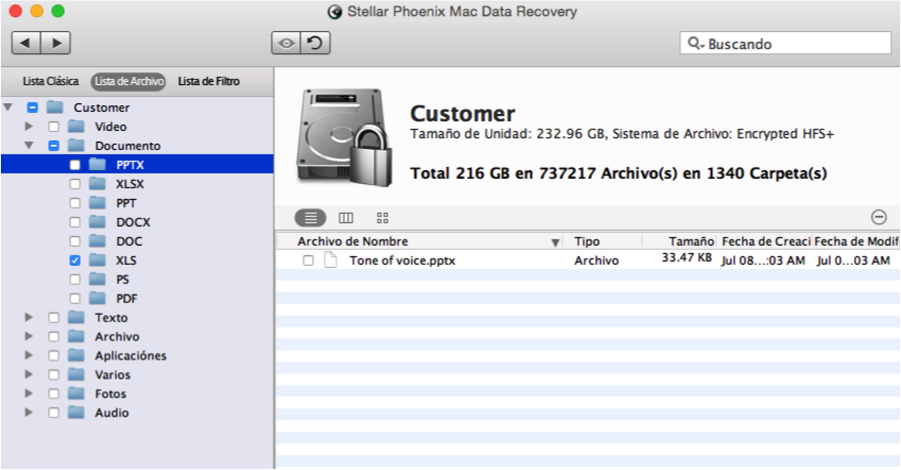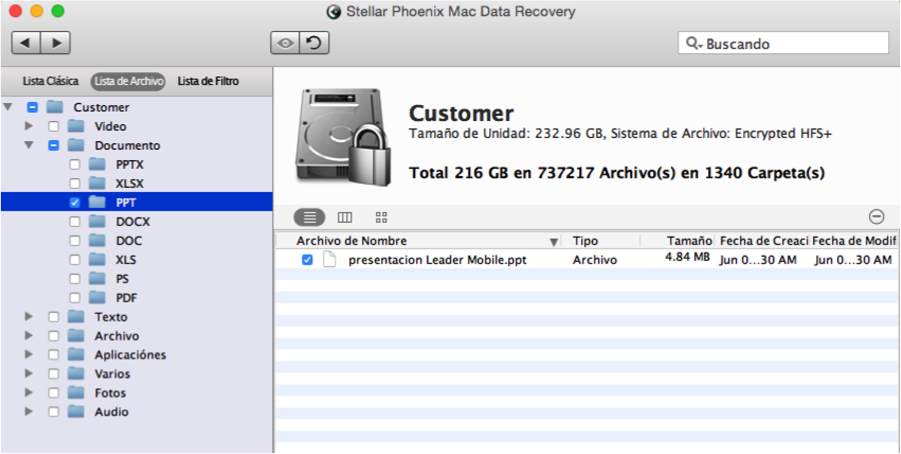¿Cómo Recuperar Archivos Mac?
Borrar archivos involuntariamente en su Mac puede parecer horrible, pero estos elementos se pueden recuperar si actúa con rapidez. Cuando se elimina un elemento en un Mac, el sistema operativo elimina la ubicación de los datos de su tabla de direcciones. Los elementos no se borrarán hasta que el sector del disco duro donde residen sea sobrescrito. El riesgo de ser irrecuperables es menor cuanto más rápido se actúe, ya que estos elementos simplemente están esperando a ser sobrescritos con nuevos datos.
La recuperación es totalmente posible si deja de hacer cambios de inmediato y toma medidas adecuadas para recuperar la información. Al analizar el volumen donde residen los datos, Stellar Phoenix Mac Data Recovery localiza los archivos borrados recientemente de un disco duro Mac. Podrá usar Stellar Phoenix Mac Data Recovery para restaurar archivos en un Mac. Al hacer un análisis al instante, puede recuperar los elementos eliminados fácilmente sin miedo a que se sobrescriben.
4 Pasos para una Recuperación Instantánea
Stellar Phoenix Mac Data Recovery es una opción fácil para restaurar archivos borrados en su Mac Air, iMac, Mac Mini, MacBook Pro o Mac Pro. Deberá instalar la utilidad antes de poder completar este proceso.
Después de instalar la utilidad tendrá la opción de realizar un análisis completo o seleccionar los tipos de archivo que desea recuperar desde la pantalla principal. Haga clic en Preferencias en la parte superior derecha de esta ventana para cambiar la configuración de recuperación de datos.
Haga clic en la opción Recuperación de Eliminados y luego seleccione los formatos específicos marcando cada casilla de la lista formato archivo. Haga clic en Okay para guardar los cambios de configuración de la utilidad de Mac Data Recovery.
En este tutorial, vamos a mostrar cómo realizar un análisis completo para cada elemento eliminado. Tendrá que analizar el volumen principal Macintosh HD en el disco. Para comenzar a recuperar archivos borrados de Mac hay que seguir estos pasos necesarios:
Paso 1: Para recuperar estos elementos, primero deberá analizar su disco duro para encontrar los datos. Haga clic en Recuperar Datos para comenzar a seleccionar el tipo de recuperación que desea realizar.
Al abrir las opciones de recuperación, por defecto muestra la pestaña Drive Recovery. En esta pestaña, tendrá que seleccionar la opción Recuperación de Eliminados para hacer un análisis profundo de todos los archivos borrados en su Mac.
Importante: Algunos datos pueden no ser recuperables si ha esperado demasiado tiempo para realizar estos pasos debido a que ya podrían ser sobrescritos en el disco duro.
Paso 2: A continuación, seleccione el volumen que quiere que la utilidad Mac Data Recovery analice en busca de datos eliminados. Para este ejemplo elegimos Macintosh HD.
Haga clic en Analizar para iniciar a analizar archivos recuperables en su disco duro Mac. Debido a que la Recuperación de Eliminados realiza una búsqueda profunda del volumen, el análisis llevará un tiempo en completarse.
Haga clic en el Botón de Detener Análisis (círculo rojo) cuando quiera para detener o interrumpir el análisis.
Aparecerá un mensaje de confirmación una vez que el análisis se haya completado con éxito. Haga clic en Okay para volver a la utilidad y ver información recuperada.
Paso 3: Haga clic en Lista de archivo para ver los datos recuperados agrupados por su formato de archivo. Esto le facilitará localizar fotos, documentos, archivos de texto y otros elementos dentro de los resultados del análisis.
Hay varias opciones incluyendo la posibilidad de recuperar la totalidad del volumen, tipos específicos, un formato designado, o archivos individuales. Para seleccionar volumen completo, simplemente haga clic en la casilla junto al nombre de volumen.
Si necesita un tipo de archivo específico, como documentos, haga clic en la casilla junto al tipo deseado.
En algunos casos puede tener que recuperar un formato de archivo específico. Despliegue la vista de árbol y seleccione un tipo tal como documentos o fotos. Luego marque la casilla junto al formato deseado en la vista de árbol. En este ejemplo seleccionamos XLS en la carpeta Documentos.
Para seleccionar archivos individuales, despliegue la vista de árbol en el tipo o formato que desee y luego marque la casilla de verificación para cada archivo deseado en la parte derecha de la pantalla. En este ejemplo seleccionamos la carpeta Power Point (PPT) y uno archivos para recuperar.
Después de seleccionar todos los archivos deseados para recuperar, haga clic en el Botón Recuperar.
Paso 4: Debe seleccionar un directorio donde guardar estos elementos en su Mac antes de iniciar el proceso de recuperación. Los archivos que ha seleccionado para la recuperación se guardan en una carpeta Raíz en el lugar elegido por la utilidad de Mac Data Recovery.
Como muestra este tutorial, recuperar archivos eliminados en un Mac es un proceso fácil. La acción instantánea asegura que los archivos estén disponibles para la recuperación rápida siguiendo estos pasos básicos con la utilidad de Mac Data Recovery:
- Elegir un método de recuperación.
- Analizar el volumen.
- Seleccionar los archivos eliminados deseados.
- Completar el proceso de recuperación.
Borrar archivos involuntariamente no es el fin del mundo con la utilidad de recuperación adecuada. Puede instalar Stellar Phoenix Mac Data Recovery y recuperar rápidamente cualquier archivo eliminado.