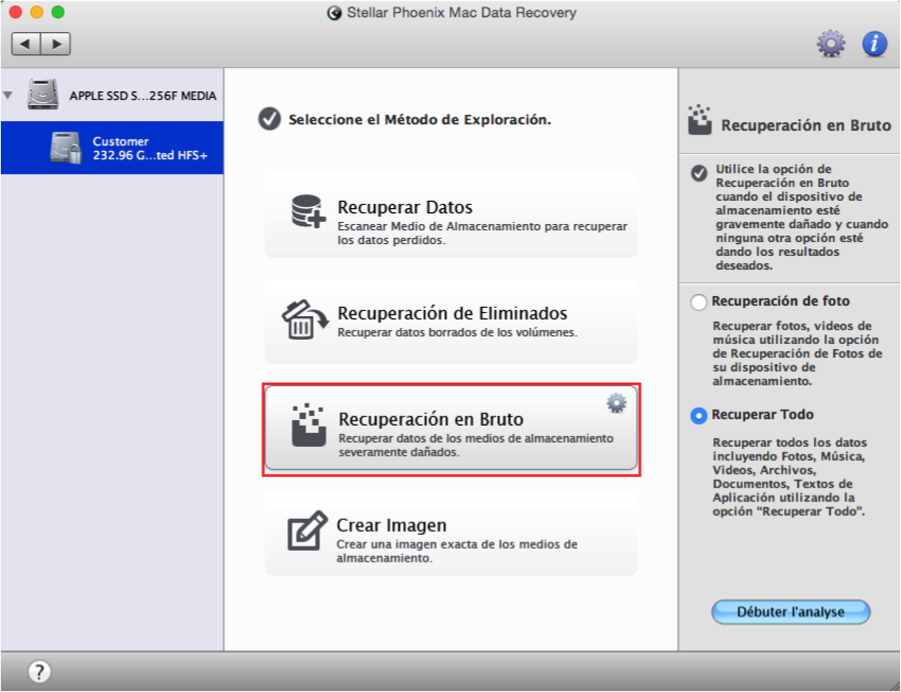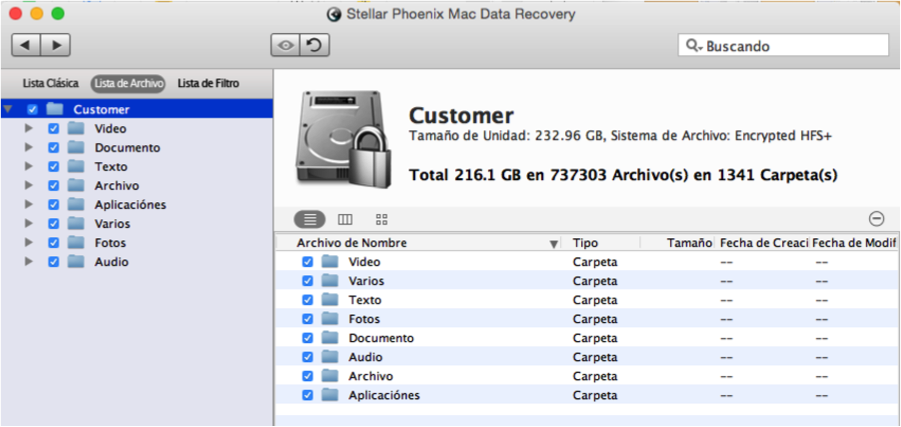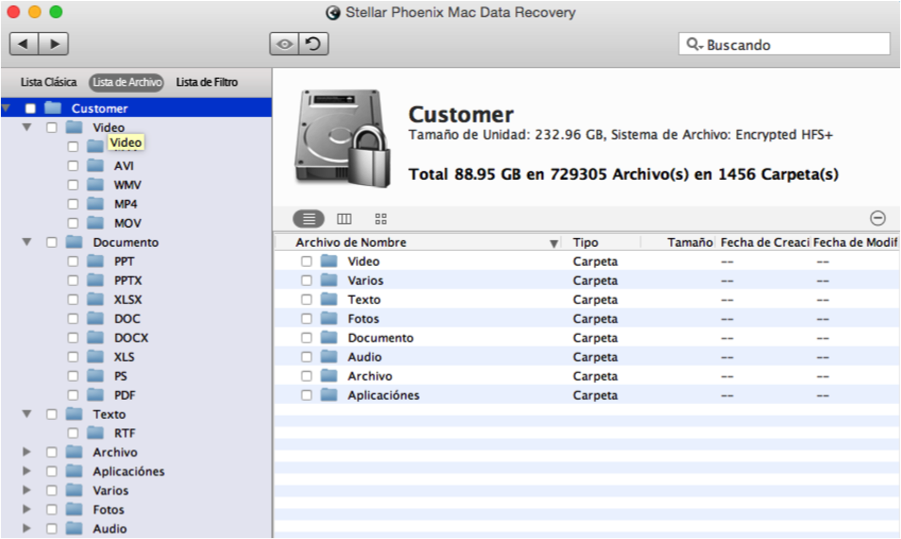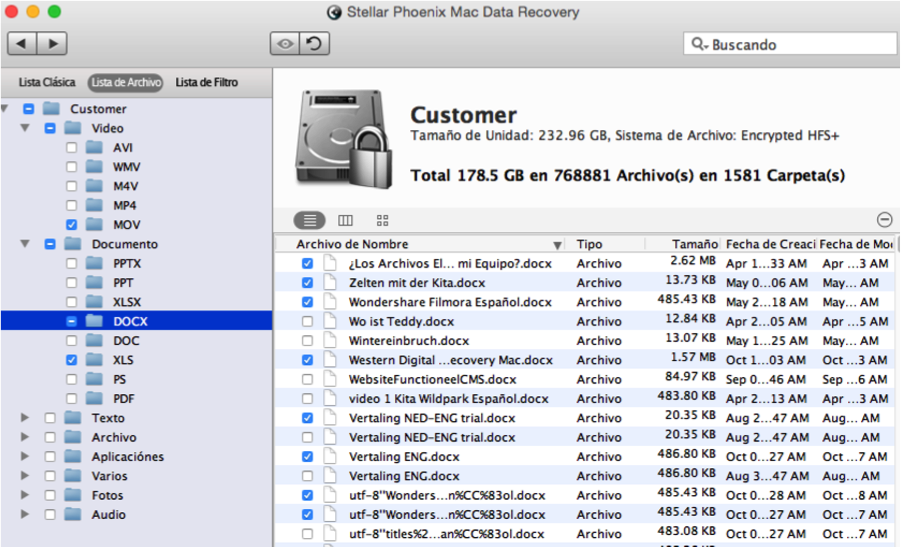Recuperar Datos de Mac Drive con Sectores Afectados
¿Cómo Recuperar Datos de una Unidad Mac con Sectores Afectados?
Las unidades locales y externas pueden tener uno o más sectores defectuosos, que suelen ser el resultado de daño físico o un problema causado por el software. Cuando esto sucede esencialmente el sistema operativo no puede leer o escribir en el sector de la unidad. Si hay un sector defectuoso en la unidad, no podrá localizar, abrir o ver los archivos almacenados físicamente en él. A veces se puede recuperar los datos con la herramienta adecuada.
El software de recuperación es una opción para recuperar los datos almacenados en un sector defectuoso de su disco duro o unidad externa. Con una herramienta de recuperación fiable, es posible buscar y localizar los datos almacenados en el sector defectuoso. Una vez encontrado, podrá ver y elegir lo que debería ser recuperado a una ubicación de almacenamiento configurado.
Puede usar Stellar Phoenix Mac Data Recovery para localizar los datos borrados o perdidos en la unidad local de su equipo o varios tipos de medios de almacenamiento externos compatibles. La utilidad ofrece una serie de características beneficiosas incluyendo:
- Recuperar más de 300 Tipos de Archivos
- Soporte para Multiples Sistemas de Archivos
- Escanear Unidades Externas en Busca de Datos
- La Capacidad de Buscar Ciertos Tipos o Archivos
- Previsualizar Resultados & Personalizar la Recuperación
Con Stellar Phoenix Mac Data Recovery, es posible realizar una Recuperación en Bruto. Este tipo de recuperación es mejor cuando toda la unidad o sectores específicos han experimentado una corrupción general en la que el sistema operativo no puede leer o escribir en él. En el siguiente tutorial mostramos cómo hacer una Recuperación en Bruto con Stellar Phoenix Mac Data Recovery.
4 Pasos para Recuperar Datos de sectores Ilegibles
Paso 1: Configurar la Exploración. En primer lugar, haga clic en Iniciar Nueva Exploración para comenzar a configurar el método de exploración y qué unidad será escaneada.
A continuación, haga clic en una unidad que aparece en el panel de la izquierda para elegir donde quiere que la utilidad debe escanear en busca de datos. Esto puede ser una unidad local o una unidad externa conectada a la computadora Mac.
Nota: Una unidad externa debe estar conectada a la computadora para que aparezca como opción de selección.
Debe configurar un Modo de Escaneo antes de poder iniciar la exploración. Ya que se trata de una unidad con uno o varios sectores defectuosos, tendrá que hacer clic en la opción Recuperación en Bruto. A continuación, marque la radial junto a Recuperar Todo para escalera en busca de archivos recuperables.
Nota: Puede usar la opción Recuperación de Fotos para recuperar fotos de un dispositivo de almacenamiento severamente dañado.
Paso 2: Localizar los Datos Recuperables. A continuación, haga clic en Iniciar Análisis en la parte inferior de la utilidad para iniciar el escaneo. Una Recuperación en Bruto tardará un poco de tiempo en completarse.
A medida que avance la exploración, la pantalla comenzará a poblarse con carpetas. Puede seguir el progreso del análisis a través de la barra de progreso y abortar en cualquier momento.
Paso 3: Haga sus Selecciones de Recuperación. Haga clic en Okay para cerrar el mensaje de confirmación comenzar a revisar sus resultados. Para recuperarlo todo, marque la casilla de verificación al lado del nombre de la unidad en el lado izquierdo de la utilidad.
Haga clic en la Flecha situada junto a una carpeta en la vista de árbol para desplegarla y ver cada formato encontrado para el tipo seleccionado. Por ejemplo, se puede desplegar la carpeta de Documentos para ver formatos como Word, Excel y PDF.
Al hacer clic en una carpeta de formato, puede ver cada archivo para ese formato en la parte derecha de la utilidad de la recuperación. A continuación, haga doble clic en un archivo para obtener una vista previa o marque su casilla de verificación para seleccionarlo para la recuperación.
Paso 4: Completar la Recuperación en Bruto. Tras hacer clic en el botón Recuperar, se le pedirá que elija una ubicación donde guardar los archivos seleccionados. Stellar Phoenix Mac Data Recovery guardará los datos recuperados a esa ubicación.
Stellar Phoenix Mac Data Recovery es una gran herramienta para tener a mano cuando se han eliminado o se han perdido datos de una unidad o medio de almacenamiento. También es su mejor opción en recuperar los datos cuando un sector se daña en su unidad. Para recuperar rápidamente sus archivos, tendrá que completar los pasos a continuación como se muestra en este tutorial:
1. Configurar el Análisis.
2. Localizar Datos Recuperables.
3. Hacer Selecciones de Recuperación.
4. Completar le Recuperación en Bruto.