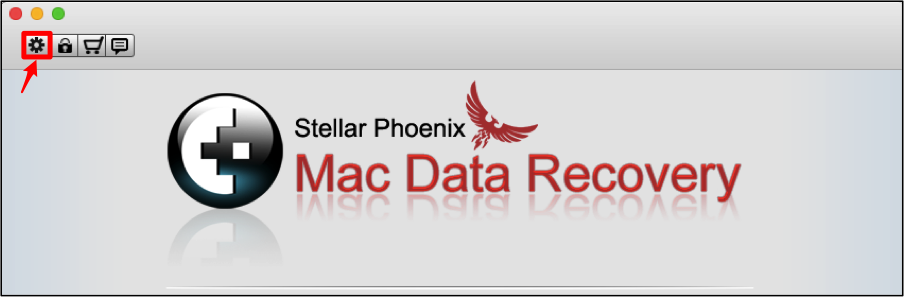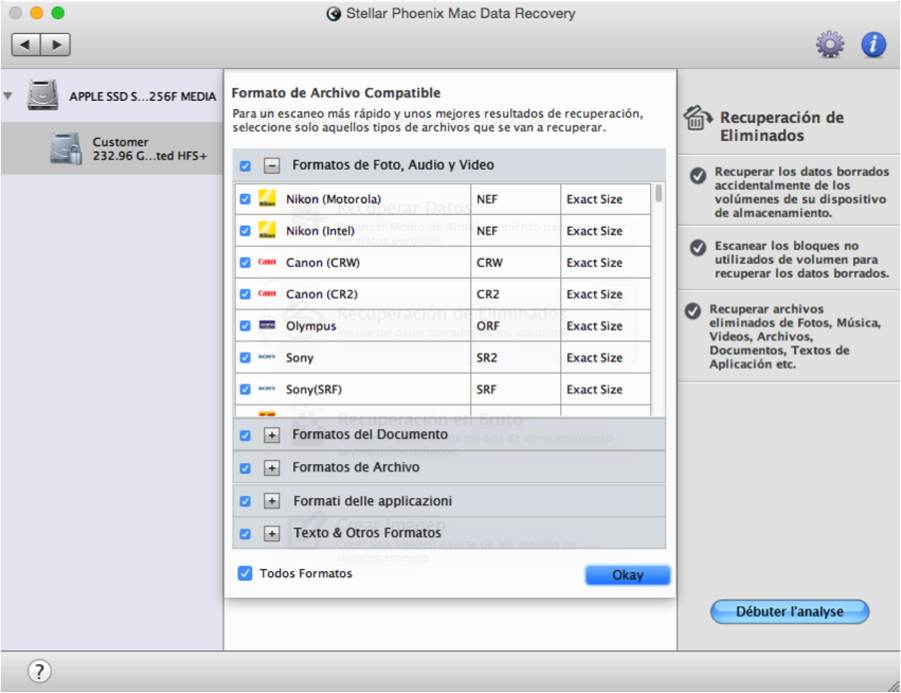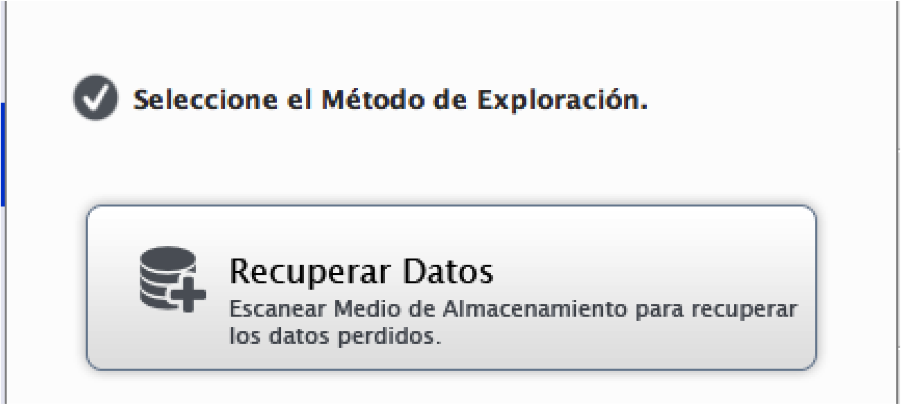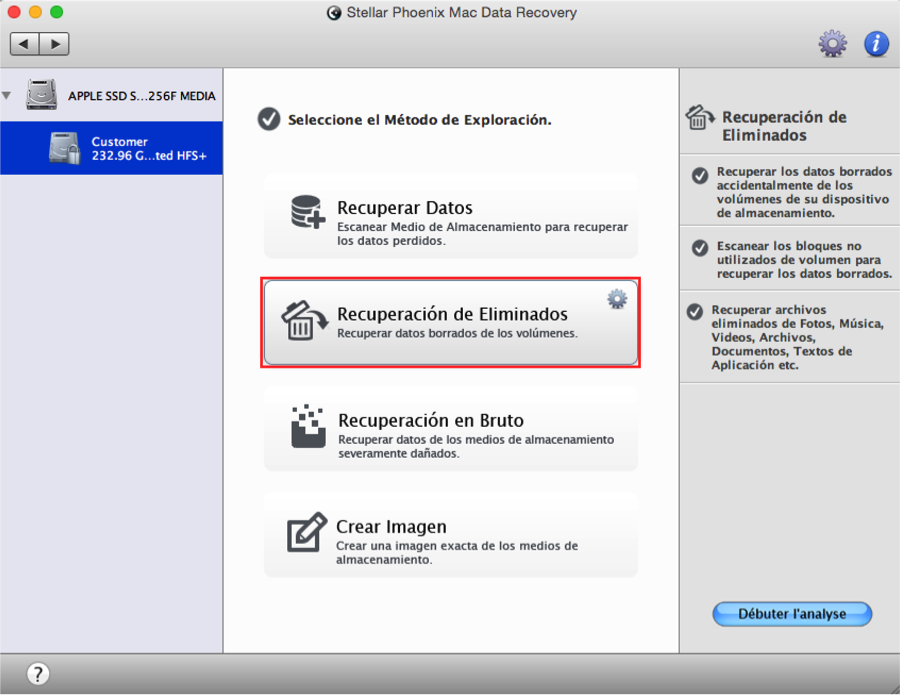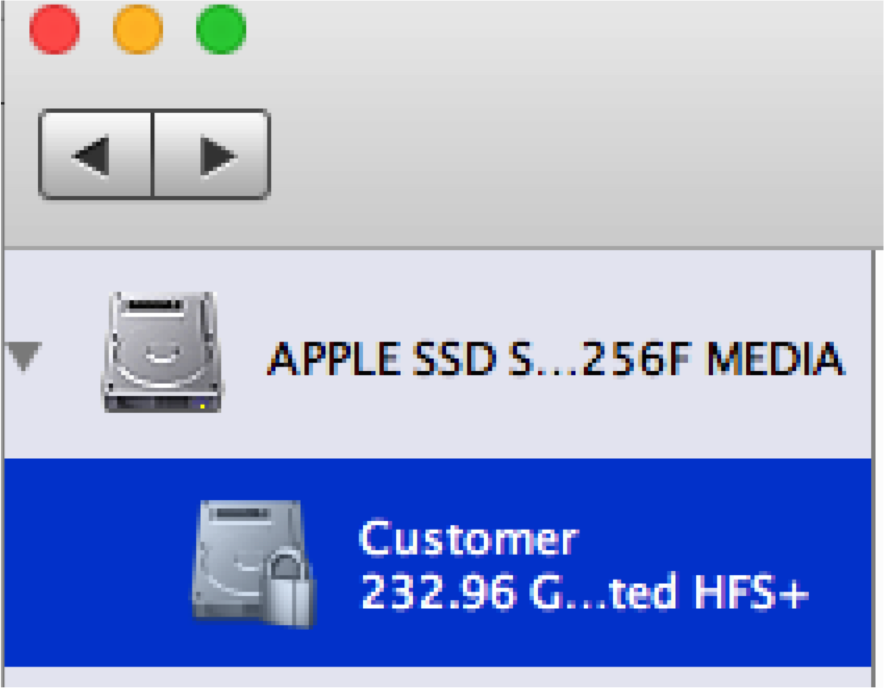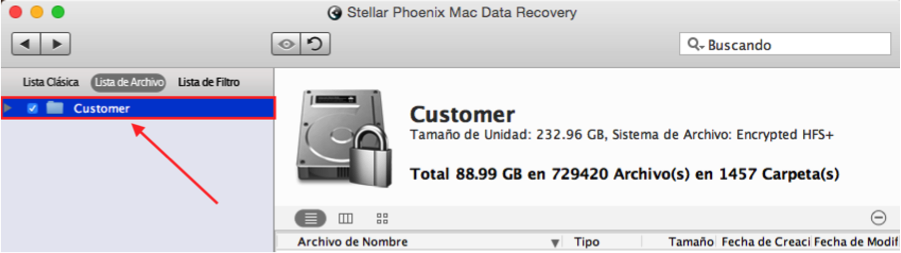¿Cómo Recuperar Disco Duro Borrado Mac?
¿Un disco duro fallido, mal formateado o borrado le fastidia? La mayoría de los usuarios creen que una vez que los datos lleguen al archivo circular o un disco duro haya sido borrado, la información es irrecuperable. Los datos o el disco duro entero parecen haber desaparecido porque no son visibles en el sistema operativo; sin embargo, sólo se eliminó la referencia de la tabla maestra de archivos y los cambios poco a poco sobrescribirán los datos.
En el caso de un disco duro borrado, los datos físicos aún siguen ahí y con una herramienta de recuperación podrá recuperar la información de un disco duro perdido o borrado. La Recuperación Rápida es importante porque cuanto más haga, más pierda! Es vital recuperar archivos o el disco duro entero lo antes posible para evitar la posibilidad de que se sobrescriban los datos.
Si el problema es un disco duro borrado, aún podrá recuperar los datos, ya que residen de forma segura en la unidad pero simplemente no se pueden ver. Parecen no existir en su Mac porque la información que usa el sistema operativo para conocer su ubicación se eliminó. La utilidad adecuada hace posible el recuperar datos de un disco duro MAC de forma fiable antes de que los datos se sobrescriban!
Presentando Stellar Mac Data Recovery
Nunca es demasiado tarde para recuperar datos perdidos o eliminados! Cuanto más rápido se actúa, más posibilidades tiene de recuperar el disco duro completo. Stellar Macintosh Data Recovery es una utilidad que puede usar para recuperar un disco duro borrado en estos dispositivos:
- iMac
- MacBook Pro
- Mac Air
- Mac Mini
- Mac Pro
Completando unos sencillos pasos, con esta utilidad podrá recuperar la el disco duro completo o archivos específicos. Si aún no ha tomado un segundo para descargar la versión de prueba gratuita, es el momento para ver lo fácil que es recuperar los datos! Stellar Macintosh Data Recovery proporciona una manera rápida y fiable para recuperar archivos individuales o un disco duro borrado. Los archivos se recuperan con sus nombres de archivo originales y la utilidad es compatible con la última Mac OS X: Yosemite.
Recupere un Disco Duro Completo en 7 Sencillos Pasos!
Para comenzar, descargue la utilidad de Mac Data Recovery y agréguelo a sus aplicaciones. Al abrir la aplicación, la utilidad aparecerá como se muestra a continuación:
Puede personalizar los elementos que la utilidad Mac Data Recovery recuperará así como la forma en que se recuperarán. Para hacer cambios personalizados, haga clic en la opción Preferencias en la esquina superior izquierda de esta ventana.
Podrá modificar el tipo de recuperación (Foto,Borrado, o RAW), agregar encabezados, crear filtros y seleccionar tipos de archivo específicos. Una vez terminado, haga clic en Aceptar en la esquina inferior derecha de la pantalla de preferencias.
Siga los pasos a continuación para comenzar la recuperación de todo el disco duro borrado:
Paso 1: Haga clic en Recuperar Datos para acceder a las opciones disponibles para recuperar el disco duro borrado. A menos que haya cambiado las preferencias de recuperación, la opción de recuperación elegido recuperará todos los archivos de media, documentos, textos, aplicaciones y elementos archivados que residen actualmente en la unidad.
Por defecto, la aplicación automáticamente elige Recuperación de Unidad como la opción de recuperación elegido.
Nota: Algunos datos pueden no ser recuperables si ya han sido sobrescritos en el disco duro.
Paso 2: A continuación, tendrá que seleccionar la opción Recuperación de Eliminados. Este es el mejor método para recuperar datos borrados accidentalmente ya que analiza los bloques de volúmenes no utilizados para localizar archivos.
Puede elegir una opción de recuperación diferente haciendo clic en la opción. Estos son las opciones:
• Recuperación Rápida – El método más rápido para analizar volúmenes y el mejor para la corrupción de volúmenes
• Recuperación de Archivos de Datos/Media Perdidos – Recupera datos de los volúmenes formateados buscando datos perdidos en cada bloque de volumen. Aunque tarda más, tiene más probabilidad de recuperación.
• Buscar Volúmenes Perdidos/Eliminados – Se usa para analizar discos duros y otros dispositivos de almacenamiento masivo. Analiza cada sectores de la unidad para localizar volúmenes perdidos/eliminados y también es capaz de buscar cualquier volumen que no llega a abrir.
Paso 3: Seleccione el volumen que quiere que Mac Data Recovery analice. El volumen seleccionado se resaltará en azul.
Paso 4: A continuación haga clic en Analizar en la esquina inferior derecha para comenzar a analizar el volumen seleccionado.
Una vez iniciado el análisis verá la pantalla a continuación:
Haga clic en el Botón de Detener el Análisis (círculo rojo) en la esquina inferior derecha de esta pantalla en cualquier momento para detener/cancelar el análisis. Podrá reanudar el proceso más adelante desde la pantalla principal de la aplicación.
Paso 5: Una vez finalizada el análisis, recibirá un mensaje diciendo que el análisis ha sido completado con éxito. Haga clic en Okay para cerrar este mensaje y volver a la utilidad y comenzar a seleccionar los artículos localizados que desea recuperar.
Paso 6: Para restaurar el disco duro completo, haga clic en la casilla junto al disco duro (o volumen) que aparece en el lado izquierdo de la pantalla. También puede seleccionar elementos individuales desplegando este árbol y seleccionando la casilla junto a cada archivo o carpeta en la lista.
Luego haga clic en el Botón Recuperar en la esquina inferior derecha de la pantalla.
Paso 7: Seleccione el directorio en el que desea colocar los elementos recuperados. La utilidad de Mac Data Recovery colocará una carpeta Raíz en la ubicación elegida, que contiene los datos recuperados de su disco duro.
Como ha visto en este tutorial, puede recuperar fácilmente todos los datos perdidos de un disco duro borrado con la utilidad adecuada y completando tan sólo unos pasos:
- Seleccione el método de recuperación.
- Analice el disco duro.
- Elija el disco duro completed para analizar.
- Recupere los datos.
¡Descargue Stellar Macintosh Data Recovery hoy para recuperar con toda seguridad un disco duro entero o cualquier dato perdido con facilidad!