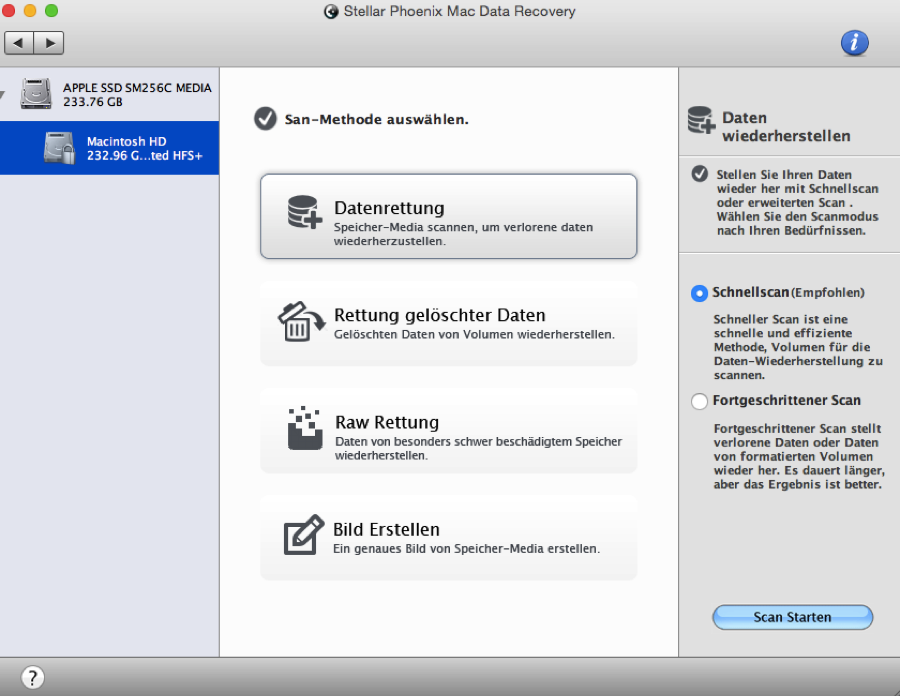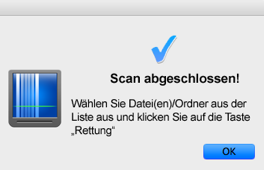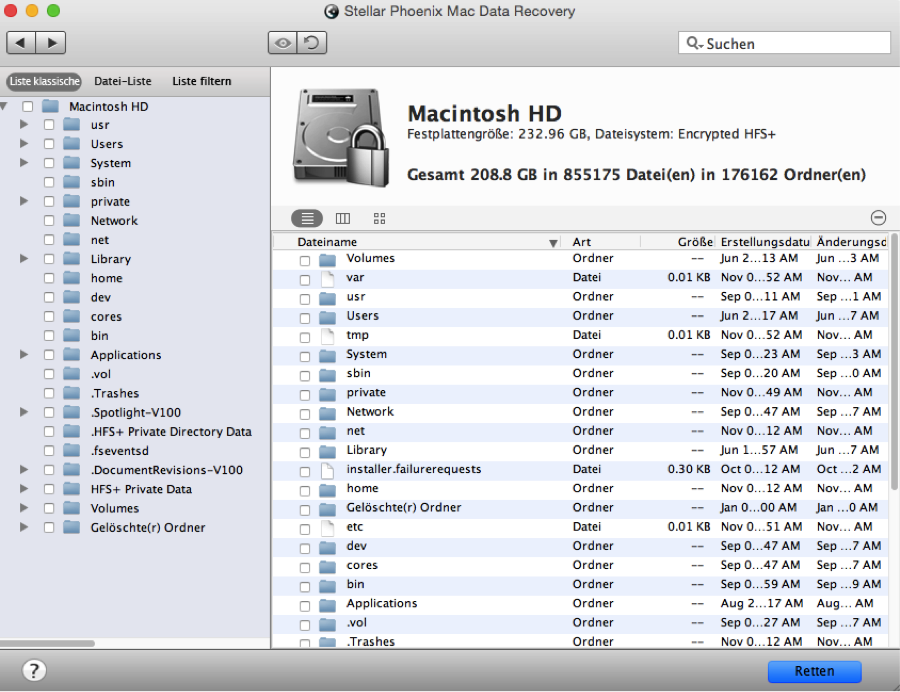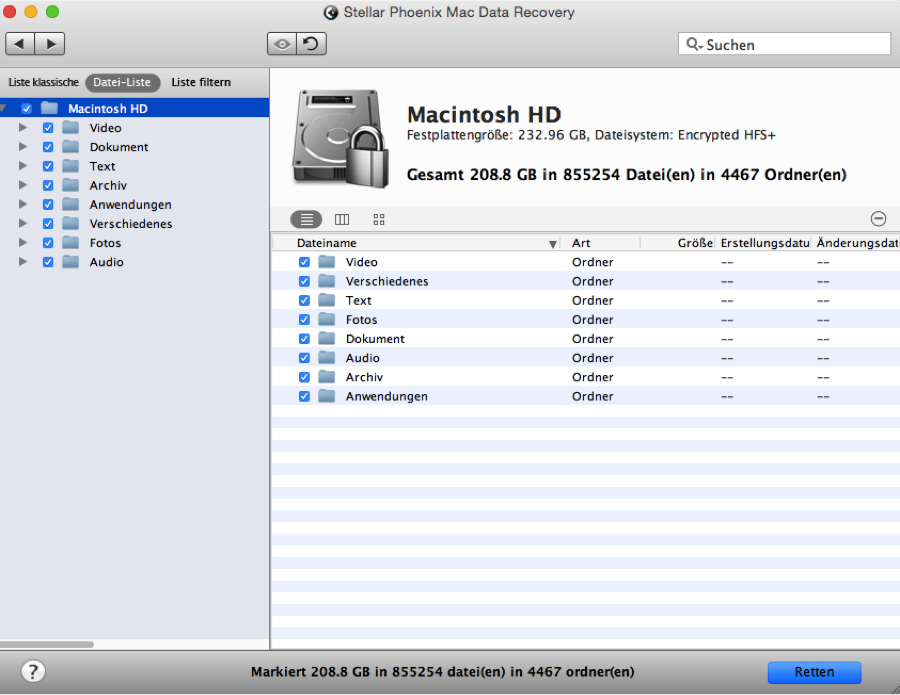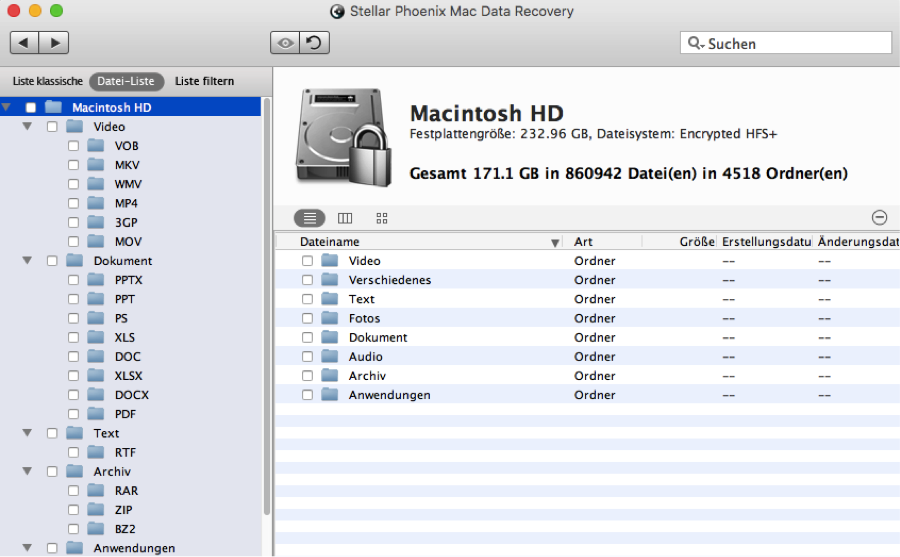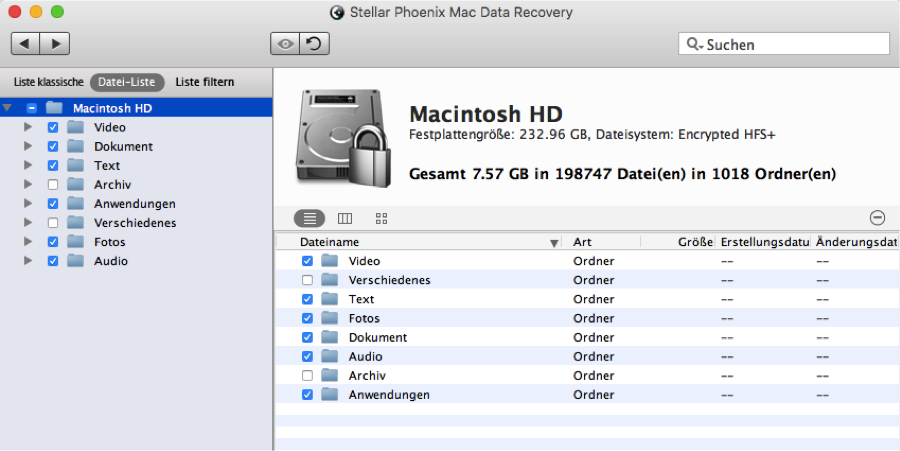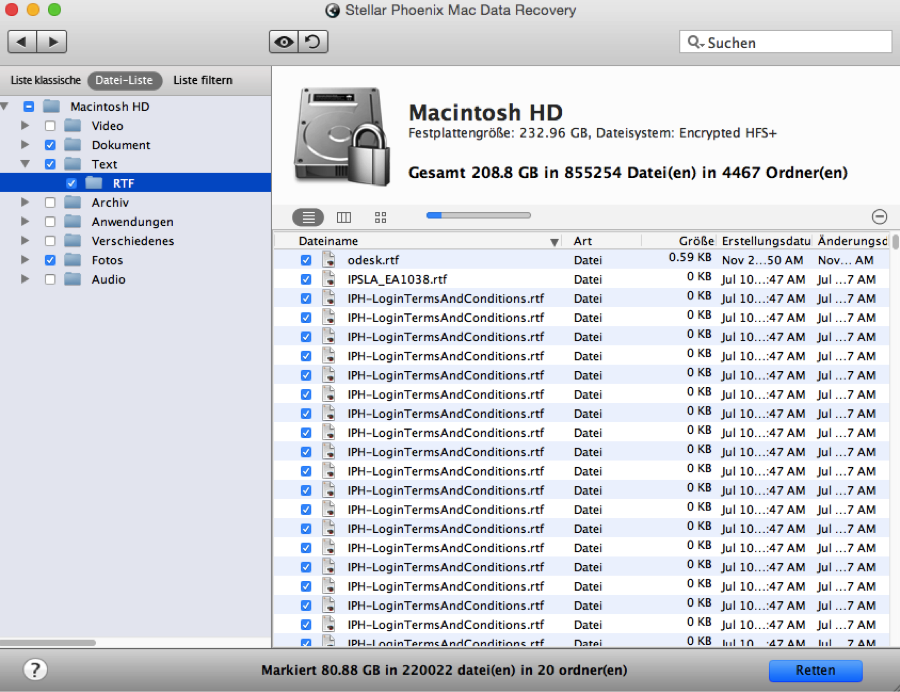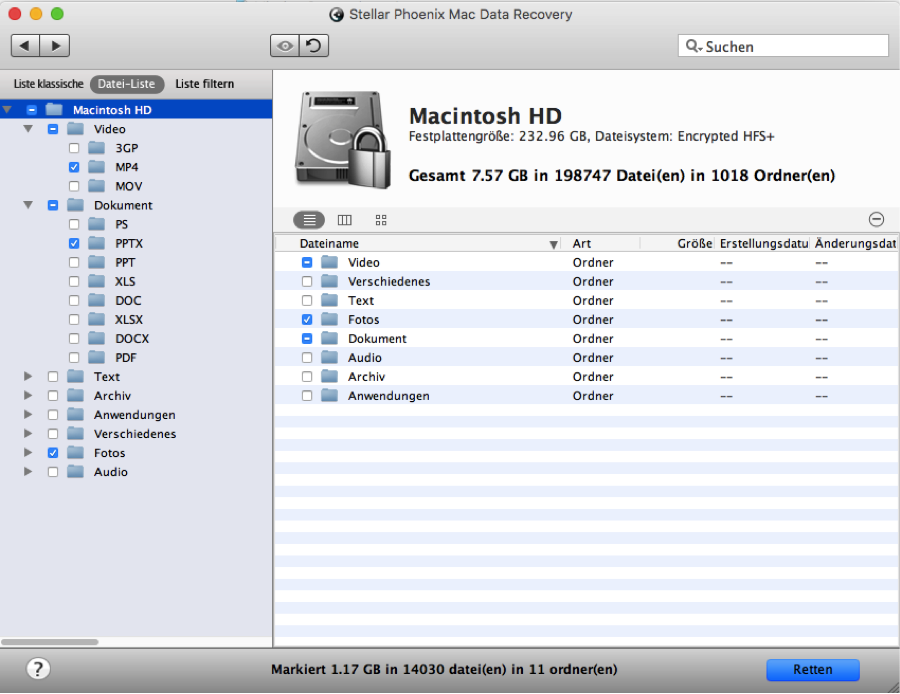NTFS Partition auf einem Mac wiederherstellen
So stellen Sie eine NTFS Partition auf einem Mac oder einer externen Festplatte wieder her
Die NTFS (New Technology File System) Partition ist das Standard-Dateisystem von Windows, das auch für Lese-/Schreibvorgänge auf einem Mac verwendet werden kann. Falls Sie eine NTFS Partition auf einem Mac oder einer externen Festplatte verwenden, ist ein Wiederherstellungsprogramm ausschlaggebend, um unerwartete Probleme schnell lösen zu können. Eine plötzliche Beschädigung oder Löschung des Laufwerks, kann verheerenden Schaden an Ihren Daten anrichten. Diese Informationen zurückzubekommen, ist ohne das richtige Instrument fast unmöglich.
Stellar Phoenix Mac Data Recovery bietet Ihnen die Möglichkeit, eine NTFS Partition auf Ihrem Mac oder einer externen Festplatte zu scannen und Daten wiederherzustellen. Das Programm kann verwendet werden, um einen Schnellscan der Partition durchzuführen, welcher wiederherstellbare Dateien findet und diese im ausgewählten Verzeichnis auf Ihrem Mac Computer wiederherstellt. Mit Stellar Phoenix Mac Data Recovery ist die Wiederherstellung der NTFS Partition eine einfache Aufgabe, die nur wenige Minuten in Anspruch nimmt. Nach dem Scan können Sie:
- Alle Dateien wiederherstellen
- Bestimmte Objekte zur Wiederherstellung auswählen
- Nach einzelnen Dateien suchen
- Die Scanresultate vor der Wiederherstellung sehen
- Die Dateien nach Dateityp oder einem bestimmten Format auswählen
- Die Scanresultate speichern
Es dauert nur wenige Minuten, um den Scan abzuschließen und die NTFS Partition mit Stellar Phoenix Mac Data Recovery wiederherzustellen. Führen Sie zuerst folgende Schritte durch:
- Laden Sie das Programm herunter.
- Installieren Sie Stellar Phoenix Mac Data Recovery.
- Befolgen Sie die nachfolgende Anleitung.
Wählen Sie jede Datei der NTFS Partition aus, die Sie wiederherstellen möchten. Die Objekte werden auf Ihrem Mac-Computer gespeichert, wonach sie nach Wunsch am tatsächlichen Laufwerk wiederhergestellt werden können. Ansonsten können Sie sicher am Mac gespeichert und jederzeit aufgerufen werden.
Gelöschte Dateien in nur 4 Schritten retten
Schritt 1: Starten Sie die Wiederherstellung. Bevor Mac Data Recovery Daten finden kann, müssen Sie auf Neuen Scan starten klicken, um die Wiederherstellung zu konfigurieren.
Wählen Sie danach die NTFS Partition, die gescannt werden soll, aus, indem Sie im linken Fenster auf ihren Namen klicken.
Schritt 2: Suchen Sie nach wiederherstellbaren Daten. In dieser Anleitung werden die Dateien mit der Option Datenrettung – Schnellscan wiederhergestellt. Sie müssen dazu einfach auf Datenrettung klicken, da die Schnellscan-Option bereits standardmäßig ausgewählt wurde.
Ein Schnellscan ist die schnellste Art des Partitionsscans und findet normalerweise alle gesuchten Daten. Falls dies allerdings nicht der Fall ist, stehen weitere Modi zur Verfügung, um einen tiefgreifenden Scan der ausgewählten NTFS Partition durchzuführen.
Bitte beachten Sie: falls Sie ein externes Laufwerk mit NTFS Partitionen scannen, müssen Sie das Laufwerk mit Ihrem Mac-Computer verbinden, bevor Sie den Wiederherstellungsmodus auswählen.
Sobald diese Schritte abgeschlossen wurden, kann der Scan gestartet werden, indem Sie auf Scan starten klicken. Mac Data Recovery beginnt automatisch, nach verfügbaren Daten zu suchen.
Dieser Vorgang dauert nicht lange, da der Schnellscan die schnellste Methode zur Datenwiederherstellung ist.
Der Bildschirm sieht während des Scans wie im nachfolgenden Bild gezeigt aus. Ein Button, der den Scan stoppt, (roter Kreis) ist vorhanden und kann verwendet werden, um den Vorgang nach Bedarf abzubrechen.
Sie sehen eine Nachricht, in der Ihnen mitgeteilt wird, dass der Vorgang abgeschlossen ist. Klicken Sie auf OK, um die Scanresultate zu sehen.
Schritt 3: Dateien auswählen. Nach dem Scan werden die Resultate in einer Baumansicht auf der linken Seite des Bildschirms angezeigt. Die rechte Seite des Bildschirms kann verwendet werden, um eine Auswahl vorzunehmen oder den Inhalt des spezifischen Dateityps oder Formats zu sehen. Standardmäßig werden die Daten basierend auf ihrem Speicherort geordnet.
Um diesen Vorgang zu vereinfachen, klicken Sie auf Datei-Liste, um die Informationen nach Typ und Format zu ordnen.
Um die gesamte NTFS Partition wiederherzustellen, klicken Sie in der Baumansicht auf das Kontrollkästchen neben der Partition. Dadurch werden alle Objekte in der Baumansicht zur Wiederherstellung ausgewählt.
Falls Sie alle Daten wiederherstellen möchten, klicken Sie auf Retten, um die gesamte NTFS Partition wiederherzustellen. Weitere Informationen finden Sie in Schritt 4 dieser Anleitung.
Klicken Sie auf die Pfeile der Baumansicht im linken Bereich des Fensters, um die Inhalte der Dateitypen zu sehen. Dadurch öffnet sich die Baumansicht und zeigt Ihnen die vorhandenen Dateiformate an.
Indem Sie jeden Dateityp einzeln auswählen, werden alle Formate dieses Typs wiederhergestellt. Wie Sie im nachfolgenden Beispiel sehen, können in der Baumansicht beliebig viele Dateitypen ausgewählt werden.
Klicken Sie auf ein Format in der Baumansicht, um die verfügbaren Dateien im rechten Bereich des Fensters zu sehen. Klicken Sie danach auf das Kontrollkästchen neben jeder einzelnen Datei, um eine Auswahl vorzunehmen. Indem Sie erneut auf das Kontrollkästchen klicken, heben Sie die Auswahl wieder auf.
Falls alle Objekte in einem Ordner ausgewählt wurden, sehen Sie im Kontrollkästchen vor dem Ordner ein Häkchen. Falls nur bestimmte Dateien oder Formate ausgewählt wurden, sehen Sie in der Baumansicht einen Strich. Sobald alle gewünschten Dateien (oder die ganze Partition) ausgewählt wurden, fahren Sie mit Schritt 4 fort, um die Datenwiederherstellung abzuschließen
Schritt 4: Dateien wiederherstellen und speichern. Bevor die Wiederherstellung abgeschlossen werden kann, müssen Sie auf Retten klicken und am Computer, der für den Scan verwendet wird, einen sicheren Speicherort für die Daten auswählen. Alle Daten werden am gewählten Ort auf einer internen bzw. externen Festplatte gespeichert und können dort verwendet oder an einen anderen Speicherort verschoben werden.
In vier einfachen Schritten können Sie eine ganze NTFS Partition oder beliebige benötigte Daten der Partition wiederherstellen. Stellar Phoenix Mac Data Recovery bietet eine einfache Benutzeroberfläche, die es Ihnen ermöglicht, Daten auf Ihrer Festplatte oder einer externen Festplatte zu finden und zu retten. Um Daten oder eine ganze Partition wiederherzustellen, führen Sie einfach die folgenden Schritte durch:
- Wählen Sie die Partition, die gescannt werden soll.
- Konfigurieren Sie einen Schnellscan.
- Wählen Sie die gesamte Partition oder bestimmte Dateien aus.
- Klicken Sie auf Wiederherstellen, um die Daten auf Ihrem Mac zu speichern.