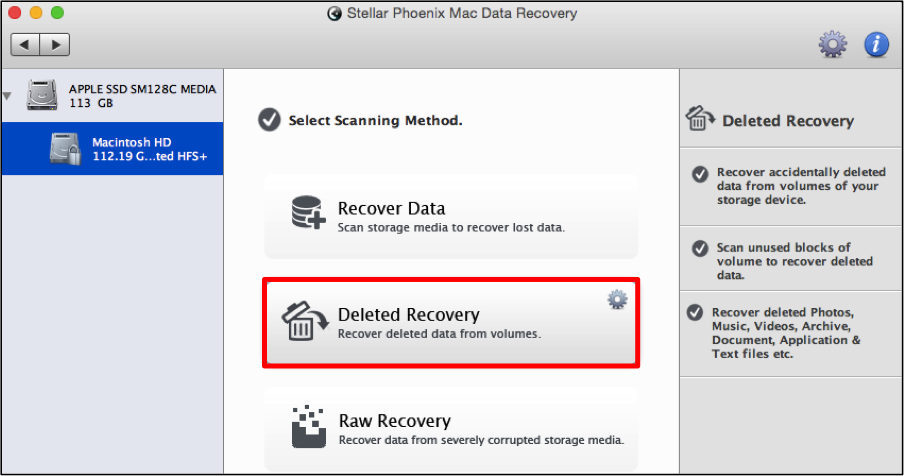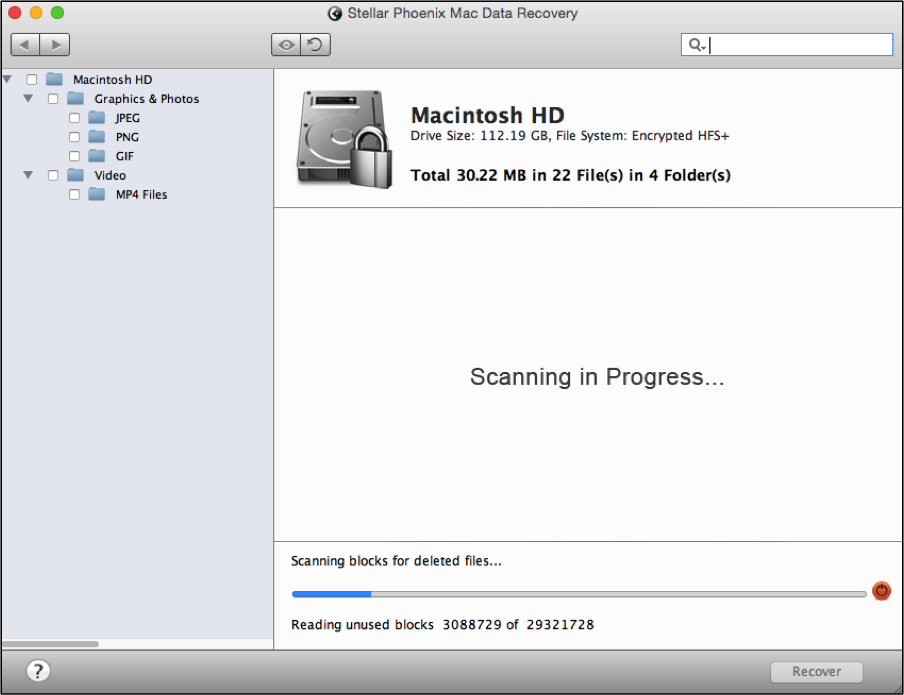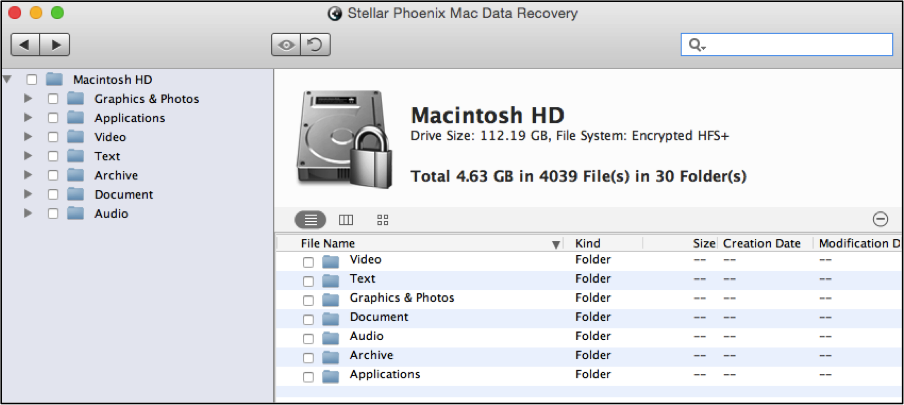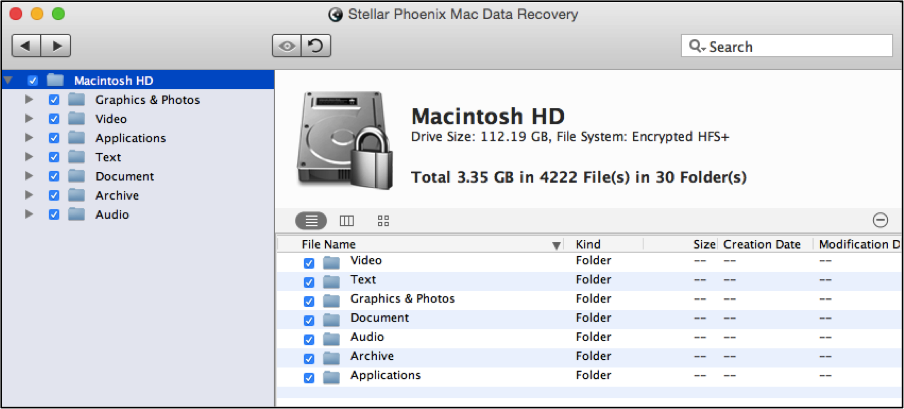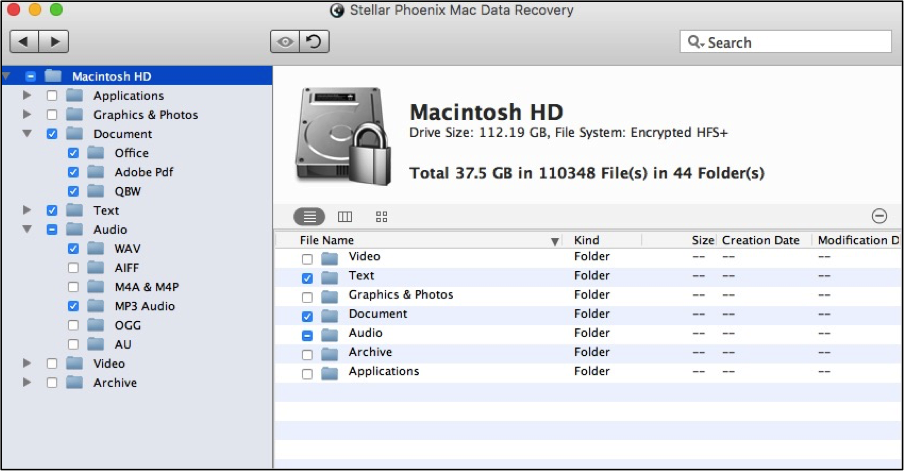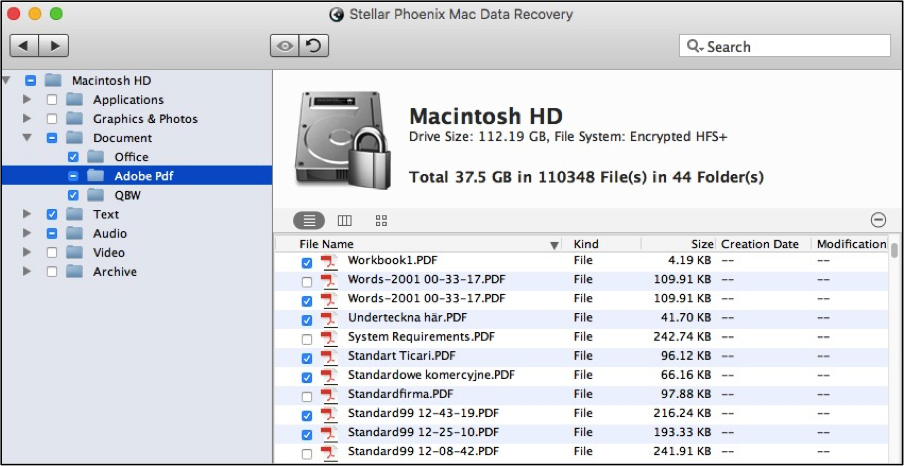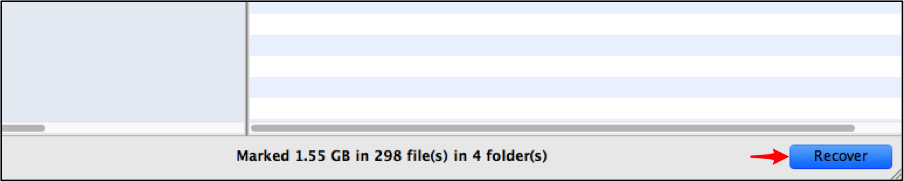How to Recover Data from Mac Formatted Partition
A hard disk, external drive, or other type of storage media can have one or more formatted partitions. At least one partition must be present in order to store data. This means that your storage media will have at least one (i.e. container) configured to use a specific file storage system such as NTFS, FAT32, or HFS+. Every drive comes with one configured partition. However, you can configure more than one for the drive. Each partition is able to have its own file system as well.
Sometimes the files can become lost or be unintentionally removed from the drive or storage media partition. In other instances, an accidental reformat will wipe anything previously store on the partition. When these types of events occur or a partition becomes corrupted, what options are available for recouping your data? Formatting essentially prepares that partition to store brand new files. Once this is done, the operating system cannot locate any of the information previously stored on it.
The only way to get this data back is to use a recovery tool capable of searching the partition for retrievable information. By using a utility designed to recover files the operating system cannot find, it is possible to get the lost or deleted files back and store them to safe location. Stellar Phoenix Mac File Recovery is able to perform a scan. The results may then be used to retrieve everything or only what you need. With this utility, you can do the following after scanning has completed:
- Preview Scan Results
- Search for Files
- Regain All Data
- Customize the Recovery
- Choose Where Data is Saved
The following tutorial shows how to recover files from Mac formatted partition. You can use the same steps to recoup information stored on external media like an SD card, thumb drive, or flash card. Before beginning the tutorial, be certain to install Stellar Phoenix Mac Data Recovery on your computer and connect any external storage media for scanning.
Recovering Partition Data
To get started, you will need to choose the Start New Scan option after opening the utility.
Step 1: Select the Partition. Each partition on the hard disk or connected storage media will appear in the left panel. In this example, there is only one partition on the drive, but additional ones would appear the same and be listed one after another. Click on a partition to choose it for scanning and recovery.
Step 2: Choose a Method for Scanning. Since the partition could have been reformatted, we will show how to perform a deleted recovery. You can also choose the Recover Data option and perform a quick or advanced scan to find your files.
Click on Deleted Recovery and then continue to Step 3.
Step 3: Scan to Find Data. Once you have chosen a scanning method, click on Start Scan at the bottom of the screen to begin.
Mac File Recovery will now search the partition for any retrievable files and this will take a few minutes to complete. During the scan, you will be able to view its progress, as shown below:
Step 4: Choose Partition Data to Recover. After closing the confirmation window showing scanning has finished, you will see the following screen. Scan results are organized by file type and format.
To retrieve everything found during the scan, check the box next to the partition name. Then skip down to Step 5 to see how to finish the recovery.
Individual file types like Video or Document can be checked to recover all scan results for the chosen type. Additionally, you can expand each folder in the tree by clicking on the arrow next to it. Format folders for each type will be displayed and can be selected in the same way.
You do not have to recover every result for a specific format or type. Click on a format folder and each file found during the scan will be displayed to the right of the window. Check/uncheck the appropriate boxes to make individual selections for recovery.
Note: Some files can be previewed in Mac File Retrieval, which can be done by double-clicking on the file name on the right side of the utility window.
Step 5: Retrieve Selected Scan Results. At the bottom of the screen, you will see a blue Recover button. Click on this button and then choose a location where the retrieved files will be saved. Mac Data Recovery will finish the process based on your selections and the files can be accessed from the chosen save location.
When a partition is accidentally reformatted, files seem to just disappear, or you remove a file unintentionally, it does not have to be a complete loss. You now know how to recover files using Stellar Phoenix Mac Data Recovery. It will locate the information and tuck it away somewhere safe. As shown in the tutorial above, the following steps must be completed to get your files back:
1. Select the partition.
2. Choose a method for scanning.
3. Scan to find files.
4. Choose partition files to recover.
5. Retrieve selected scan results.