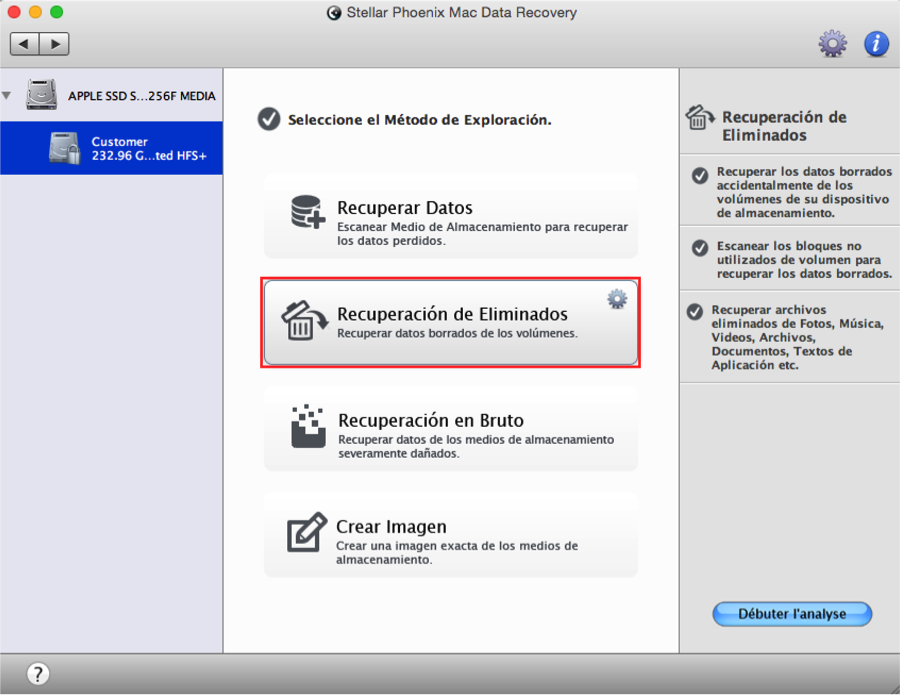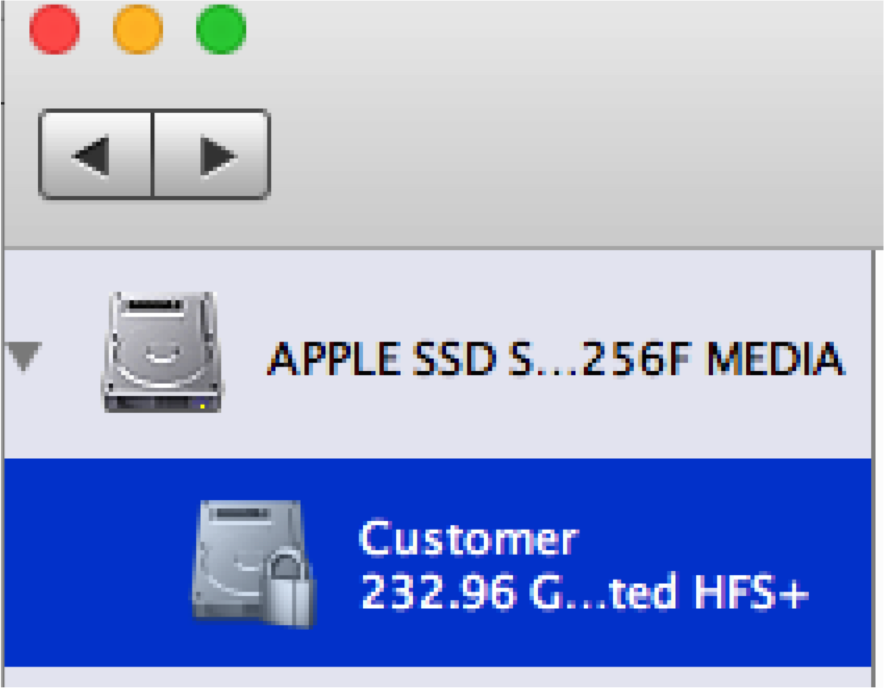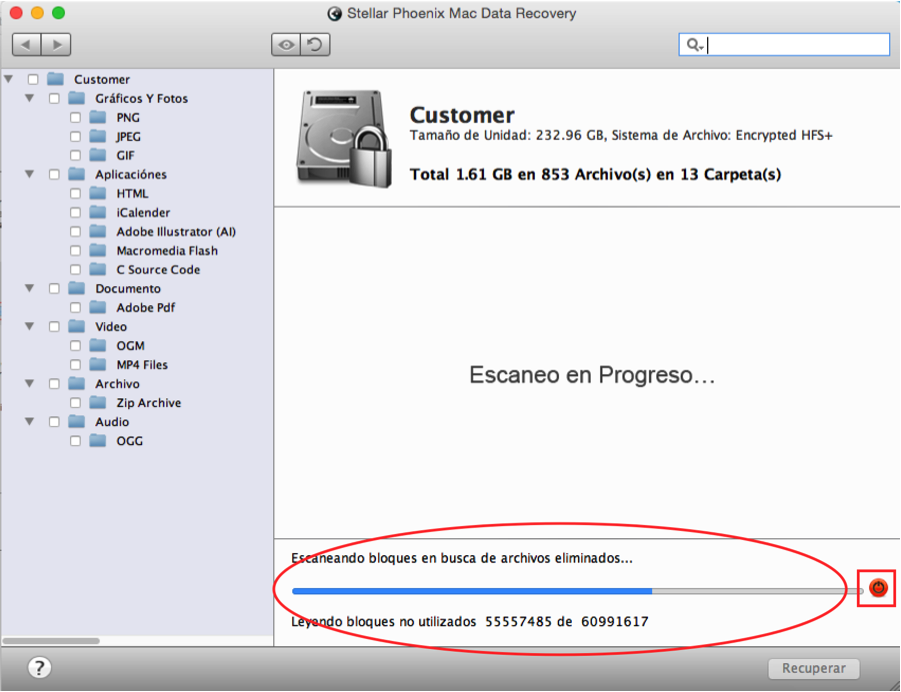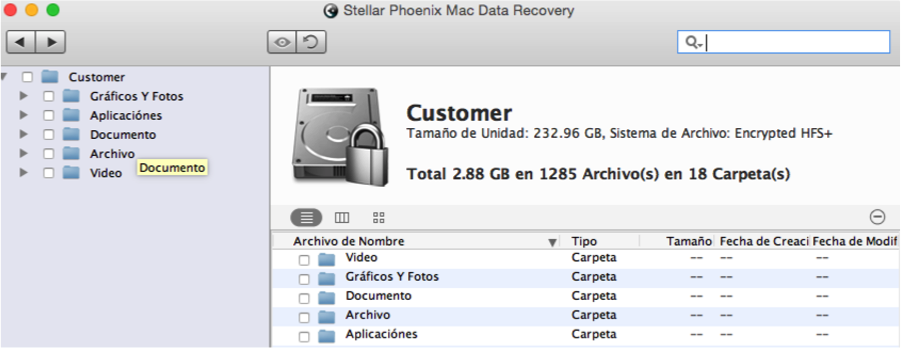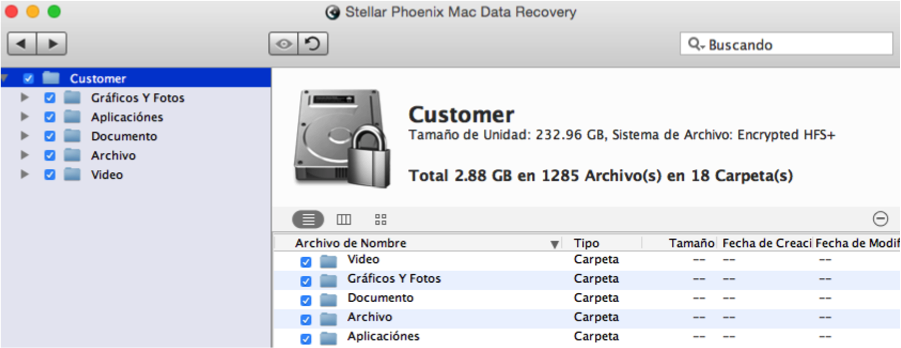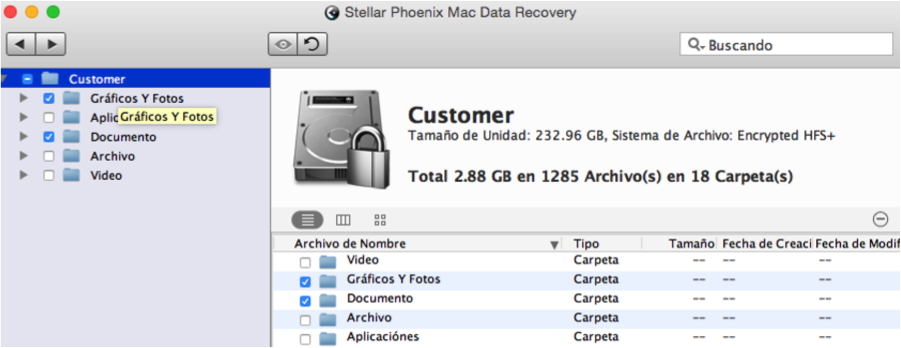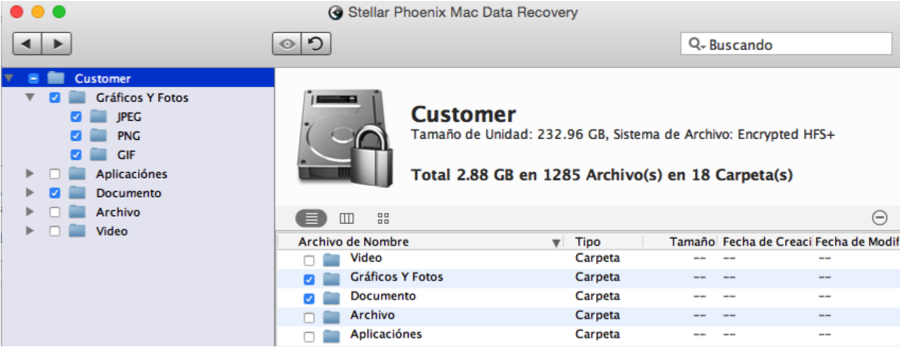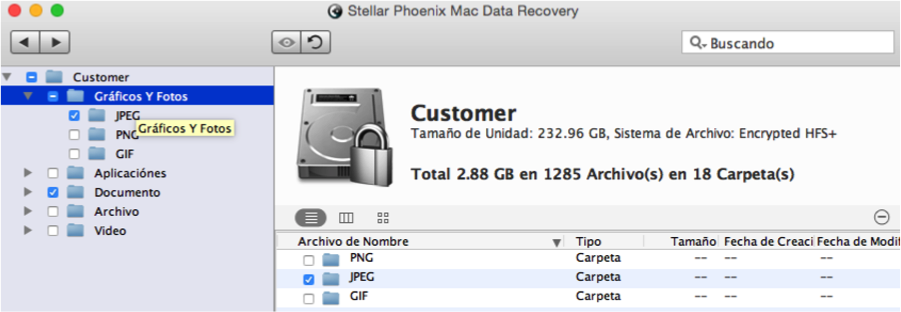Recuperar Partición Eliminado Mac
Si recientemente ha eliminado por error una partición en su Mac, existe una solución fácil. Una partición eliminada en un disco duro no es difícil de recuperar con una herramienta de recuperación fiable. Al eliminar la partición, ya sea por corrupción o por error, la información sigue en el disco duro hasta que se sobrescribe con nuevos cambios. Esto da oportunidad para restaurar toda la partición o ciertas partes de ella sin experimentar una pérdida.
Puede usar Stellar Phoenix Mac Data Recovery para analizar la partición y localizar los datos recuperables. En algunos casos, no toda la información será recuperable; Sin embargo, cuanto más rápido se recuperan los datos, más probabilidades habrá. Mac Data Recovery ofrece una solución rápida y sencilla para su problema sin mucho trabajo o estrés. Hay varias opciones para asegurar la recuperación de la partición, incluyendo:
- Recuperar la partición completa
- Recuperar ciertos archivos o formatos de archivos
- Buscar archivos para restaurar
- Seleccionar múltiples modos de recuperación
- Guardar el análisis para su reanudación posterior
- Ver los resultados del análisis por ubicación o por tipo de archivo
Con esta utilidad, recuperar particiones eliminadas Mac es cosa fácil. Sólo tiene que instalar el software, seleccionar un modo de recuperación, hacer un análisis y seleccionar los elementos de la partición que desea recuperar. Ya sea que quiere recuperarlo todo de la partición eliminada o solamente ciertos archivos, Mac Data Recovery cumple. Si necesita recuperar una partición eliminada, el siguiente tutorial de Stellar Phoenix Mac Data Recovery le ayudará a conseguirlo!
Recupere una Partición Eliminada en 4 Pasos
Paso 1: Seleccione cómo recuperar los datos. Haga clic en Iniciar Exploración y luego elija un modo de recuperación.
Este tutorial muestra cómo hacer una Recuperación de Eliminados. Haga clic en Recuperación de Eliminados para comenzar a recuperar datos.
Paso 2: Seleccione un volumen y Comience a Analizar. A continuación, elija la partición (volumen) que desea recuperar haciendo clic en su nombre.
Luego haga clic en Analizar para permitir que Mac Data Recovery localice información recuperable en la partición.
El análisis tardará un poco como la opción Recuperación de Eliminados hace un análisis profundo de la partición para localizar los datos. A medida que avance el análisis, la barra de progreso en la parte inferior mostrará el número de bloques leídos. También verá que se va llenando la vista de árbol de la izquierda de la pantalla con información.
Al final del análisis, aparece un mensaje de confirmación. Haga clic en Okay para volver a los resultados.
Paso 3: Restaurar la Partición Completa o Datos Específicos. Así se vera la pantalla la primera vez. Simplemente marque una casilla de verificación para hacer una selección en la parte izquierda o derecha de la pantalla.
Para recuperar todos los datos de la partición eliminada, simplemente marque la casilla junto al nombre de la partición. Esto colocará una marca de verificación en todas las carpetas dentro de la vista de árbol. Continúe con el paso 4 para completar la recuperación.
Para eliminar una selección, desmarque la casilla junto a su nombre. En el siguiente ejemplo, sólo seleccionamos Gráficos y Fotos y Documentos para la recuperación.
Puede seleccionar uno o más formatos también también. Al hacer clic en la flecha para desplegar la carpeta junto al nombre de los tipos de archivos dentro de la vista de árbol (es decir, gráficos y fotos, texto, etc.), podrá ver los formatos de archivo disponibles para recuperar. Para hacer selecciones, haga clic en la casilla junto a cada formato de archivo deseado.
Al hacer clic en un formato en la vista de árbol, el lado derecho de la pantalla verá todos los archivos de ese formato en particular. Puede seleccionar archivos individuales marcando la casilla a la izquierda de cada elemento deseado.
Haga tantas selecciones como quiera y luego siga con el siguiente paso de este tutorial.
Paso 4: Finalice la Recuperación de Archivos o de la Partición. Para completar la recuperación de la partición eliminada, el último paso es simplemente hacer clic en Recuperar.
A continuación, tendrá que elegir un directorio donde almacenar los datos por Mac Data Recovery. Puede ser cualquier directorio que quiera en el equipo y estos datos pueden ser colocados en una carpeta existente o en una carpeta nueva. Cuando haya terminado, haga clic en Seleccionar para completar la recuperación.
¡Eso es todo! Si necesita recuperar la partición completa o solamente ciertos archivos, Stellar Phoenix Mac Data Recovery puede darle una opción fácil y fiable. Con el fin de recuperar la partición Mac eliminada (completa o sólo parte de la misma), sólo tiene que seguir estos cuatro pasos como se indica en el tutorial:
- Seleccione un modo de recuperación.
- Analice la partición.
- Seleccione todos los datos o selecciones personalizadas.
- Haga clic en recuperar para recuperar los datos.