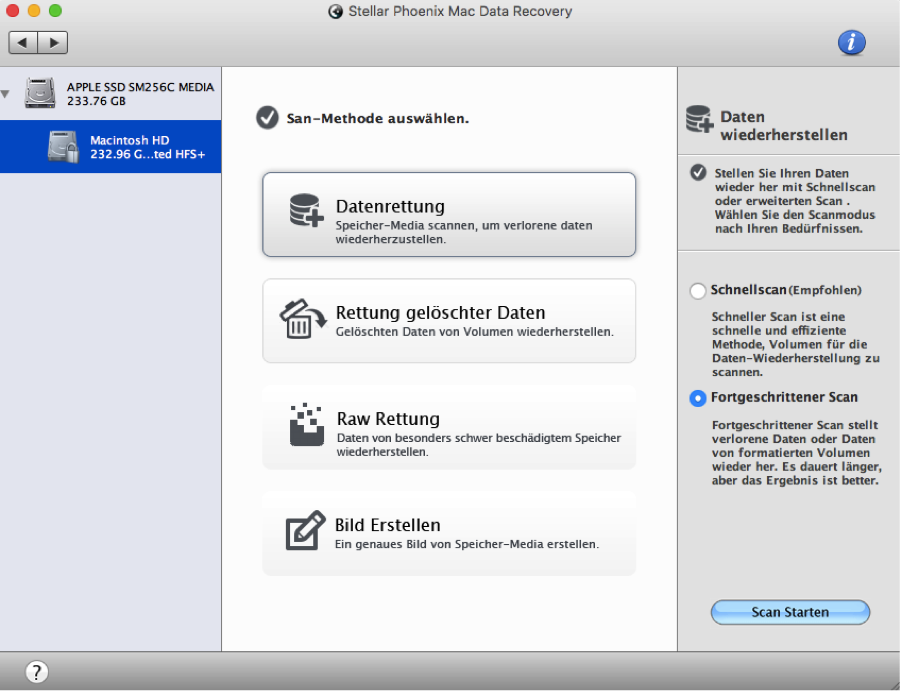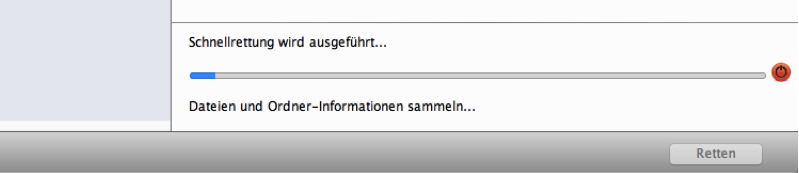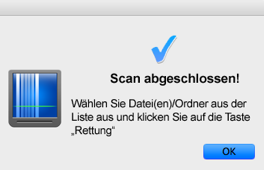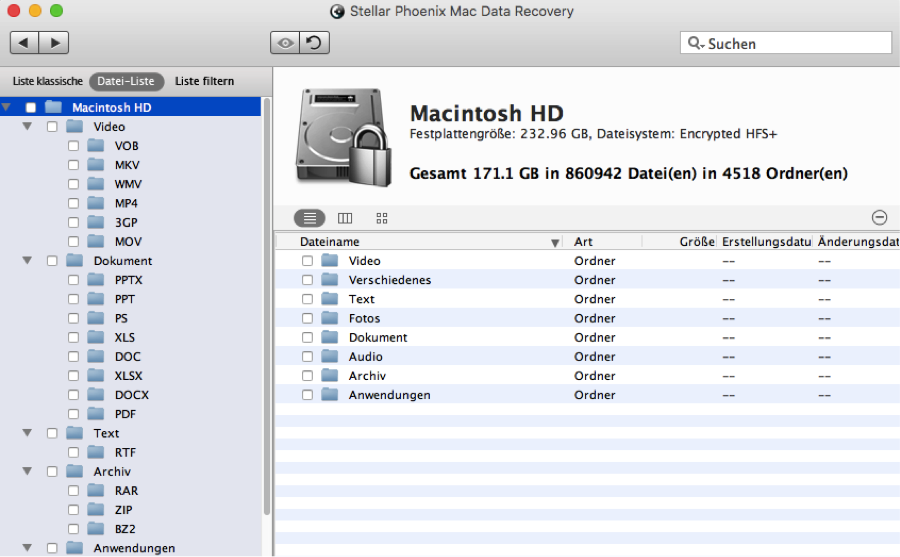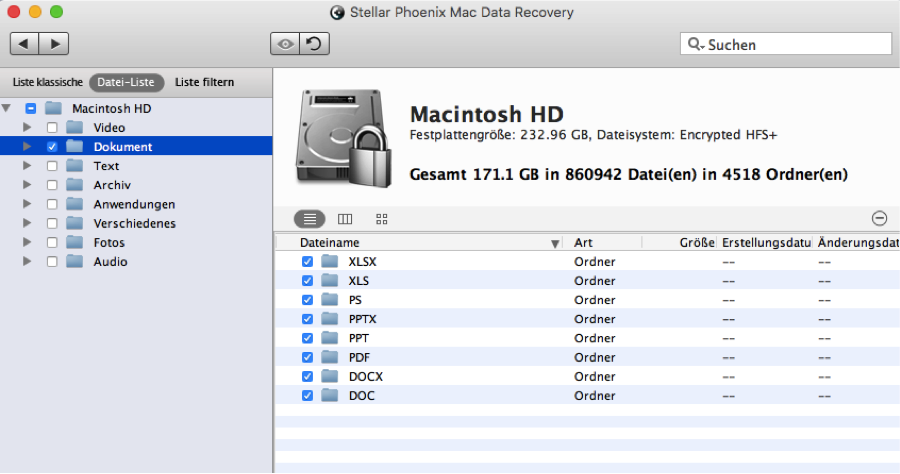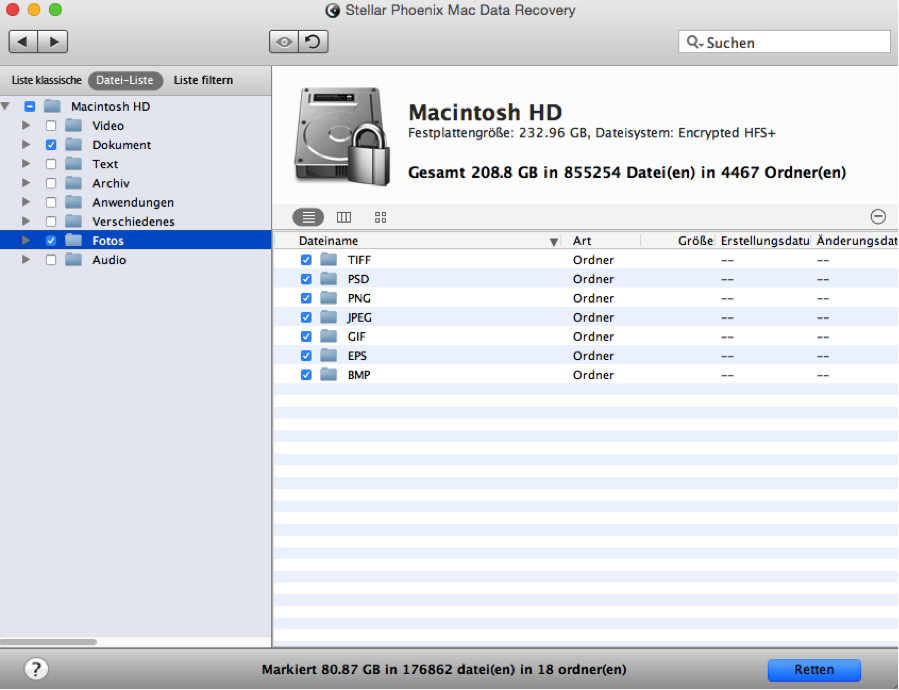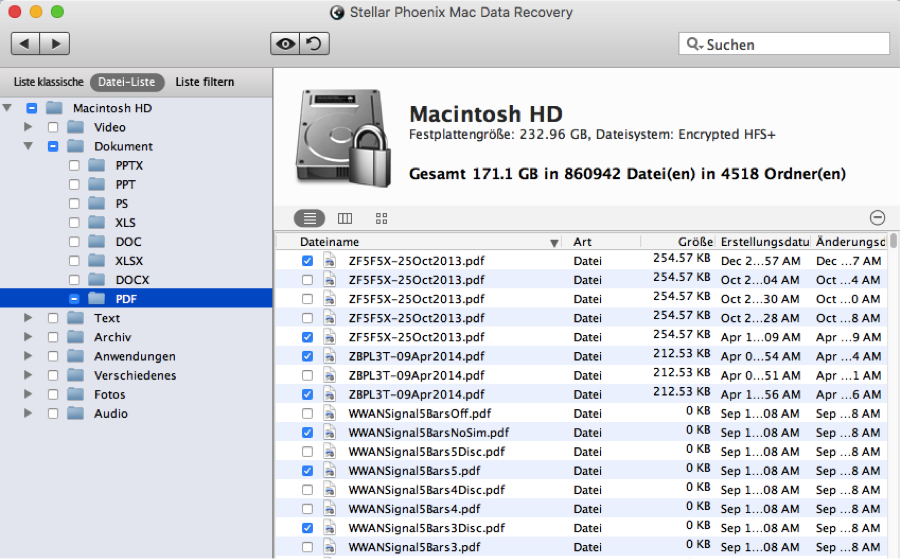Wiederherstellung von Dateien nach der Formatierung eines Mac
So stellen Sie Dateien nach der Formatierung eines Mac wieder her
Falls Sie vor kurzem einen Mac neu formatiert haben und plötzlich bemerken, dass Sie versehentlich wichtige Daten überschrieben haben, gibt es eine einfache Möglichkeit, das Problem zu lösen. Egal, ob die Formatierung versehentlich oder absichtlich durchgeführt wurde: Sie können die Daten, die sich davor auf dem Gerät befanden, wiederherstellen. Das Betriebssystem Ihres Computers verwendet eine Adresstablette, um den Speicherort jeder Datei und aller gespeicherten Daten auf Ihrer Festplatte zu verwalten. Die Neuformatierung löscht diese Tabelle, was bedeutet, dass jeder Sektor mit neuen Daten überschrieben werden kann.
Obwohl das beängstigend klingt, ist es tatsächlich möglich, diese Informationen auf Ihrem Computer wiedeherzustellen. Grund dafür ist, dass die Daten sich immer noch auf der Festplatte befinden – nur die Adresse existiert nicht mehr. Das Betriebssystem findet die Daten daher nicht, ein verlässliches Wiederherstellungsprogramm hat damit allerdings kein Problem. Stellar Phoenix Mac Data Recovery bietet eine einfache Lösung für jede Situation, in der Dateien nach einer Neuformatierung wiederhergestellt werden müssen. Mit dem Wiederherstellungsprogramm für Mac-Daten können Sie die wichtigen Informationen ganz einfach retten – egal, welches dieser Geräte Sie verwenden:
- Mac Air
- MacBook Pro
- iMac oder Mac Mini
- Anderer Apple Computer
Der erste Schritt ist es, sofort aufzuhören, am Computer zu arbeiten, und dieses Programm herunterzuladen. Der Datenverlust aufgrund einer Neuformatierung ist kein großes Problem, sofern Ihnen das richtige Programm zur Verfügung steht. Befolgen Sie nach seiner Installation die in dieser Anleitung beschriebenen Schritte, um die Katastrophe mühelos abzuwenden.
So stellen Sie Daten von einem neu formatierten Mac wieder her
Egal, ob Sie nur wenige Dateien oder der gesamte Inhalt eines vor kurzem formatierten Computers wiederherstellen müssen: Stellar Phoenix Mac Data Recovery hilft Ihnen weiter. Wir zeigen Ihnen, wie Sie formatierte Medien scannen und verlorene Dateien auf einer Mac-Festplatte finden können, um diese danach wiederherzustellen. Nach dem Scan können Sie die ganze Festplatte oder einzelne Dateien zur Wiederherstellung auswählen.
Um mit der Wiederherstellung zu beginnen, klicken Sie zuerst im Hauptanwendungsfenster auf Neuen Scan starten.
Schritt 1: Um die verfügbaren Daten auf einem neu formatierten Mac zu finden, müssen Sie zuerst einen Datenträger auswählen, der vom Programm gescannt werden soll. Der Scan dringt tief in Ihre Festplatte vor, um alle wiederherstellbaren Daten zu finden.
Um eine Auswahl zu treffen, klicken Sie auf den Namen des Datenträgers. Wir haben für dieses Beispiel Macintosh HD ausgewählt, was normalerweise der Hauptspeicher eines Macs ist.
Schritt 2: Wählen Sie im nächsten Schritte die Wiederherstellungsmethode, die Sie zur Datenwiederherstellung verwenden möchten. In dieser Anleitung wählen wir Datenrettung und danach Fortgeschrittener Scan aus.
Diese Option ist die beste Wahl, wenn Sie Daten eines formatierten Datenträgers, der sich auf Ihrer Festplatte befindet, wiederherstellen möchten. Sie ist auch die verlässlichste Methode, wenn Sie verlorene Daten finden möchten.
Nach Auswahl dieser Wiederherstellungsmethode scannt das Mac-Wiederherstellungsprogramm jeden Block des Datenträgers, um Daten zu finden. Diese Methode dauert etwas länger, ist aber die beste Wahl, um Daten auf einem formatierten Mac oder einer externen Festplatte zu finden.
Anmerkung: Bitte beachten Sie, dass nicht alle Daten wiederhergestellt werden können. Jede Änderung, die Sie nach der Formatierung vornehmen, überschreibt die früheren Daten. Es ist wichtig, sofort aufzuhören, an Ihrem Computer zu arbeiten, und die Wiederherstellung so schnell wie möglich durchzuführen, um sicherzustellen, dass wichtige Informationen gerettet werden können.
Nachdem Sie auf Scan starten geklickt haben, sehen Sie auf der rechten Seite des Fensters „Scan läuft…“. Das ist ein Indikator dafür, dass das Mac-Wiederherstellungsprogramm derzeit nach wiederherstellbaren Daten auf Ihrem formatierten Mac sucht. Der Bildschirm ähnelt dem nachfolgenden Screenshot:
Sie können jederzeit auf den roten Kreis auf der linken Seite der Fortschrittsanzeige klicken, um den Scan zu pausieren. Auf der linken Seite des Fensters sehen Sie eine Baumansicht, die erstellt wird, nachdem das Programm wiederherstellbare Daten auf dem neu formatierten Mac gefunden hat.
Danach sehen Sie eine Bestätigungsnachricht, die Sie darüber informiert, dass der Scan erfolgreich war. Klicken Sie auf OK, um jede wiederhergestellte Datei Ihres formatierten Macs zu sehen.
Schritt 3: Die Scanresultate können nach ihrem ursprünglichen Speicherort auf Ihrem Mac, nach Dateityp oder nach Format geordnet werden. Um jeden Dateityp und alle Formate in der Baumansicht zu sehen, klicken Sie oben links auf Datei-Liste.
Die Baumansicht enthält Symbole, um jedes Verzeichnis zu öffnen, sowie Kontrollkästchen, um jene Objekte auszuwählen, die Sie wiederherstellen möchten. In komplett geöffnetem Zustand (um alle Scanresultate zu sehen), sieht das Fenster wie nachfolgend gezeigt aus.
Während Sie Daten eines neu formatierten Macs wiederherstellen, können Sie entscheiden, ob Sie alle Daten oder nur bestimmte Dateien retten möchten. Um alle Inhalte wiederherzustellen, markieren Sie einfach das Kontrollkästchen neben dem Namen des Datenträgers in der Baumansicht.
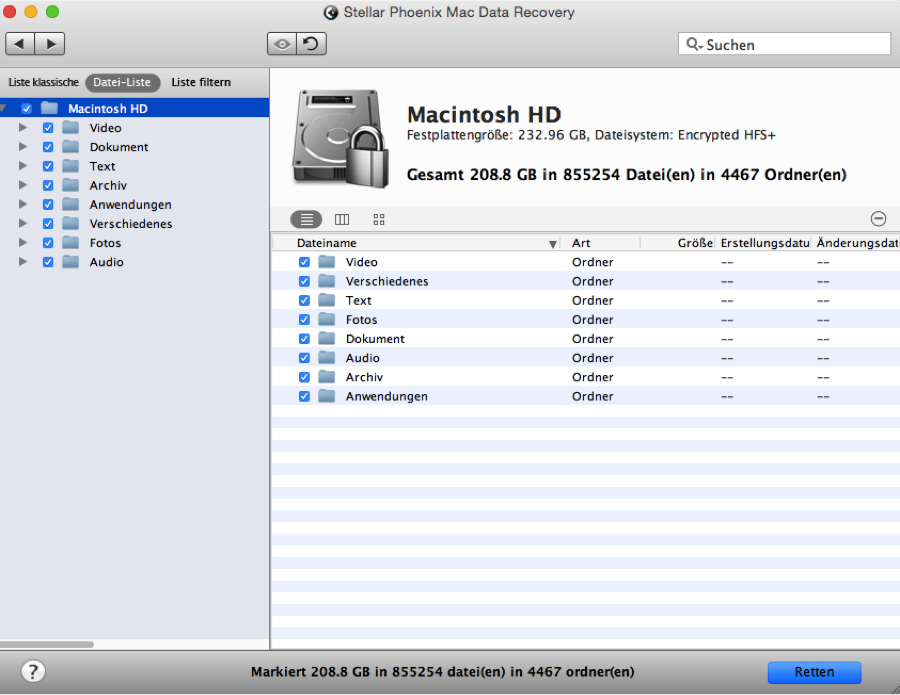
Falls Sie nur bestimmte Formate, Dateitypen oder Dateien wiederherstellen möchten, öffnen Sie die Verzeichnisse und nehmen Sie eine genauere Auswahl vor. Ein gesamter Dateityp kann ausgewählt werden, indem in der Baumansicht das Kontrollkästchen neben dem Ordner ausgewählt wird. In diesem Beispiel wurde Dokument gewählt.
Sie können auch auf den Namen des Ordners klicken, wonach alle verfügbaren Optionen in diesem Ordner auf der rechten Seite des Bildschirms angezeigt werden. Markieren Sie danach einfach das Kontrollkästchen neben dem Format oder der einzelnen Datei, um eine Auswahl vorzunehmen.
Um eine oder mehrere Dateien auszuwählen, öffnen Sie den Dateityp- oder Formatordner in der Baumansicht und nehmen Sie auf der rechten Seite des Fensters eine individuelle Auswahl vor.
Schritt 4: Nachdem Sie die gewünschten Objekte in den Scanresultaten gefunden und ausgewählt haben, klicken Sie auf Retten, um den Vorgang abzuschließen.
Bevor die ausgewählten Dateien auf dem neu formatierten Mac gespeichert werden können, müssen Sie einen Speicherort für sie auswählen. Der neue Ordner „Root“, in dem die wiederhergestellten Objekte gespeichert werden, wird vom Programm dann an diesem Ort abgelegt. Klicken Sie nach Ihrer Auswahl auf Auswählen.
Jetzt sind alle Objekte, die bereits verloren geglaubt waren, sicher auf dem neu formatierten Mac gespeichert. Zusammenfassend, müssen Sie folgende Schritte absolvieren, um in einer derartigen Situation Daten eines Macs wiederherzustellen:
- Installieren Sie Stellar Phoenix Mac Data Recovery.
- Wählen Sie den Datenträger und den Wiederherstellungsmodus aus.
- Finden Sie die Objekte, die Sie wiederherstellen möchten.
- Schließen Sie den Wiederherstellungsvorgang ab.
Mit Stellar Phoenix Mac Data Recovery können Sie Ihre Daten nach einer Neuformatierung des Macs innerhalb von kürzester Zeit wiederherstellen. Probieren Sie es am besten gleich heute aus!