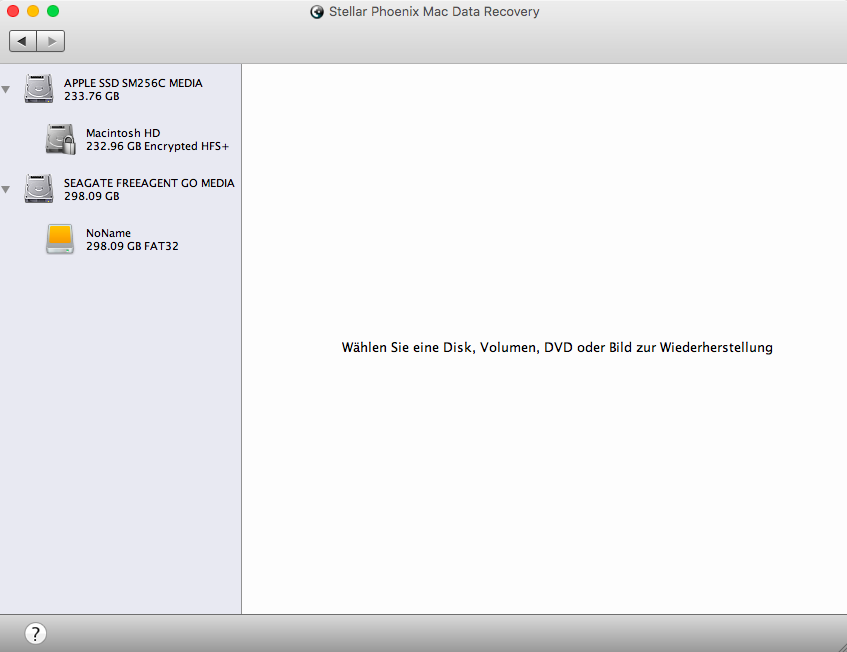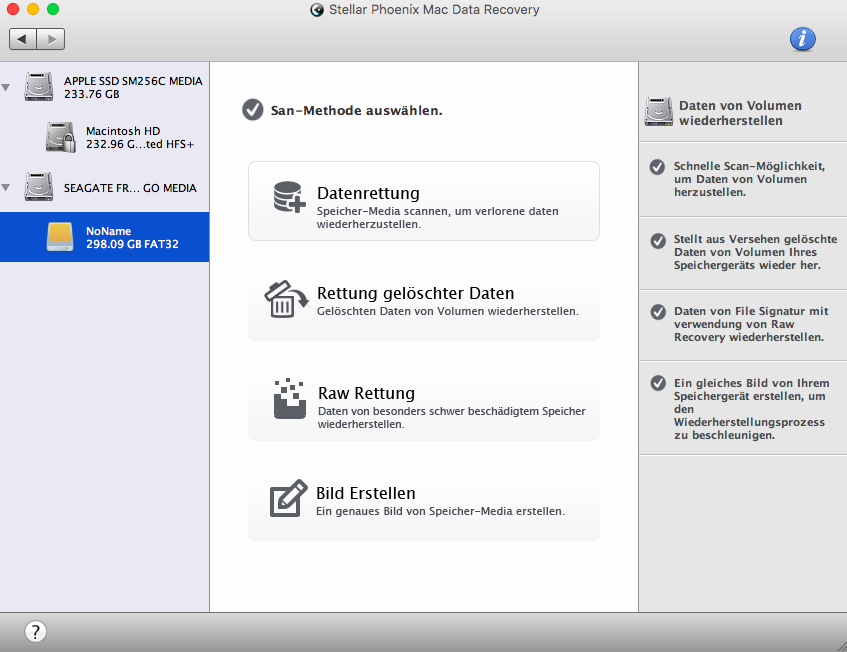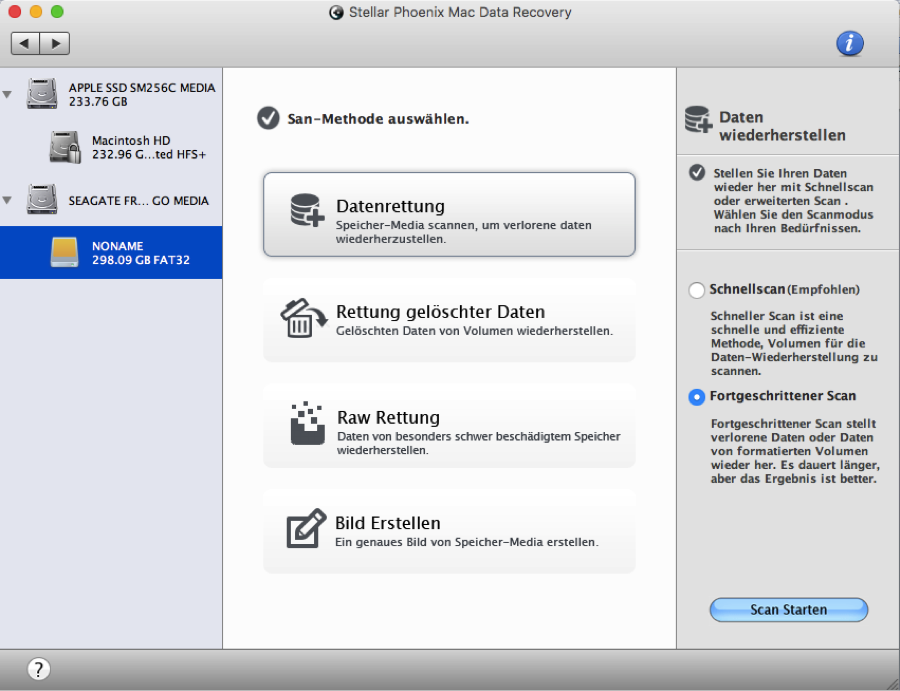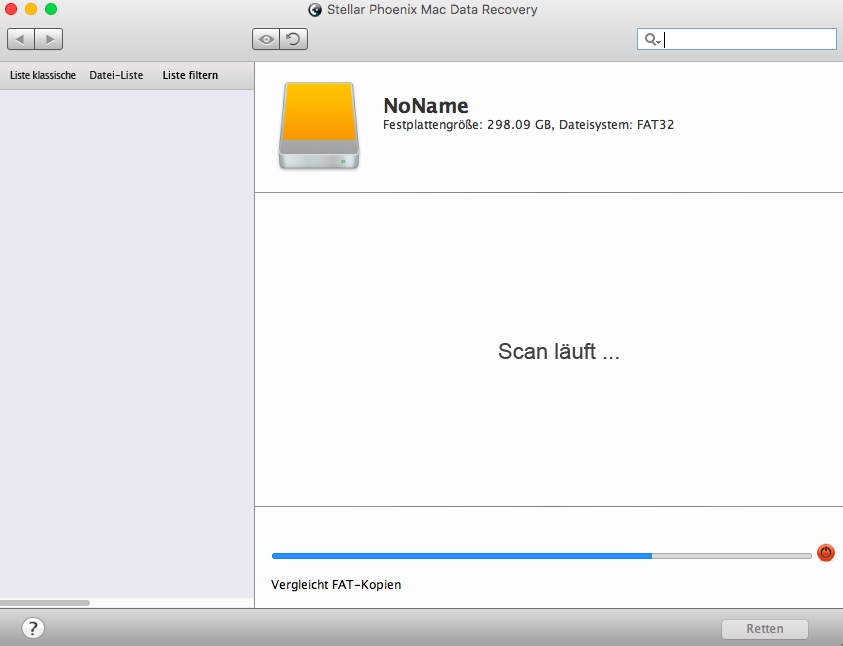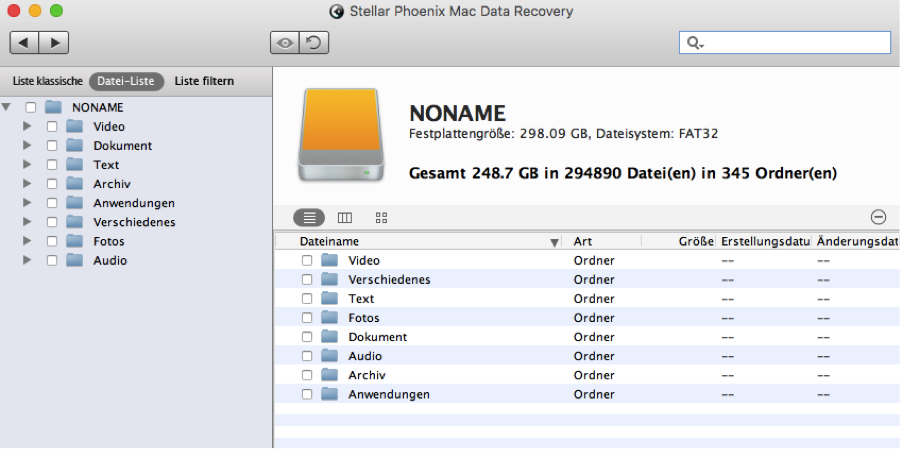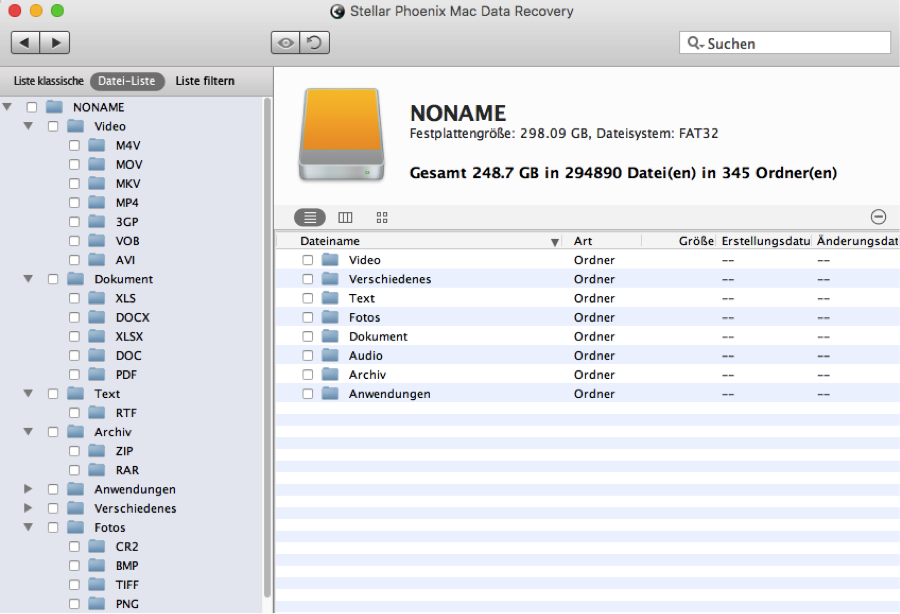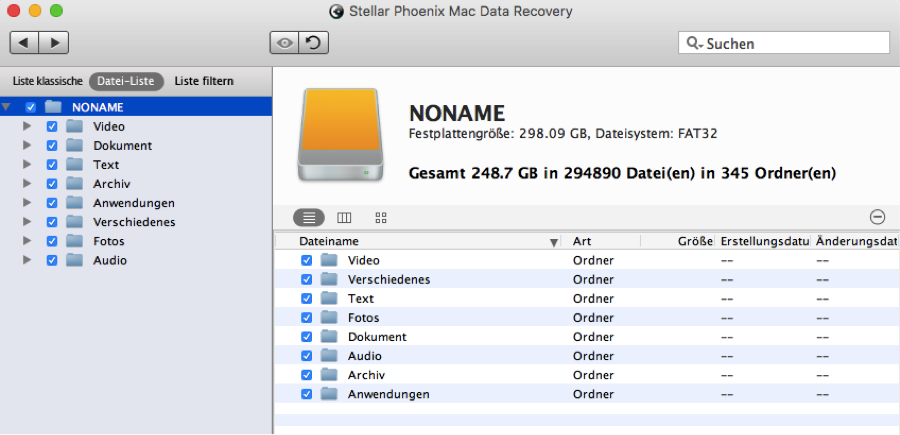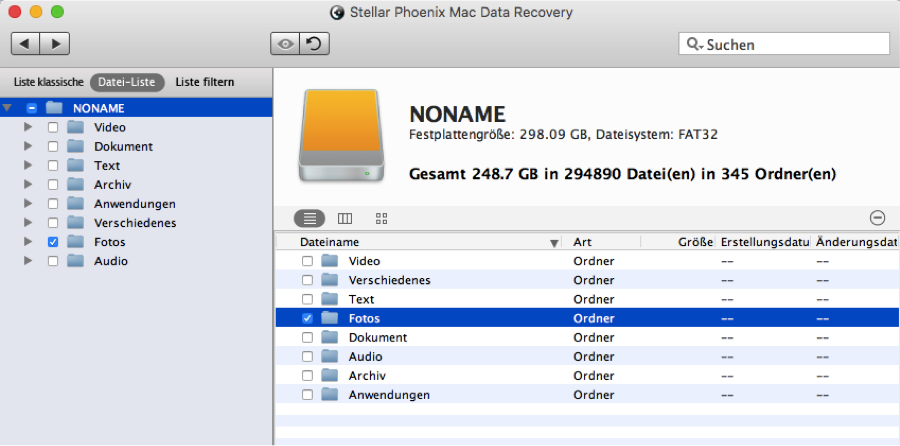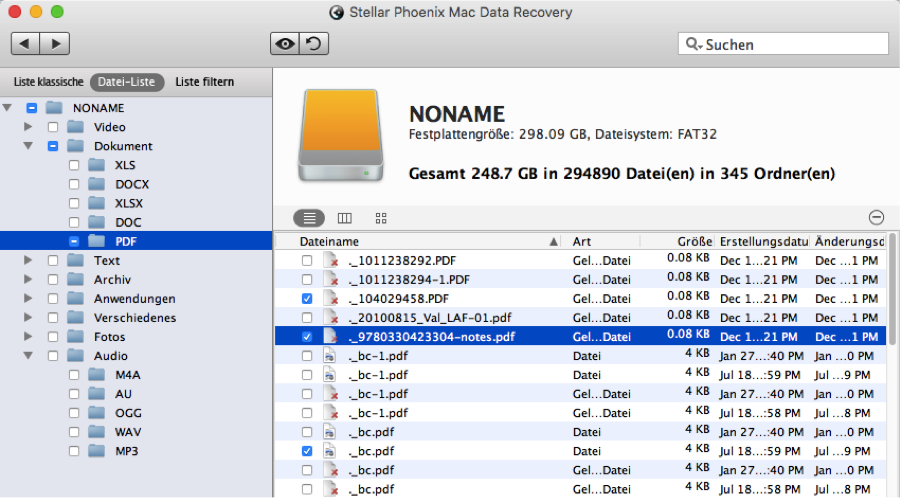Wiederherstellung von Western Digital Daten auf Mac
Datenwiederherstellung von Western Digital: Externe Datenrettung auf einem Mac
Verwenden Sie eine Western Digital Festplatte oder ein anderes Speicherprodukt dieses Anbieters? Dann ist eine kürzlich durchgeführte Formatierung, Dateilöschung oder andere Komplikation keine so große Katastrophe, wie Sie vielleicht denken. Jede Festplatte verfügt über physischen Speicherplatz, auf den über eine logische Adresstabelle zugegriffen wird. Warum das wichtig ist? Diese Informationen helfen Ihnen dabei, zu verstehen, was passiert, wenn Dateien von einer Festplatte verschwinden.
Das Betriebssystem verwendet die Adresse immer dann, wenn Sie eine Datei öffnen oder nach einer Datei auf der Festplatte suchen. Wenn Dinge entfernt werden – absichtlich oder versehentlich – bleiben diese Daten am physischen Speicherplatz, können aber vom Betriebssystem des Computers nicht mehr gefunden werden. Falls Dinge gelöscht werden oder aufgrund einer Formatierung bzw. anderen Problemen verlorengehen, sind diese Daten erst dann verschwunden, wenn sie von nachfolgenden Handlungen überschreiben werden. Puh, das ist gut zu wissen!
Falls Sie ein Western Digital Produkt zur externen Speicherung verwenden, ist es nicht sehr schwierig, diese Daten wiederherzustellen. Stellar Phoenix Mac Data Recovery ist ein Programm, das verlorene, gelöschte oder formatierte Daten von jedem Mac-Computer – oder in diesem Fall einem externen Western Digital Gerät – wiederherstellt. Um die Datenwiederherstellung von Western Digital durchzuführen, laden Sie zuerst die Software herunter und befolgen Sie danach die in dieser Anleitung beschriebenen Schritte.
In fünf Schritten zur Datensicherheit
Falls Sie Daten von einem Western Digital Gerät wiederherstellen möchten, müssen Sie die externe Festplatte oder das Gerät zuerst mit Ihrem Mac verbinden, damit der Datenträger vom Programm gefunden werden kann. Öffnen Sie danach die Anwendung und klicken Sie auf Neuen Scan starten, um mit der Wiederherstellung zu beginnen.
Schritt 1: Sobald das Western Digital Gerät mit Ihrem Mac verbunden ist, erscheint es als Auswahlmöglichkeit und kann vom Programm gescannt werden. Um das Gerät auszuwählen, klicken Sie auf seinen Namen, wonach es am Bildschirm blau markiert wird. Falls Sie dem Gerät keinen Namen gegeben haben, heißt es No Name, wie im folgenden Screenshot gezeigt:
Schritt 2: Bevor das Programm die wiederherstellbaren Daten auf dem Western Digital Gerät finden kann, müssen Sie einen Wiederherstellungsmodus auswählen. Klicken Sie auf Datenrettung, wonach Ihnen neue Auswahlmöglichkeiten präsentiert werden.
Dieser Wiederherstellungsmodus führt einen tiefgreifenden Scan jedes Datenträgerblocks auf der externen Festplatte durch, um verlorene oder gelöschte Dateien zu finden. Es ist wichtig, zu beachten, dass nicht alle Daten wiederherstellbar sind, da Informationen durch neue Änderungen überschrieben worden sein könnten.
Wählen Sie Fortgeschrittener Scan, um einen tiefgreifenden Scan des Geräts durchzuführen. Klicken Sie danach auf Scan starten, damit das Programm verfügbare Daten zur Wiederherstellung des Western Digital Geräts finden kann.
Der nächste Bildschirm zeigt Ihnen den Fortschritt des Scans zur Datenwiederherstellung an und enthält einen Fortschrittsbalken, sowie die Möglichkeit, den Scan zu stoppen. Klicken Sie auf den roten Kreis neben dem Fortschrittsbalken, um den Scan vorübergehend zu pausieren oder abzubrechen
Schritt 3: Jetzt sehen Sie eine Bestätigungsnachricht, die Sie darüber informiert, dass der Scan abgeschlossen wurde, und müssen auf OK klicken, um jene Objekte auszuwählen, die Sie von Ihrem Western Digital Gerät wiederherstellen möchten.
Nachdem Sie diese Nachricht geschlossen haben, werden die Resultate in einer Baumansicht auf der linken Seite des Anwendungsfensters angezeigt. Danach müssen Sie jene Objekte auswählen, die Sie wiederherstellen möchten.
Standardmäßig werden die Resultate nach dem Speicherort vor Auftreten des Problems, das die Wiederherstellung erforderlich machte, geordnet. Sie können auf Datei-Liste über der Baumansicht klicken, um die Resultate nach Dateityp zu ordnen und sie leichter auffindbar zu machen.
Ordner, die in der Baumansicht auf der linken Seite des Bildschirms angezeigt werden, können geöffnet werden, um bestimmte Formate oder Dateien zu sehen.
Das Wiederherstellungsprogramm für Mac-Daten beschränkt Ihre Auswahlmöglichkeiten zur Wiederherstellung eines Western Digital Geräts nicht. Mit Hilfe des Wiederherstellungsprogramms für Mac-Daten können Sie:
- Alle gefundenen Daten retten.
- Bestimmte Dateitypen wiederherstellen.
- Individuelle Formate wiederherstellen.
- Mehrere Dateien auswählen.
- Eine Kombination von Dateien und Formaten auswählen.
Markieren Sie einfach das Kontrollkästchen neben jedem Verzeichnis oder Objekt, das Sie von Ihrem Western Digital Gerät wiederherstellen möchten. Um alle gefundenen Daten wiederherzustellen, markieren Sie in der Baumansicht das Kontrollkästchen neben dem Namen des Geräts.
Um einen bestimmten Dateityp, wie Fotos, auszuwählen, müssen Sie das Kontrollkästchen neben diesem Verzeichnis in der Baumansicht markieren. Die Formate erscheinen auf der rechten Seite des Bildschirms. Sie können die Auswahl jedes nicht benötigten Formats aufheben.
Indem Sie in der Baumansicht auf den Namen des Ordners – und nicht das Kontrollkästchen – klicken, öffnen Sie diesen Ordner und sehen auf der rechten Seite des Anwendungsfensters jede enthaltene Datei. Markieren Sie das Kontrollkästchen neben jedem Objekt, um einzelne Dateien von Ihrer Western Digital Festplatte oder Ihrem Gerät wiederherzustellen.
Schritt 4: Sie sind noch nicht ganz fertig! Nachdem Sie die gewünschten Dateien für die Datenwiederherstellung von Western Digital ausgewählt haben, müssen Sie rechts unten auf Retten klicken, um den Vorgang abzuschließen.
Schritt 5: Wählen Sie schließlich einen Speicherort im Eingabefenster aus und klicken Sie auf Auswählen, um die Datenwiederherstellung von Western Digital abzuschließen. Alle geretteten Objekte werden dort zur einfachen Verwendung im Ordner Root gespeichert.
Nachdem Sie Stellar Phoenix Mac Data Recovery installiert haben, müssen Sie sicherstellen, dass die Western Digital Festplatte oder das Gerät mit dem Computer verbunden ist. Befolgen Sie danach die oben beschriebenen Schritte, um gelöschte oder verlorene Daten ganz einfach wiederherzustellen. In 5 einfachen Schritten erhalten Sie über Ihren Mac kompletten Zugriff auf diese Dateien, ohne komplizierte Schritte oder langwierige Arbeiten durchführen zu müssen.