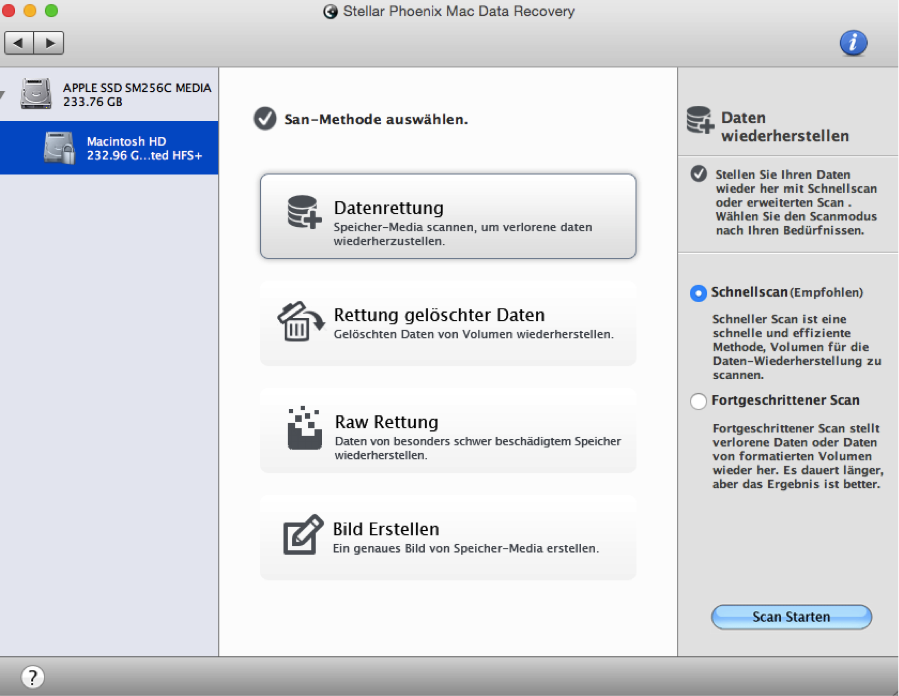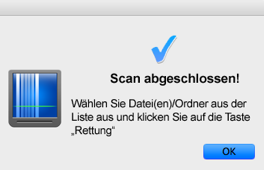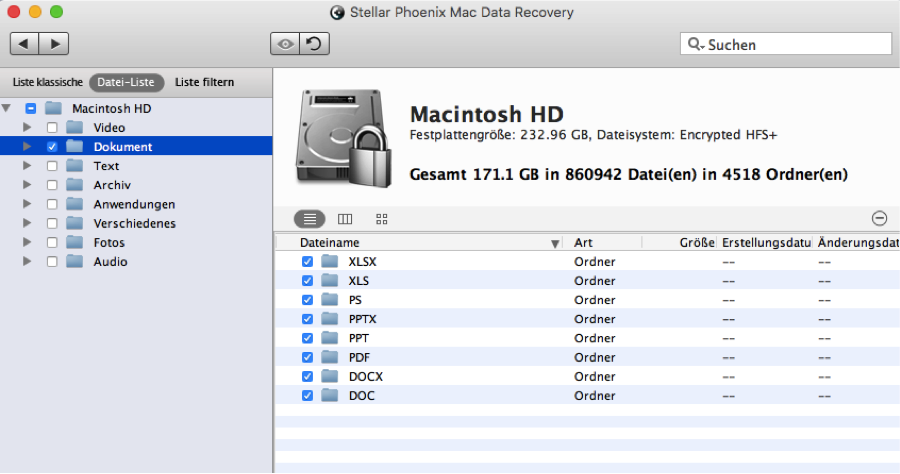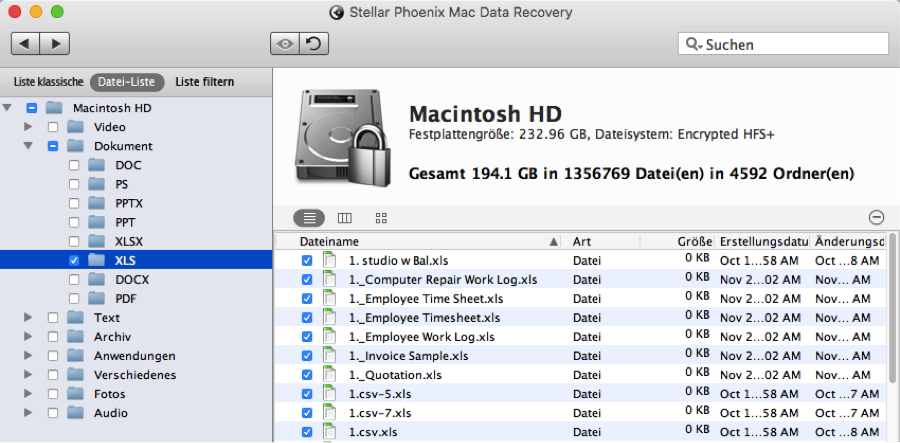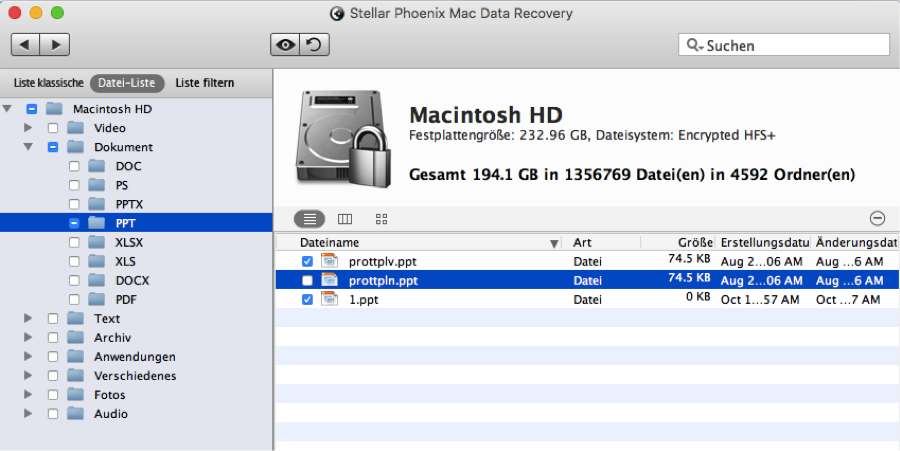Wiederherstellung von Mac-Dateien
5 stressfreie Schritte zur Wiederherstellung von Mac-Dateien
Eine korrupte Festplatte, eine schlecht durchgeführte Installation, eine betrügerische Attacke oder versehentliches Löschen kann zu Datenverlust führen. Es ist eine gängige Annahme, dass Informationen, die entweder absichtlich oder unabsichtlich entfernt wurden, nicht mehr gerettet werden können. Sofortiges Handeln kann aber den Unterschied zwischen dem Verlust wichtiger Daten und einem Seufzer der Erleichterung ausmachen. Falls ein Ereignis dazu führte, dass Sie Mac-Daten wiederherstellen müssen, sollten Sie sofort drei wichtige Dinge tun:
1. Hören Sie sofort auf, an Ihrem Computer zu arbeiten.
2. Laden Sie ein verlässliches Wiederherstellungsprogramm herunter.
3. Stellen Sie die Dateien auf Ihrem Mac wieder her.
Warum müssen Sie aufhören, Änderungen am Computer vorzunehmen? Ein Betriebssystem findet eine Datei, indem es in seiner Adresstabelle nach ihrem Speicherort sucht. Die Adresstabelle leitet das Betriebssystem dann zum physischen Speicherplatz der Datei weiter. Wenn ein Objekt gelöscht wurde, wird seine Adresse entfernt – die Daten selbst bleiben allerdings intakt.
Wenn Sie Änderungen an einem Mac vornehmen, besteht das Risiko, dass verlorene Daten permanent verlorengehen, da sie überschrieben werden. Sie können dieses Risiko stark reduzieren, indem Sie die Daten schnell mit Hilfe eines verlässlichen Programms finden und retten. Stellar Phoenix Mac Data Recovery ist ein Programm, das erstellt wurde, um Dateien zu finden, die zwar aus der Adresstabelle des Betriebssystems entfernt wurden, sich aber immer noch auf der Festplatte befinden. Indem Sie schnell handeln, können verlorene Daten schnell und stressfrei gerettet werden.
Die Wiederherstellung von Mac-Dateien muss nicht unmöglich sein
Stellar Phoenix Mac Data Recovery bietet eine verlässliche, einfache Methode, um Mac-Dateien wiederherzustellen – egal, ob Ihr Computer ein MacBook Pro oder ein anderer Apple-Computer ist. Sie müssen einfach das Programm herunterladen und öffnen, um loszulegen.
Das Programm zur Mac-Datenwiederherstellung bietet mehrere Optionen, um eine oder mehrere Dateien auf der Festplatte zu finden und zu retten. In dieser Anleitung führen wir einen Schnellscan aller gelöschten Objekte durch, die auf der Festplatte Ihres Mac (Macintosh HD) noch nicht überschrieben wurden. Klicken Sie am Hauptbildschirm der Anwendung auf Neuen Scan starten, um einen Datenträger und eine Wiederherstellungsoption auszuwählen.
Absolvieren Sie danach die folgenden Schritte, um eine oder mehrere Dateien auf einem Mac wiederherzustellen:
Schritt 1: Das Programm zur Wiederherstellung von Mac-Daten muss jenen Teil der Festplatte scannen, in dem die Informationen gespeichert sind. Sie müssen daher den Datenträger auswählen, der gescannt werden soll – in den meisten Fällen wird das Macintosh HD sein.
Das Programm zur Mac-Datenwiederherstellung führt einen Schnellscan des ausgewählten Datenträgers durch, um Dateien zu finden, die gerettet werden können. In diesem Beispiel verwenden wir Macintosh HD, da es ein gängiges Laufwerk vieler Mac-Computer ist.
Schritt 2: Wählen Sie die Option Datenrettung, um die Scandauer zu reduzieren, während Sie gelöschte Objekte auf Ihrem Mac suchen. Stellen Sie sicher, dass auf der rechten Seite des Fensters Schnellscan ausgewählt wurde.
Wichtig: Daten sind nicht wiederherstellbar, falls diese auf der Festplatte überschrieben wurden. Absolvieren Sie diese Schritte sofort, um zu verhindern, dass Dateien nicht wiederhergestellt werden können.
Klicken Sie danach auf Scan starten, um die Daten des ausgewählten Datenträgers wiederherzustellen.
Das Programm zur Mac-Datenrettung sieht während des Scans wie folgt aus:
Sie können jederzeit auf Scan abbrechen (roter kreis) klicken, um den Scan des Datenträgers abzubrechen.
Direkt nach dem erfolgreichen Abschluss des Scans wird eine Bestätigungsnachricht angezeigt. Klicken Sie auf OK, um zum Programm zurückzukehren und die Dateien, die Sie retten möchten, zu finden.
Schritt 3: Die angezeigten Scanresultate werden in einer klassischen Liste präsentiert. Es ist allerdings einfacher, die gesuchten Dateien zu finden, wenn Sie auf Datei-Liste klicken. Dadurch werden die wiederhergestellten Dateien nach Format anstatt Speicherort geordnet. Wenn Sie zum Beispiel Dokument auswählen, können Sie aus Ordnern mit Word-Dokumenten, Textdaten und anderen Dateitypen wählen.
Sie können entweder einzelne Dateitypen, wie Fotos oder Dokumente, zur Wiederherstellung auswählen oder alle gefundenen Objekte retten. Klicken Sie in der Baumansicht auf der linken Seite zum Beispiel in das Kontrollkästchen neben „Dokument“, um alle Dokumente wiederherzustellen. Die Dokumenttypen werden auf der rechten Seite des Fensters angezeigt.
Sie können auch einen bestimmten Dokumenttyp, wie XLS (Excel-Dateien), zur Wiederherstellung auswählen. Öffnen Sie dazu den Ordner „Dokument“ in der Baumansicht und klicken Sie in das Kontrollkästchen vor dem gewünschten Dokumenttyp.
Falls Sie bestimmte Dateien wiederherstellen möchten, öffnen Sie in der Baumansicht auf der linken Seite die entsprechenden Format- und Dateityp-Ordner. Markieren Sie danach auf der rechten Seite des Fensters das Kontrollkästchen vor jedem gewünschten Objekt.
Schritt 4: Sobald Sie die Dateien, die Sie wiederherstellen möchten, gefunden und ausgewählt haben, klicken Sie im unteren Bereich des Fensters auf Retten.
Schritt 5: Wählen Sie jetzt ein Verzeichnis aus, in dem die geretteten Dateien gespeichert werden sollen. Das Programm zur Mac-Datenwiederherstellung erstellt den ordner Root und legt diesen Ordner am gewünschten Speicherort ab.
Indem Sie diese Anleitung befolgen, können Sie die Dateien Ihres Macs schnell wiederherstellen. Die Informationen bleiben auf der Festplatte, solange keine weiteren Handlungen unternommen werden, die sie überschreiben könnten. Um Ihre Daten schnell wiederherzustellen, müssen Sie einfach die folgenden fünf Schritte absolvieren:
1. Wählen Sie den Datenträger, den Sie scannen möchten.
2. Wählen Sie eine Wiederherstellungsoption aus und starten Sie den Scan.
3. Finden Sie die gelöschten oder verlorenen Dateien.
4. Wählen Sie einen Speicherort aus.
5. Schließen Sie die Wiederherstellung ab.
Der Download von Stellar Phoenix Mac Data Recovery stellt sicher, dass Sie gelöschte Dateien auf Ihrem Mac schnell wiederherstellen können. Handeln Sie schnell, damit Ihre Daten verfügbar sind und gerettet werden können.