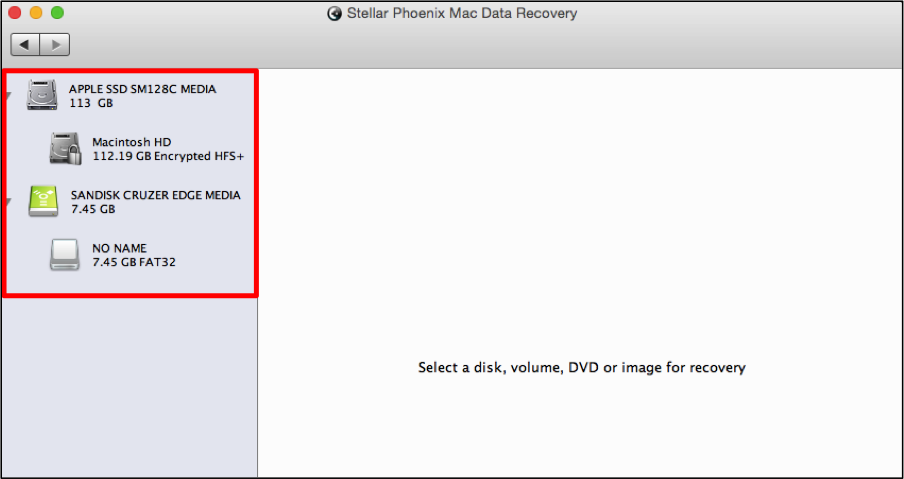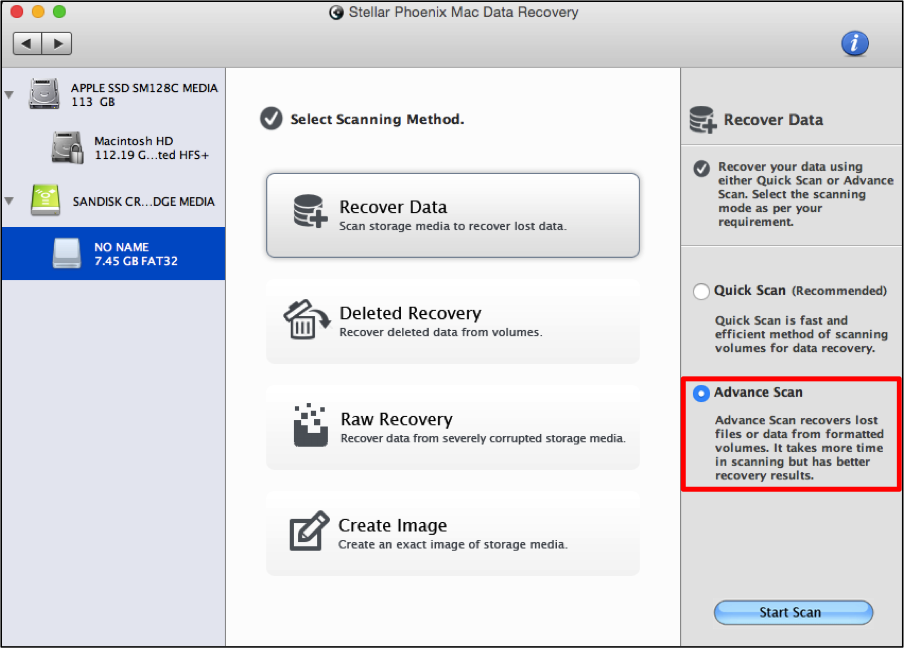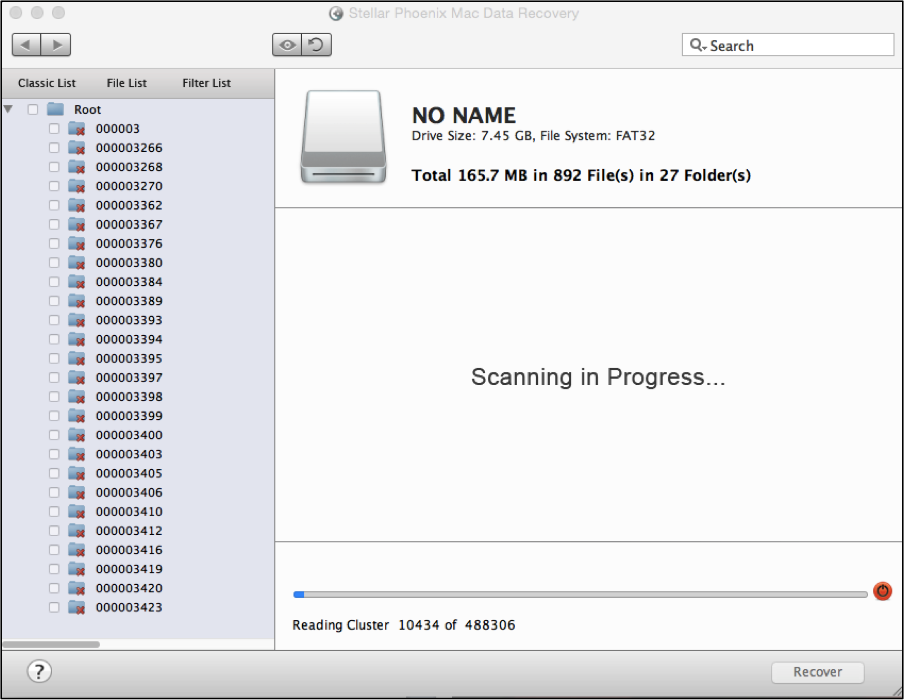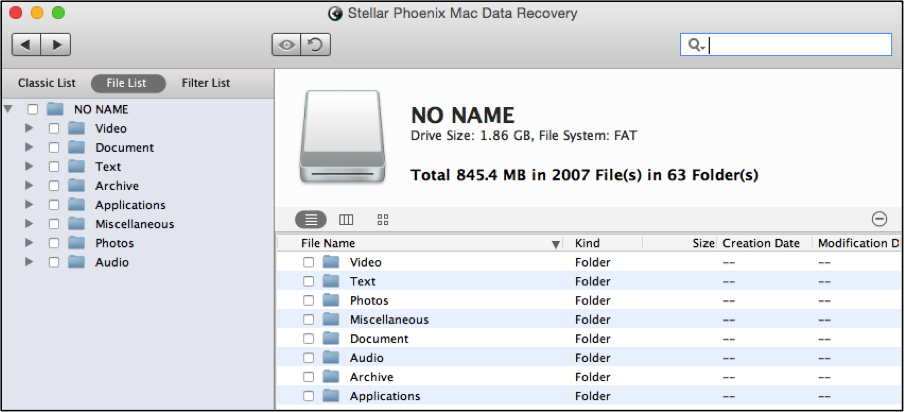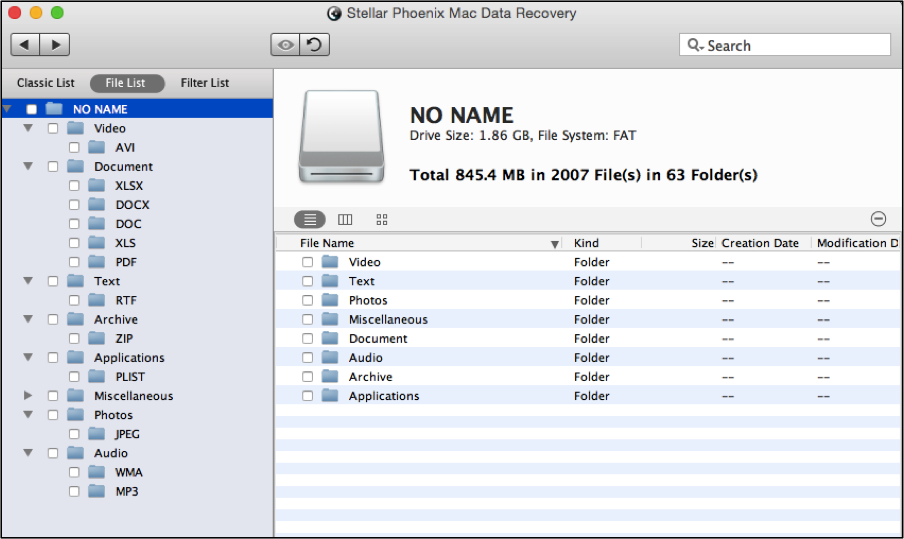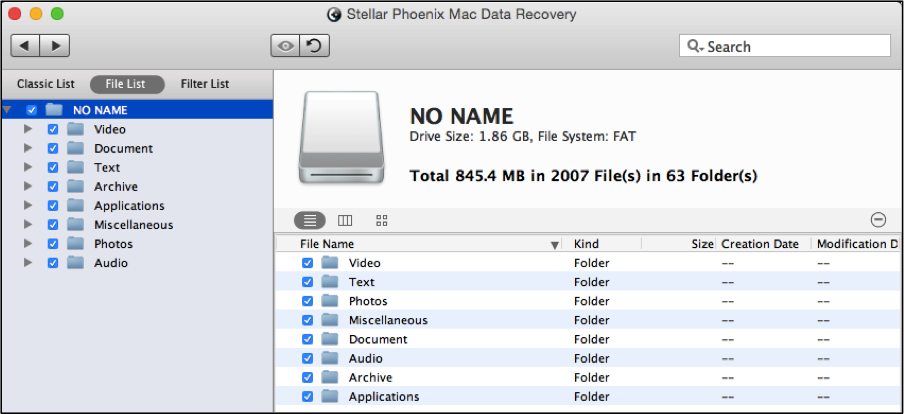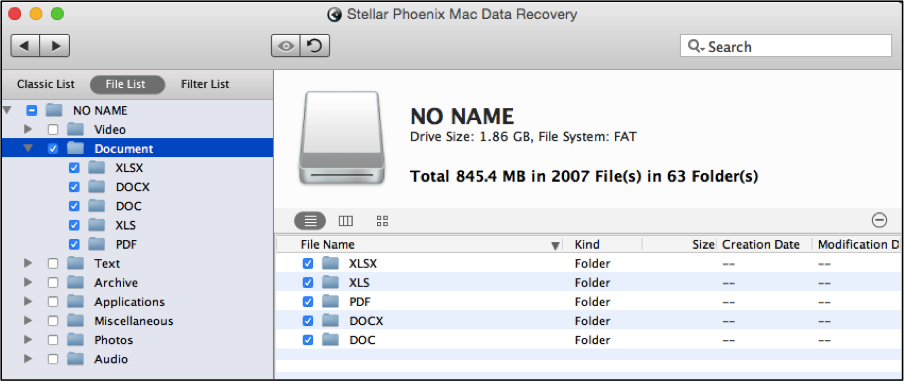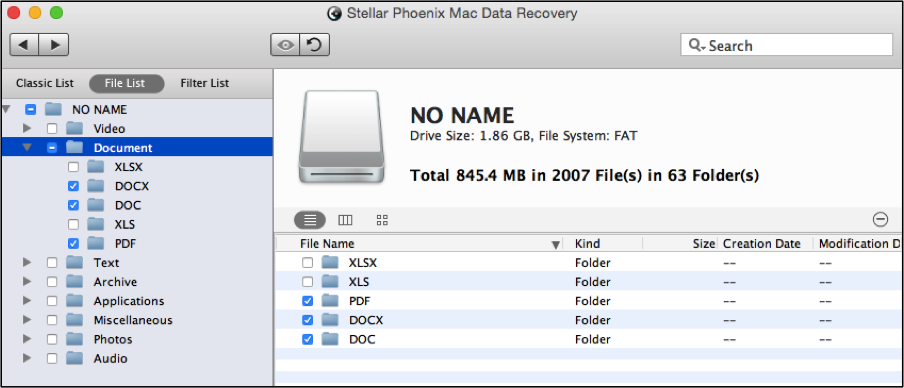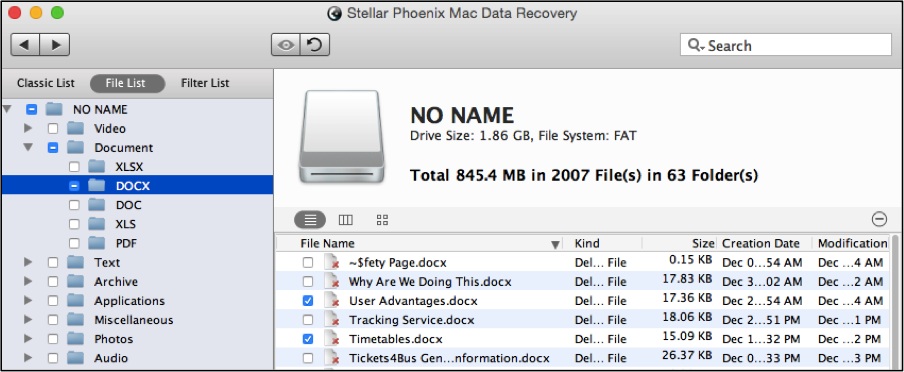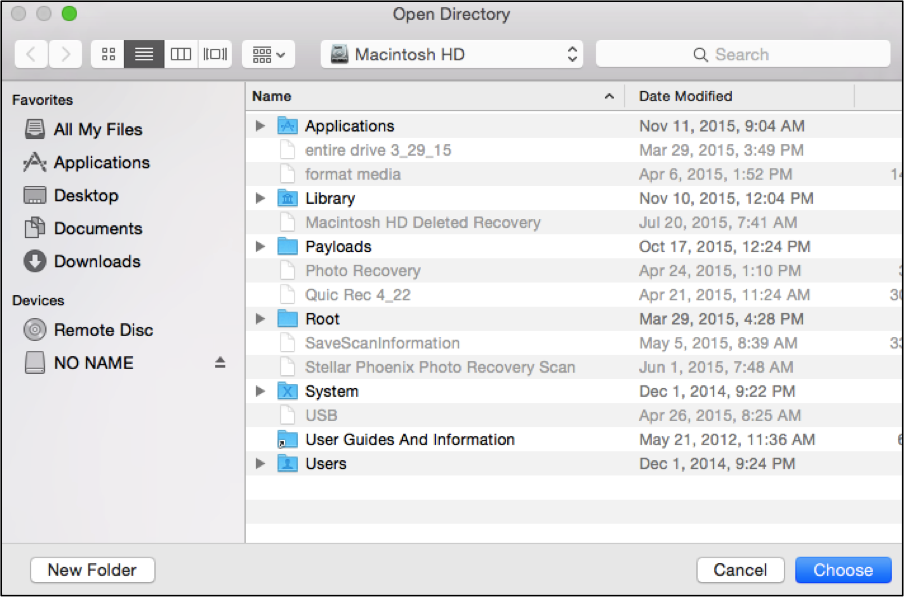External Hard Drive Recovery Mac
Do You Need a Reliable Tool for External Hard Drive Recovery on Mac?
For most of us, an external hard drive serves as a backup for important files, photos, and other items. But even if every precaution is taken, mishaps may still occur to cause important data files to be lost, erased, corrupted, or accidentally removed. While it is common to presume that these devastating results are permanent, they are actually reversible if you act quickly and use a reliable tool for external hard disk recovery Macintosh. With a dependable tool, these catastrophes are simple to resolve:
- Lost Data
- Erased Drives
- Unexpected Formatting
- Data Corruption
- Accidental Deletion
Stellar Phoenix Mac Data Retrieval offers a user-friendly option for restoring an entire external drive or several files. With this tool, it is a simple job to get your data back and rest easy. A Mac Data Recovery utility is able to retrieve files from an external hard disk that has been connected to your computer. Before you can get started, Stellar Phoenix Macintosh Data Recovery must be installed and opened.
Perform These 4 Steps with the Utility
This tutorial shows how to recover files on an exterior hard disk after it has been connected to your Macintosh.
Step 1: Open the application and choose Start New Scan from the main screen.
To locate available files for recovery, you will first need to let the utility scan the external hard drive. This is accomplished by selecting the name of the external hard disk. For this example, we will be using an exterior hard drive that is called No Name; however, the drive being scanned for retrieval will most likely have a different name. Click on it.
Important: Not all data may be recoverable because overwrites can occur as you continue to make changes on the external drive.
Step 2: You will need to click on Recover Data and then select Advanced Scan in the right panel. This particular retrieval mode performs a full scan of formatted volumes to locate any files that have been lost, formatted over, or deleted on an exterior hard disk.
After selecting a source for recovery scanning, click on Start Scan to continue.
Scanning will take a little time to complete and as it progresses, you will see the application screen populate with several folders. It will appear as below during scanning:
To show scanning has been successful, a message is provided to confirm completion. Click OK and you will be returned to the results screen for file selection.
Step 3: To begin selecting data for retrieval, click on File List located above the tree view on the left side of the screen. This view will show all located data broken down by format and type to make it easier to find what you need.
The tree view can be expanded to view specific file formats and file types such as Documents, Photos, and Audio data. To choose items for restoration, all you need to do is tick the checkbox next to each desired file or type.
Check the box next to the name of the external hard disk in the tree view to select all files for recovery.
Another option is to select the file type you would like to recover such as Documents or Audio. More than one file type may be selected for exterior hard disk recovery Mac. In the screenshot below, all document files are selected and will be restored by the utility.
You may also select specific data formats for a certain file type such as BMP images or XLS files. In the example below, three document formats have been selected from the Document directory for retrieval.
If you want to select one or more files individually, start by clicking on the desired file type on the left and then tick the box next to each file on the right. For this example, two DOCX files have been chosen.
Step 4: Hit the Recover button, select a save directory, and then click on Choose in the bottom right corner when this screen pops up. Retrieved data is stored in a Root folder in the chosen location on your Macintosh hard drive.
Losses are not an irreversible event and may be retrieved with the right tool. This tutorial shows how simple it can be to perform exterior hard drive retrieval on a Macintosh. Just complete the following steps to salvage your files:
- Select the external drive for scanning.
- Choose a recovery type and scan the drive.
- Pick the files you want to retrieve.
- Configure a save directory for retrieval.
Worry no more. With Stellar Phoenix Mac Data Recovery, you can easily restore an entire external hard disk or specific files to your Macintosh computer. All you have to do is complete the steps described above.