Screen Video Capture Mac
How to Quickly Perform Screen Video Capture on a Mac
Screen video capture, or a screencast, is the process of capturing a set of actions on a computer over a set timeframe. The process offers users a way to digitally record something on their screen with or without supporting audio. Most computers offer built-in options to capture screen video and there are also a number of applications you can install for the same purpose. Technology has continuously advanced and screencasts are another prime example of these changes.
This advancement allows the output on your computer to be recorded with audio. It has become the preferred way to provide short software tutorials as well as other items. This is because screenshots require further text, which is additional work when attempting to show something to someone on a computer. Screencasts also make it easier to disperse the information to many users or individuals with various technology experience. The benefits of this approach include:
- Provides effective visual aids
- Cuts down time spent explaining concepts
- Offers more clear feedback
- Makes communication easier
- Improves software or product tutorials
Beyond these benefits, it is important to understand the tool you will use to capture video. You may choose to use a free option for your Mac computer or to opt for one with more features. Either way, if you are wanting to use screen video capture Mac, then a reliable tool is an important part of the puzzle!
An Interesting Fact About Your Mac!
What many users do not know is that Mac computers have built-in screen video capture. Just as with taking screenshots, a tool is already available to capture video/s as well. While it might not be the end all solution, it is definitely worth trying to see if this option offers what you need or want before searching for an outside application.
This feature is included as part of the QuickTime player and can be used to grab both computer output and audio. To access this feature, first open your Applications folder and then launch the QuickTime player.
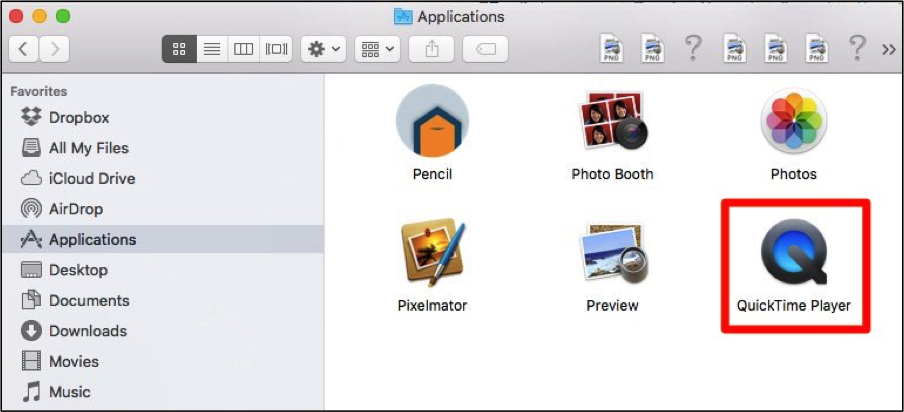
Next, expand the File menu and click on the New Screen Recording option. You can also right-click on the QuickTime player icon in the dock on your Mac to choose the same option.
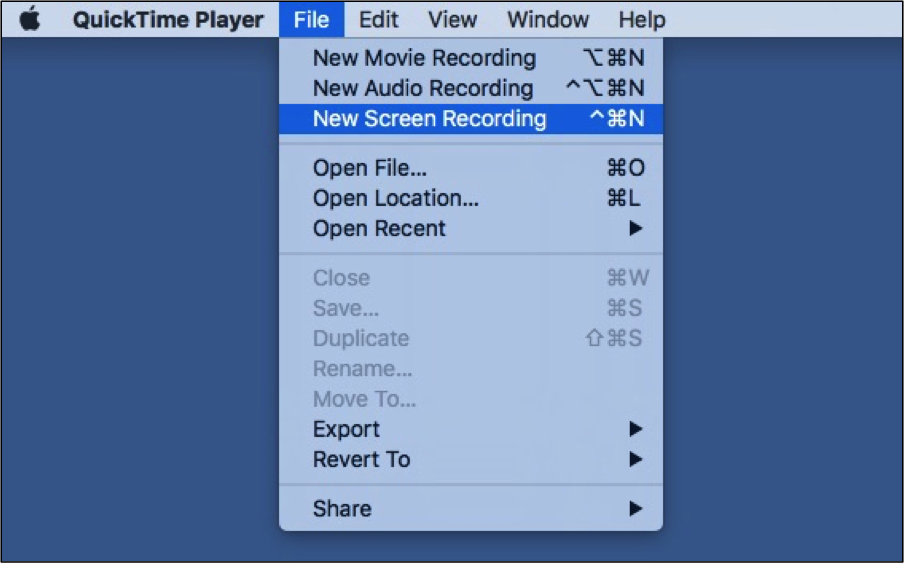
The following screen will appear for completing your screen video capture Mac. Click on the down arrow to choose a microphone option or to configure other features, then click on the red circle to begin recording your video.
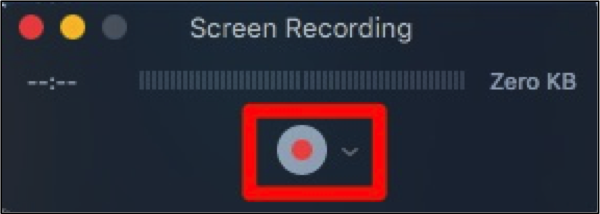
Note: By default, the microphone is set to None. If the recording should contain sound, you will need to change this configuration before clicking on the ‘red circle’.
Next, a message will appear on the screen providing instructions for recording the full screen or a specific area on the screen.

To select the entire screen, simply click on an area of the screen. If you want to only record part of the screen, you will need to click and drag over a specific area. Once finished, click on Start Recording to begin.
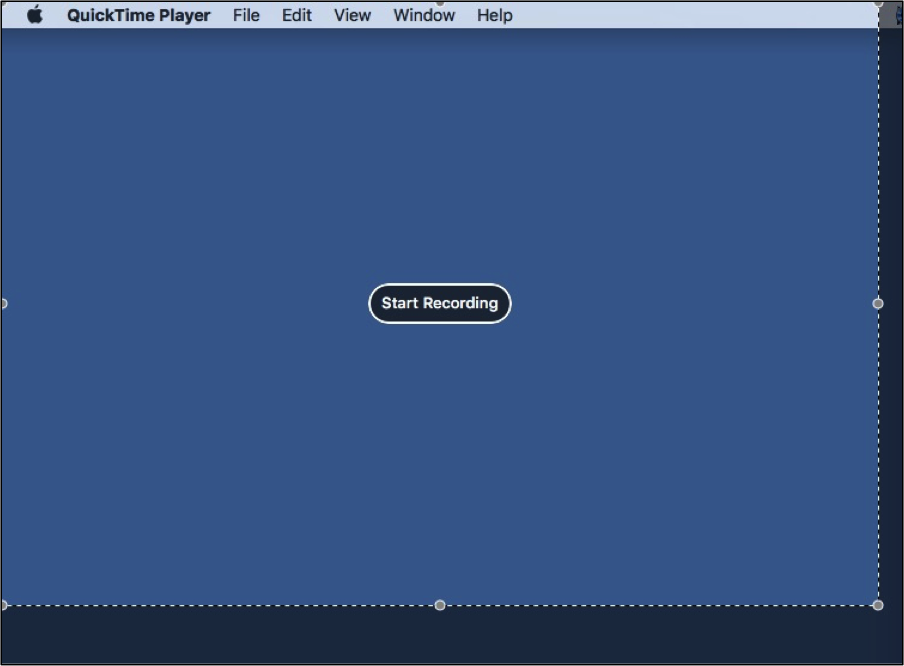
Perform the actions with or without audio that you want to record for the video. Once finished, either use the Stop button in the Menu bar or right–click on the icon in the Dock and choose Stop Screen Recording. The result is a movie you can view in iTunes, YouTube, and other popular video venues.
A Few Additional Features
QuickTime Player for Mac offers a few basic editing features you can use to finish off a recording including the ability to rotate or flip the video after it has been recorded. Additionally, the Edit menu may be used to alter the clip alignment or split the clip. Outside of these options, the possibilities for video editing are minimal. If you are looking for a more professional approach, then an outside application might be the better choice.
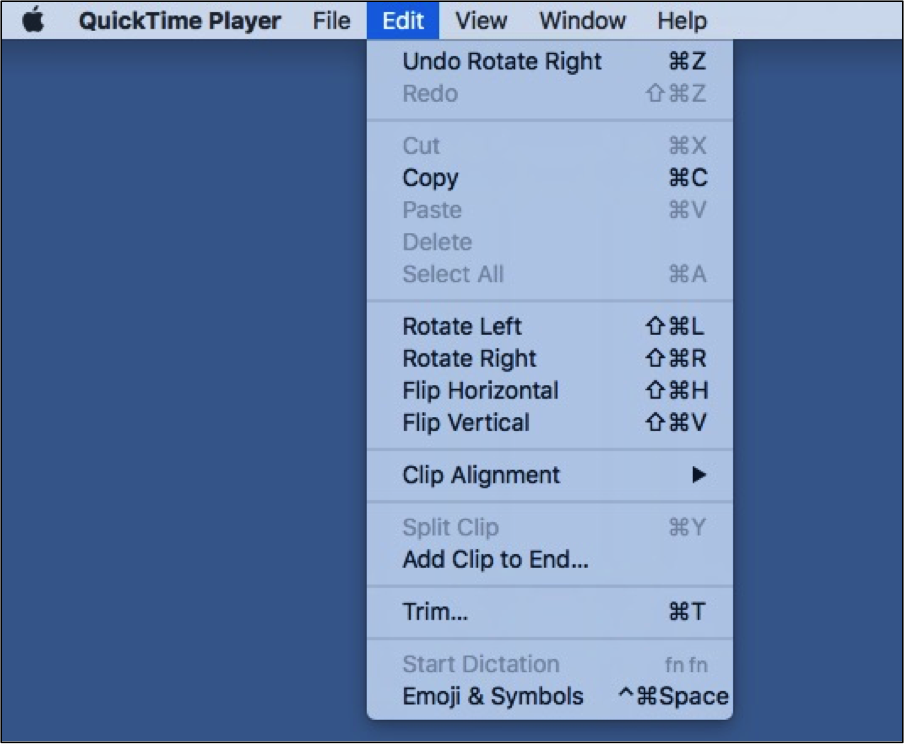
While QuickTime will not always be the solution chosen by video professionals, it offers a quick way to capture something and share it with a small or large audience. Outside of this option, you can also choose a variety of applications (both free and at a cost) with more features for editing and managing your videos.
So what qualities are important when evaluating alternative choices to screen video capture Mac? First, the tool should be simple to use without a convoluted set of hard to use features. This will not make the application beneficial during the capture process. Next, an intuitive toolbar is always a plus because it will only show options that apply to the current task at hand. Here are a few other important qualities in any tool:
- Easy to Use and Manage
- Delivers Useful Editing Features
- Offers a Simple Capturing Process
- Provides Beneficial Capture Features
- Offers Online Storage for Videos
- Provides Ways to View Your Video History
- Makes it Possible to Share Videos
Finally, recording options should cover exactly what you need without compromising the final quality of your video. The options provided by any tool, whether it is the QuickTime Player or another application, will play a pivotal role in what type of video you are able to create and modify. It is best to research potential options and make a list of the features you specifically need before making a decision. Happy searching!
