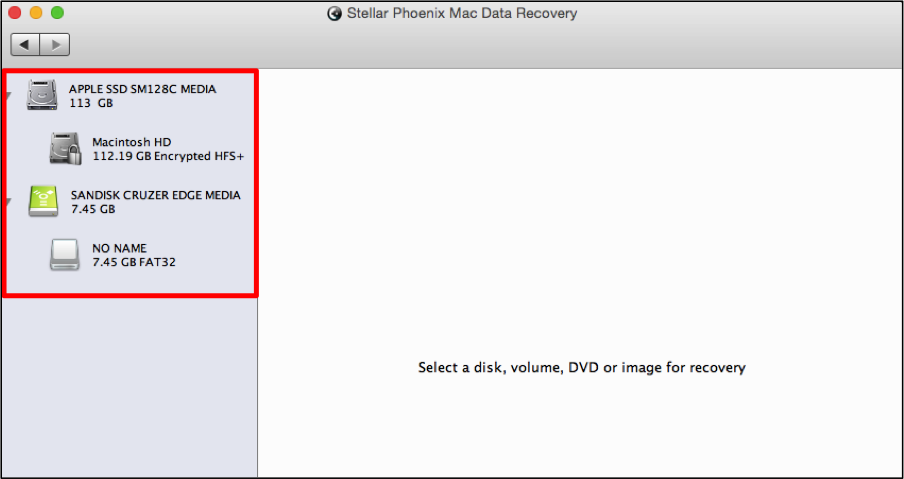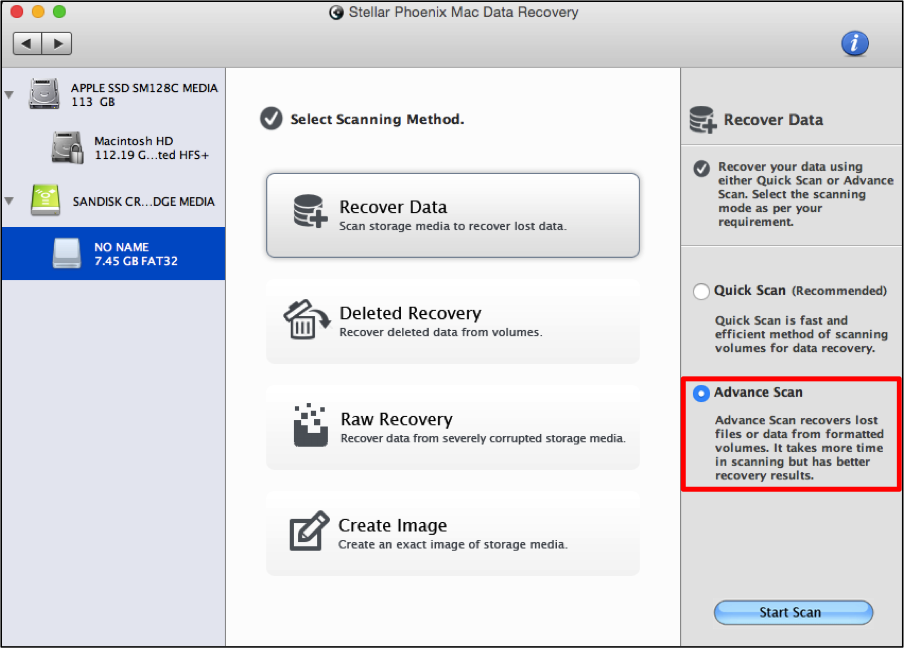Flash Drive Recovery Mac
A Relaxed Approach to Flash Drive Recovery on a Mac
A flash drive (USB) can experience problems due to a number of unexpected causes ranging from accidental deletion to complete file corruption. While the little devices are handy, it is almost too easy to lose or delete data and experience file corruptions with them. If you have recently lost something, Stellar Phoenix Mac Data Recovery can help you easily get it back.
- File Corruption
- Lost Data
- Accidental Deletion
- Loss Due to Formatting
Flash sticks experience loss of files when they are improperly ejected from a computer, being used during a power outage, or handled inappropriately. All you need to remember is that the information is completely retrievable as long as you can connect the flask stick to a Mac computer and use a dependable retrieval tool. Stellar Phoenix Mac Data Recovery makes the process of retrieving everything from a memory stick pretty straightforward, provided it has not been overwritten yet.
How can files be overwritten? As you add or make changes to files on a data stick, this new information essentially overwrites old data. There is no specific order as to what data is overwritten. When you save a new file or changes to a flash key, the operating system uses this information to determine where the data should be saved. So every change you make is a potential risk of complete loss due to overwrites. What you need is a reliable utility capable of completing a deep scan to ensure all available information is regained. Stellar Phoenix Mac Data recovery software provides a simple interface for restoring single or multiple files so that you can successfully perform flash stick retrieval Mac.
How To Restore Flash Drive Data
To retrieve data on a flash stick, first install Stellar Phoenix Mac File Recovery on your computer and then connect the drive. Choose Start New Scan on the main screen to get started.
Step 1: The utility will automatically open a new screen for selecting what drive (internal or external) you want to scan. In the left panel, click on the name of the drive to make a selection. In many cases, it will not have a name and you will need to click on ‘No Name‘. If the flash stick does have a name, be certain to select that option during this step.
Step 2: Next, you will be prompted to select a retrieval method. Pick Recover Data. This mode will complete a deep scan of your USB drive to locate every possible file.
After which, select Advance Scan on the right side of the utility then click on Start Scan to begin retrieval process. Before anything can be restored, the utility must first scan the drive to locate available files.
As scanning takes place, the window will appear as shown in the screenshot below:
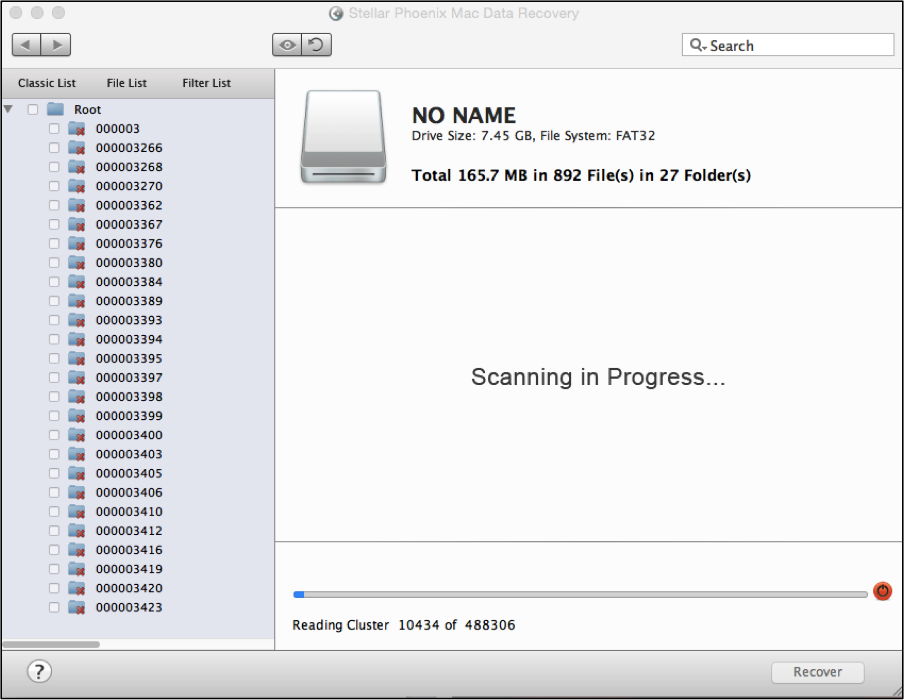
When finished, click on OK in the provided confirmation message to close it and begin selecting items for restoration.
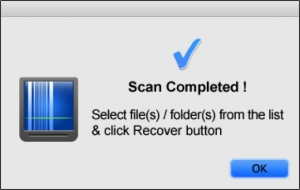
Step 3: Click on File List to view the results by file type rather than save location. Each directory will have a checkbox next to its name and an arrow to show it can be expanded when additional folders exist in the tree view.
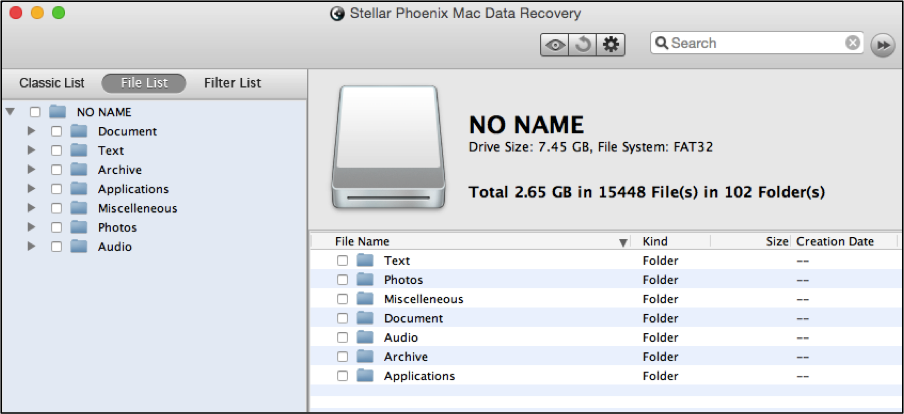
If you expand several folders on the left side, the screen will appear similar to the image displayed below:
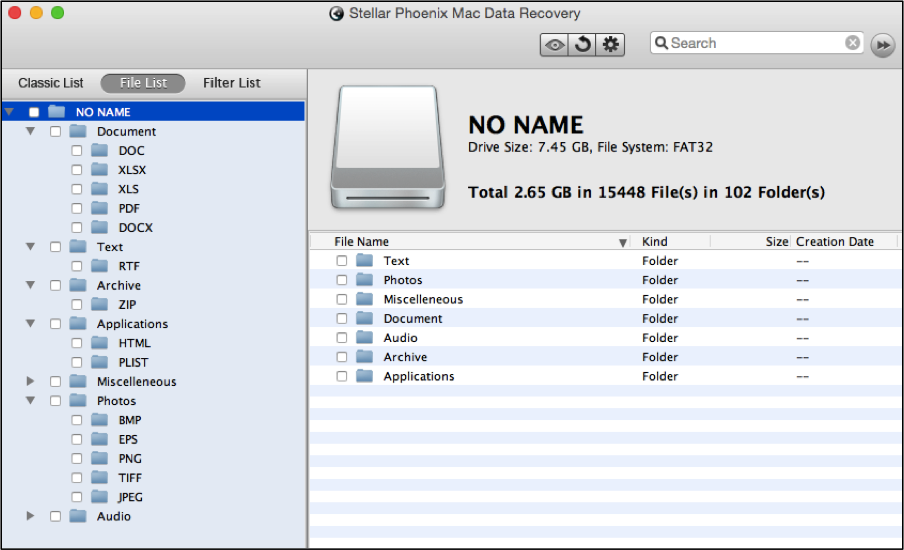
Click on No Name or the name of the USB drive to restore every file located by the utility.
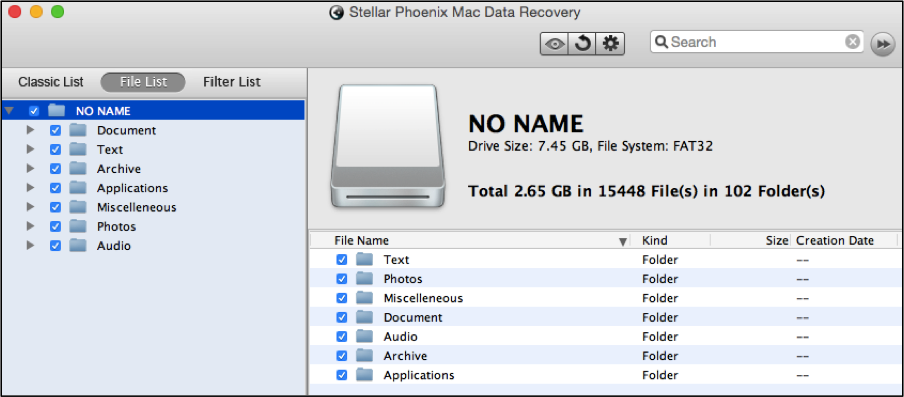
You may also click on any checkbox next to a file type like Photos and automatically select all files in that folder for restoration.
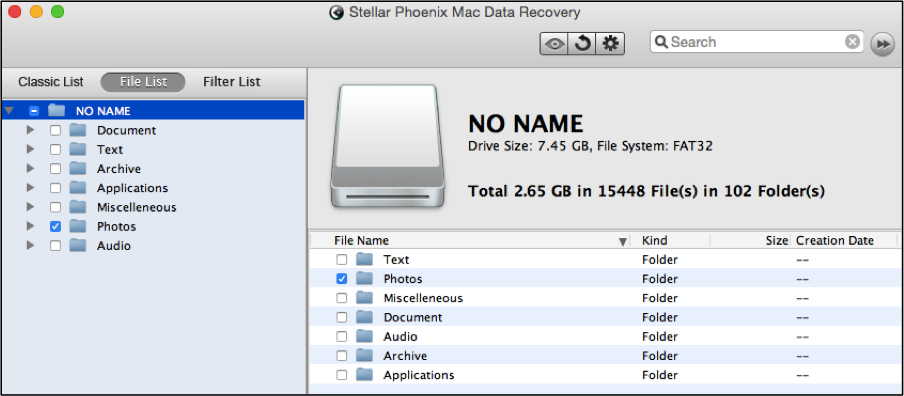
Furthermore, you may select a specific format such as PDF or MP3 for the restore. To do so, expand the tree view so that you are viewing a format list for a file type like Documents or Photos. Tick the box next to each desired format on either the left or right side of the screen.
If you wish to restore a specific file or files, click on the desired format and then check each individual box on the right side of the application screen. In this example, four individual files have been selected for retrieval.
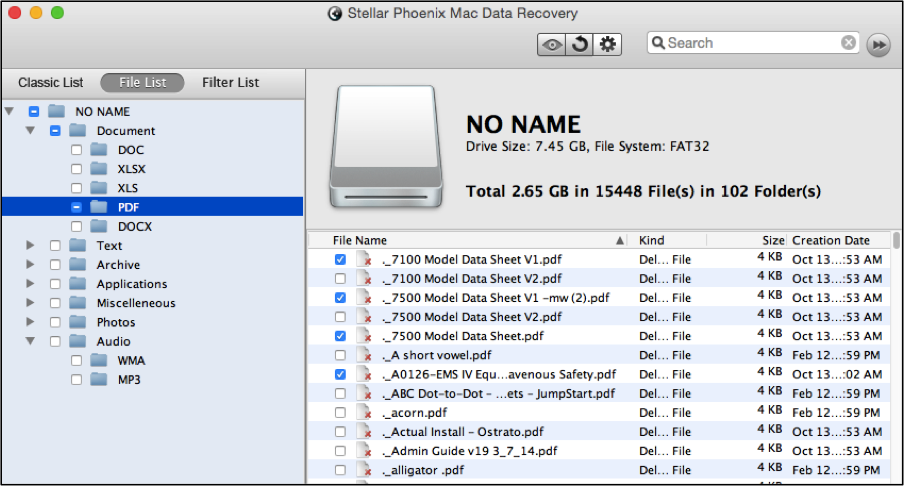
You can select any combination of files, types, and formats to regain from a flash drive. Once done, hit the Recover button to finish flash drive retrieval Mac.
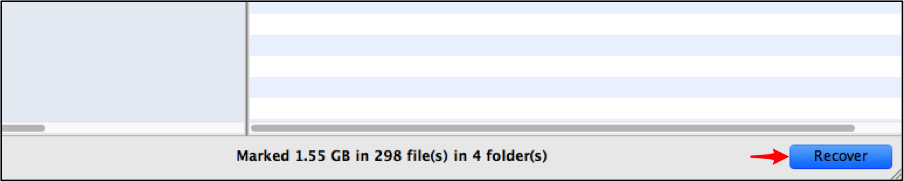
Step 4: The items you have selected for retrieval are saved in a folder labeled as Root. Before the recovery process can be completed, you must select a directory for this folder where it will be saved. Click Choose.
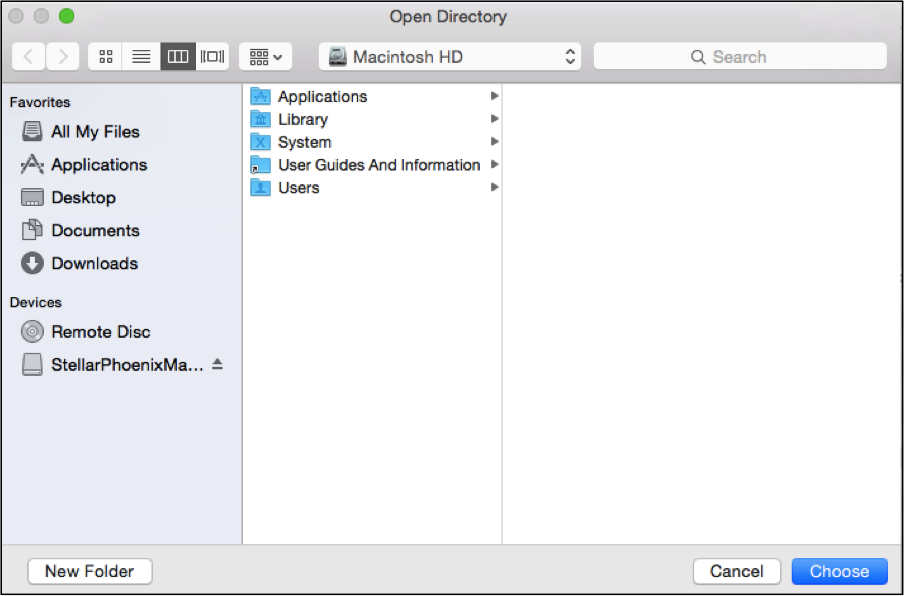
USB drive recovery Mac does not have to take excessive time or impossible to complete. With Stellar Phoenix Mac Data Recovery, you only need to complete these tasks:
- Choose the drive.
- Pick a recovery option and scan mode.
- Select desired files.
- Complete the restore process.
In a short time, you can retrieve one or all files from any drive straight to your Mac. Stellar Phoenix Mac File Recovery provides a simple interface for salvaging data from a flash drive.