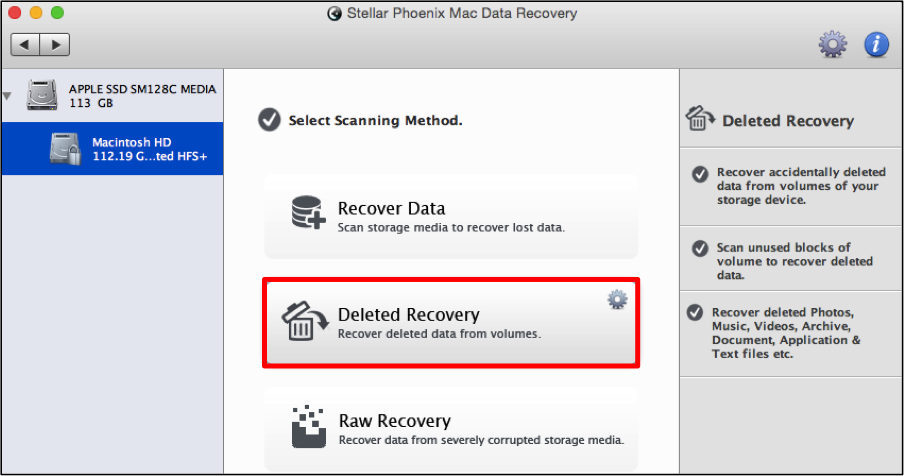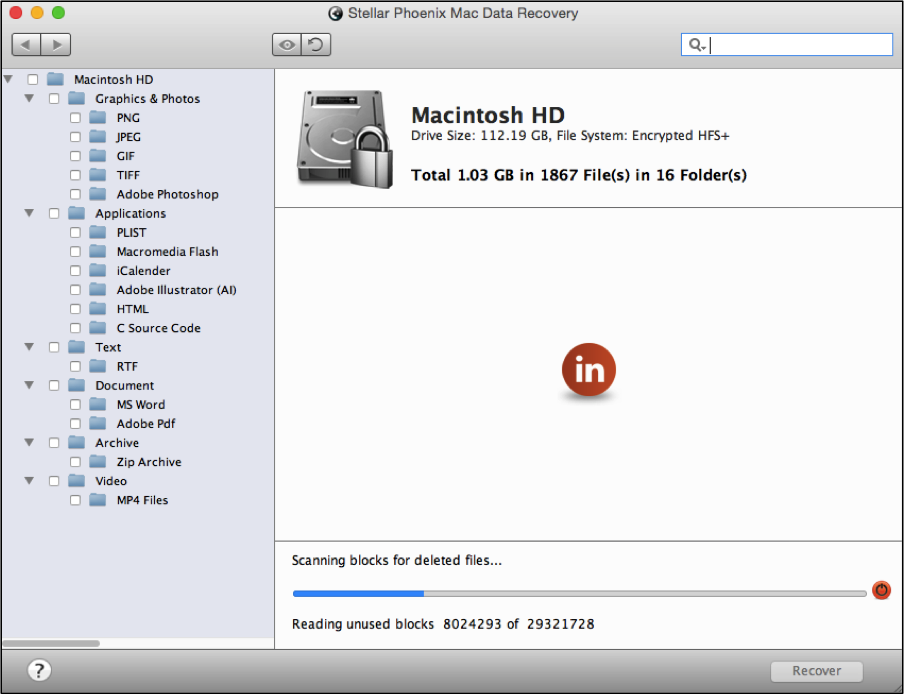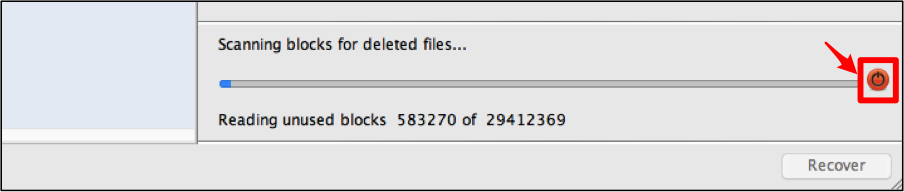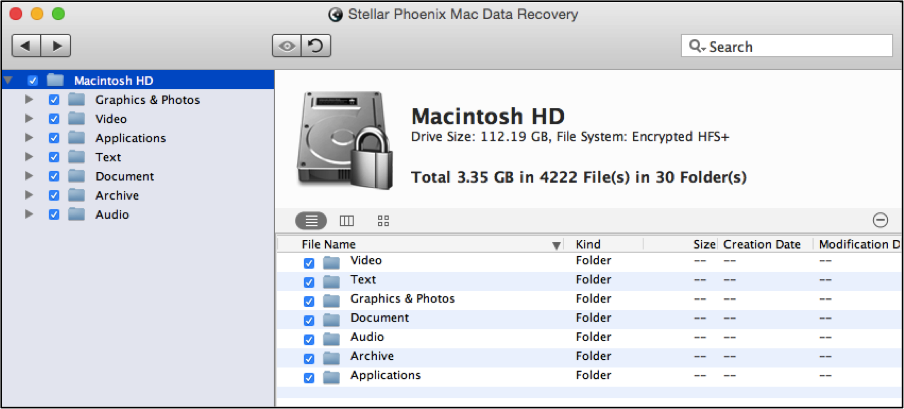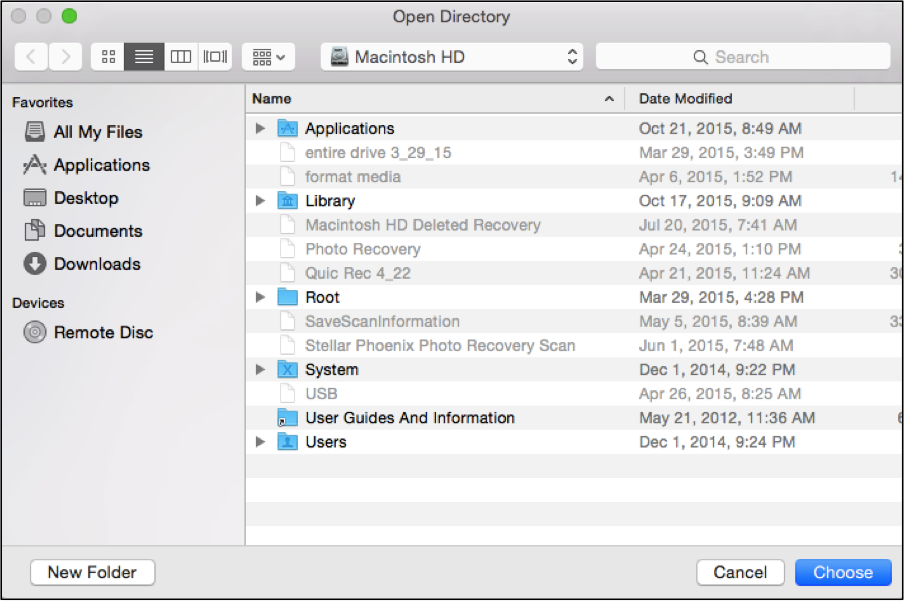How To Recover Deleted Hard Drive Mac
Is a failed, improperly formatted, or erased hard drive bringing you down? Most users believe that once data hits the circular file or a drive is deleted, the information is irretrievable. The files seem to be gone because it is not viewable through the operating system (OS); however, only the master file table reference has been removed and changes will slowly overwrite the files.
In the instance of a deleted hard disk, the physical data is still present and a tool may be used to retrieve the information. Fast recovery is important because the more you do, the more you lose! It is vital to recover files as quickly as possible to prevent the chance of overwritten files.
If a deleted hard disk is the problem, the file can still be retrieved as it safely resides on the drive and simply just cannot be seen. It does not appear to exist on your Mac because the information the OS uses to know its location has been removed. The right utility makes it possible to reliably recover deleted hard disk Mac data before it is overwritten.
Introducing Stellar Mac Data Recovery
It is never too late to recover lost or deleted data! The faster you act, the better chance you have at a full hard disk retrieval. Stellar Macintosh Data Recovery is a utility you can use on these devices:
· iMac
· MacBook Pro
· Mac Air
· Mac Mini
· Mac Pro
By completing a few simple steps, you can recover the entire hard disk or specific files with this utility. If you have not taken a second to download the free trial, it is time to see how easy it can be to retrieve the files. Stellar Macintosh Data Retrieval provides a fast and reliable way to recover individual files or a deleted hard disk drive. Files are retrieved with their original file names and the utility is compatible with the latest Mac OS X: Yosemite.
Recover an Entire Hard Disk Drive in Seven Simple Steps!
To begin, download the Mac Data Retrieval utility and add it to your Applications. After which, follow the steps below so you can successfully recover deleted hard disk:
Step 1: Click on Start New Scan to choose and access available options for recovering your deleted hard disk drive.
Step 2: Select a volume for the utility to scan. The chosen volume will be highlighted in blue.
Note: Some files may not be recoverable if it has already been overwritten.
Step 3: Next, you will need to select the Deleted Recovery option. This option will retrieve all media, documents, text, applications, and archived items currently residing on the drive. This will be the best method for recovering accidentally deleted files as it scans unused blocks of volume to locate files.
You may also choose other options by clicking on it.
· Recover Data – The fastest method for scanning. A ‘Quick Scan’ and ‘Advanced Scan’ option is provided.
· Raw Recovery – Recovers files from any storage media that has been severely corrupted including photos and audio files. While it takes more time, it has the highest chance of retrieval.
Step 4: Click on Start Scan in the bottom right corner to begin scanning the selected volume.
The screen will appear as shown below once the process has begun:
Click on the “abort scan” icon (red circle) found at the bottom right corner of this screen at any time to stop/abort the scan. The process may be resumed at a later time from the main application screen.
Step 5: After the scan has finished, you will receive a message that the scan was completed successfully. Click on OK to close this message and to return to the utility. You may now begin selecting the located items you would like to recover.

Step 6: To retrieve the entire drive, click on the checkbox next to the listed hard drive (or volume) on the left side of the screen. You can also select individual items by expanding this tree and using the checkbox next to each listed file or folder.
Then click on the Recover button at the bottom of the screen.

Step 7: Select the directory where you want the recovered items to be placed. The Mac Data Retrieval utility will place a Root folder in the chosen location, which contains the retrieved files from your hard drive.
As shown in this tutorial, you can easily retrieve all files lost on a deleted hard drive with the right program and by completing only a few steps:
- Click on Start New Scan.
- Select a drive for scanning.
- Choose the retrieval method.
- Scan the drive.
- Click OK to view results.
- Mark the entire drive for retrieval.
- Recover the file.
Download Stellar Mac Data Retrieval today to safely recover you entire hard drive or any lost file with ease!