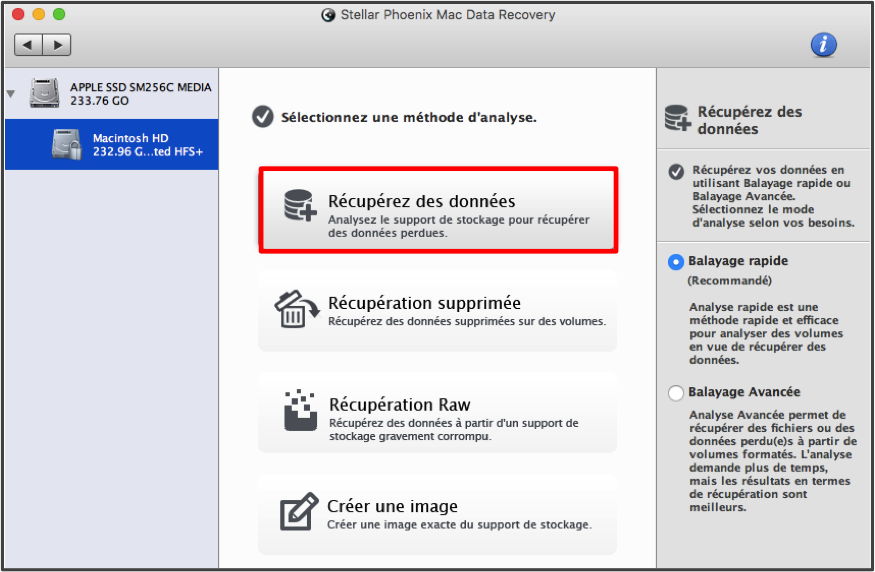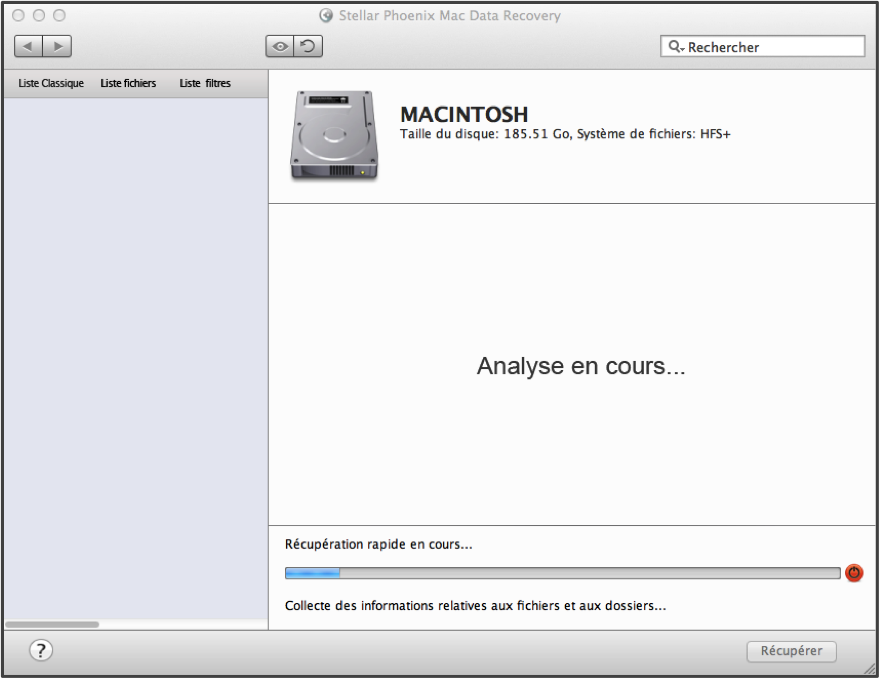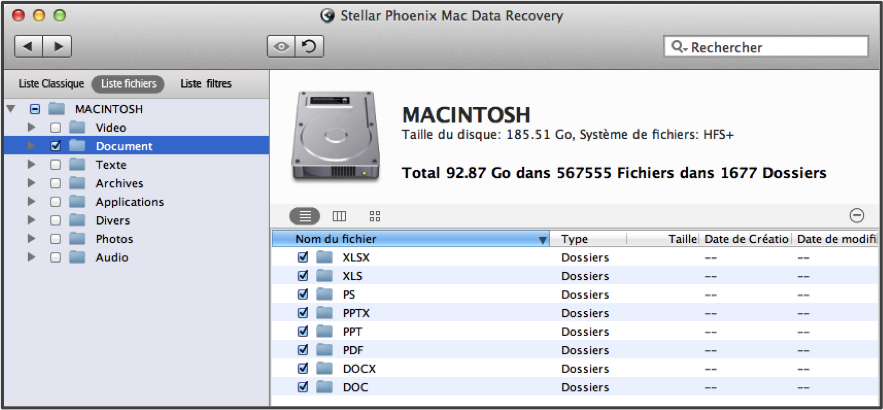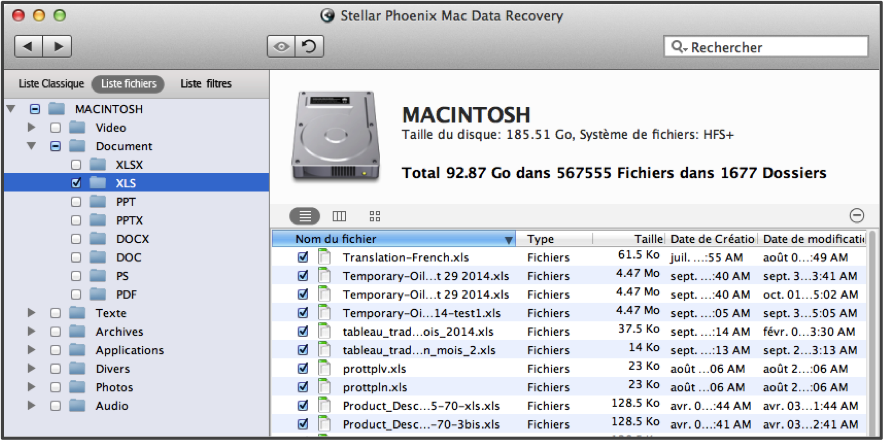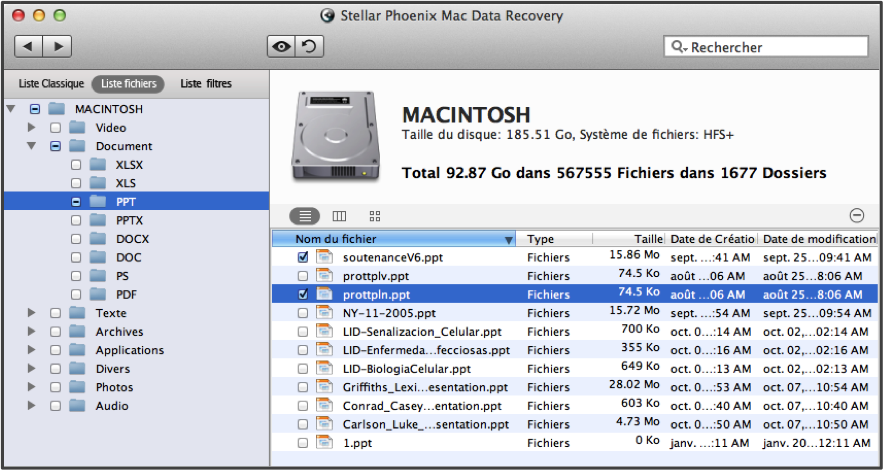Meilleur logiciel de récupération de données Mac
Vous cherchez le meilleur logiciel de récupération de données Mac ?
Un certain nombre de scénarios peuvent créer le besoin d’installer et d’utiliser le meilleur logiciel de récupération de données Mac. Par exemple, une simple coupure de courant pendant que vous travaillez sur un fichier important a souvent pour résultat la perte de données et dans certains cas, un fichier complètement inaccessible. Des activités malveillantes, des virus, des suppressions accidentelles, un formatage non planifié et plusieurs autres situations laissent souvent les personnes et les entreprises fassent à un casse-tête.
Il est toujours possible de récupérer ces informations quelle que soit la manière dont les données ont disparu ou sont devenues inaccessibles. Tout ce que vous avez à faire est de télécharger le meilleur logiciel de récupération de données Mac et agir rapidement pour récupérer vos données. Mac Data Recovery de Stellar Phoenix est un utilitaire convivial que vous pouvez utiliser pour accomplir cette tache semblant dantesque. Il est capable d’analyser et de trouver n’importe quel fichier se trouvant encore sur votre disque dur, mais n’étant pas localisable par le système d’exploitation dans la table d’adresses.
Avec le logiciel Mac Data Recovery de Stellar Phoenix, vous pouvez personnaliser les formats et types de fichiers à trouver lors de l’analyse ou vous pouvez faire l’analyse pour tous les éléments de votre disque dur. Une fois les données localisées, il ne vous reste plus qu’à sélectionner les fichiers à récupérer, configurer un emplacement de sauvegarde et l’utilitaire fait le reste ! L’exemple suivant vous montrera comment réaliser une Récupération rapide de fichiers supprimés :
Commençons !
Téléchargez, installez et ouvrez l’utilitaire Mac Data Recovery pour commencer à récupérer des fichiers, des images ou d’autres éléments.
Étape 1: Une fois l’installation terminée, cliquez sur Lancer une nouvelle analyse pour commencer le processus de récupération de fichiers. Vous serez dirigé vers un nouvel écran pour choisir une option d’analyse et de récupération.
Pour l’étape suivante, il vous faudra sélectionner un volume du disque dur Mac à analyser. Dans l’exemple fourni, nous avons sélectionné Macintosh HD.
Étape 2: Pour une analyse rapide, il vous faut choisir Récupérez des données puis vous assurer que l’option Balayage rapide est sélectionnée.
Cette option réalise l’analyse plus rapidement et est capable de trouver la plupart des fichiers supprimés sur votre Mac. Si pour une quelconque raison, les éléments désirés ne sont pas trouvés, vous pouvez également essayer d’effectuer une récupération supprimée afin de réaliser un balayage en profondeur du volume du disque dur Mac.
Remarque: Plus vous faites de choses sur votre Mac après la suppression des fichiers, plus le risque est grand que vos données soient irrécupérables. Même le meilleur logiciel de récupération de données Mac ne pourra récupérer les fichiers s’ils ont été écrasés.
Étape 3: Une fois que vous avez choisi le volume, cliquez sur le bouton Débuter l’analyse pour commencer le processus de récupération.
Même si la récupération rapide prend moins de temps que les autres méthodes disponibles, il faudra quelques minutes pour effectuer l’analyse. Lorsque l’analyse est en cours, l’utilitaire apparaîtra comme ci-dessous:
Si vous devez pour quelques raisons que ce soient interrompre l’analyse, utilisez le bouton d’arrêt de l’analyse (cercle rouge), situé à droite de la barre de progression, en bas de l’écran.
Vous devrez cliquer sur OK dans le message de confirmation qui s’affiche une fois l’analyse terminée. Suivez ensuite la prochaine étape pour commencer à localiser les fichiers à récupérer.
Étape 4: Les résultats sont affichés en cours d’analyse, mais la vue d’ensemble ne sera visible qu’une fois l’analyse terminée.
Une fois celle-ci terminée, vous verrez tous les fichiers récupérables classés selon leur emplacement d’enregistrement d’origine. Cependant, vous pouvez aussi les afficher par format et type de fichiers en cliquant sur Liste fichiers situé au-dessus de l’arborescence, sur le côté gauche de l’écran.
L’utilitaire Mac Data Recovery vous propose plusieurs options de récupération afin de répondre spécifiquement à vos besoins. Vous pouvez récupérer un volume entier ou des types et formats de fichiers spécifiques.
De plus, vous pouvez sélectionner des fichiers individuels en vue de leur récupération. Pour sélectionner un type ou un format de fichiers comme document: développez l’arborescence et cochez la case située à gauche du dossier Document. Si cette case est cochée, tous les documents seront récupérés.
Si vous voulez récupérer un certain type de document comme les feuilles de calcul Excel, il vous suffit de développer l’arborescence et le dossier document. Cochez ensuite la case près de XLS soit à gauche, soit à droite de l’écran.
Dans certains cas, vous pouvez ne vouloir restaurer qu’un ou plusieurs fichiers en particulier. Pour ce faire, développez chaque répertoire dans l’arborescence jusqu’à ce que vous voyiez les fichiers souhaités sur la droite de l’écran. Cochez ensuite la case située à gauche de chaque fichier que vous voulez récupérer. Dans l’exemple ci-dessous, nous avons choisi deux fichiers Power Point (PPT).
Étape 5: Cliquez sur le bouton Récupérer pour commencer à récupérer les fichiers, types, formats, ou volume sélectionnés.
Ensuite, choisissez un emplacement d’enregistrement pour les fichiers récupérés. Ces éléments seront placés dans un dossier Racine qui sera accessible à cet emplacement.
Si vous recherchez le meilleur logiciel de récupération de données Mac, il est facile de voir que cet utilitaire est la cerise sur le gâteau. Simple d’utilisation, très flexible, il permet de récupérer des fichiers en quelques minutes. Comme nous l’avons montré dans ce tutoriel, c’est aussi simple que de:
1. Sélectionner le disque.
2. Choisir l’option d’analyse et de récupération du volume.
3. Analyser le volume de votre disque dur.
4. Choisir les éléments à récupérer.
5. Laisser l’utilitaire faire des merveilles.
Qu’une coupure de courant vous ait laissé en plan ou qu’une catastrophe inattendue ait entrainé la perte ou la suppression de données, Mac Data Recovery de Stellar Phoenix vous offre une solution simple. En quelques minutes, vous pourrez accéder et modifier n’importe quel fichier comme s’il n’avait jamais disparu !