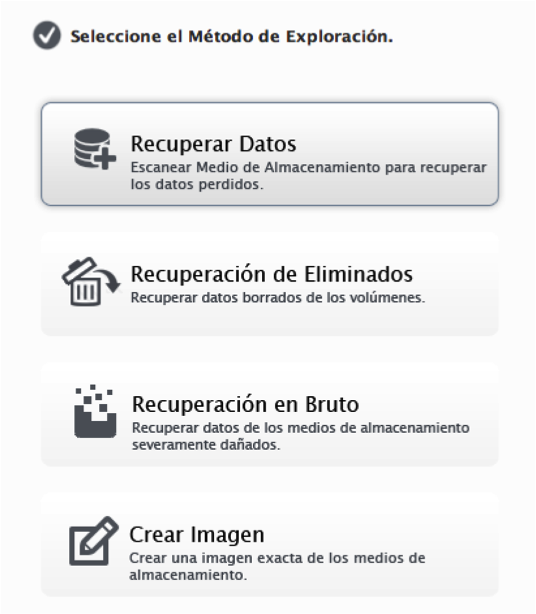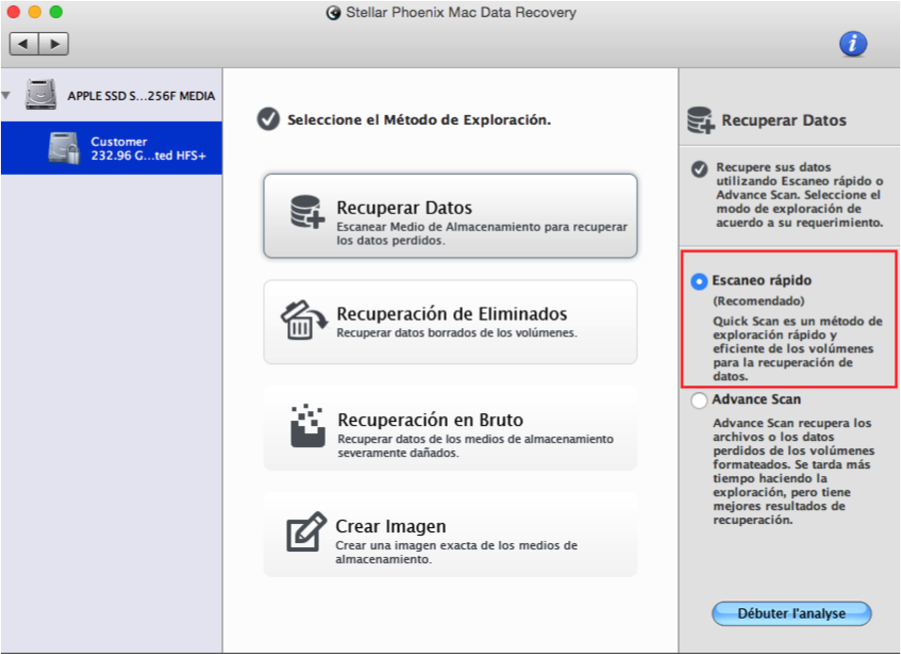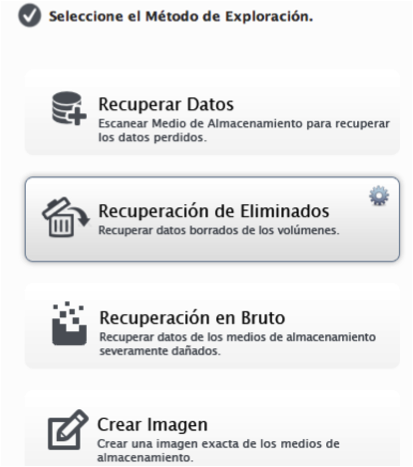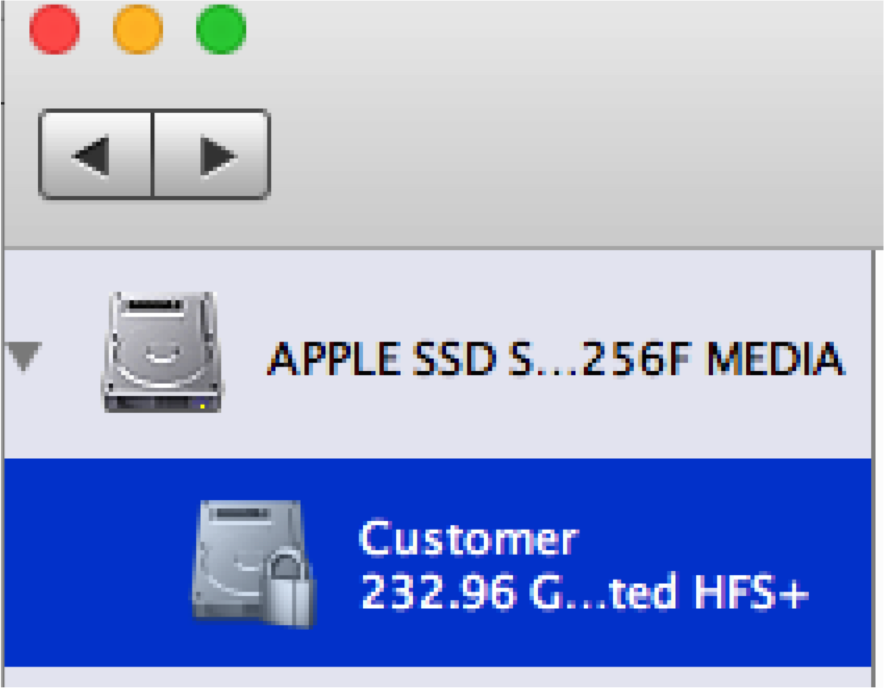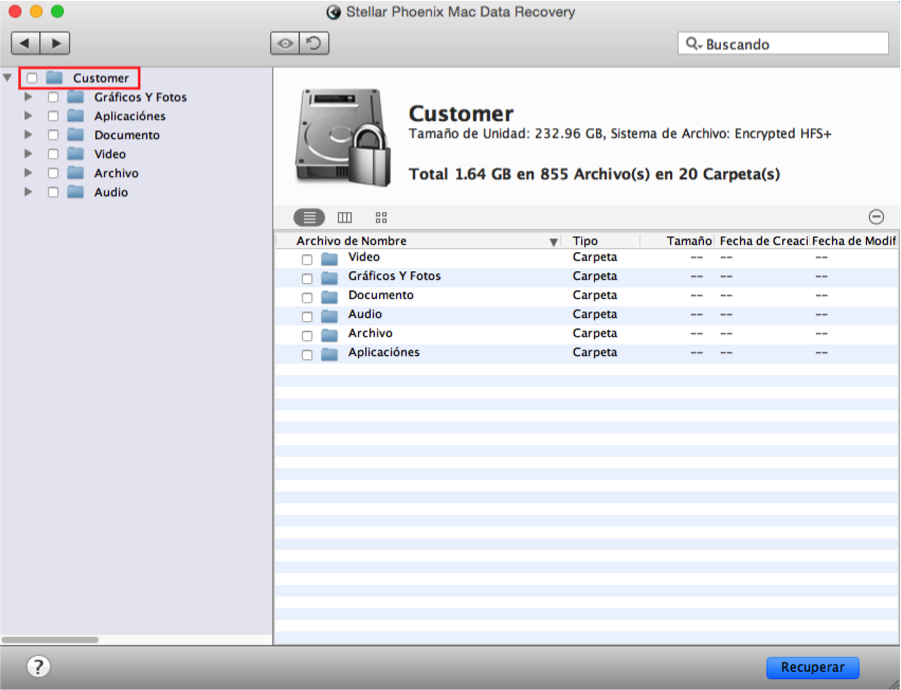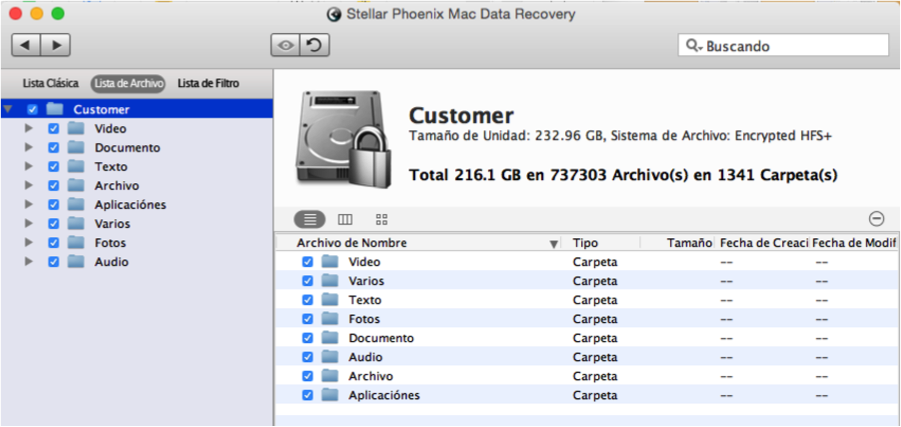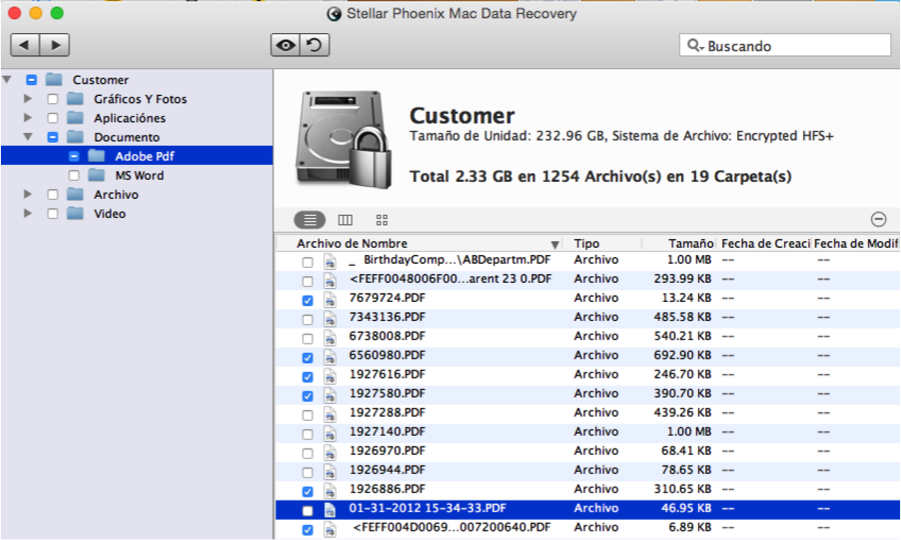Recuperar Archivos Eliminados Mac
Eliminar involuntariamente un archivo en su Mac es un error común y perder esa información importante debido a un problema en el disco duro o virus nunca es divertido. Ya sea que el archivo fue trasladado a la papelera y borrado sin darse cuenta o eliminado de cualquier otra manera, no es un desastre total mientras existe una utilidad de recuperación adecuada.
Stellar Phoenix Mac Data Recovery es una utilidad simple y efectiva para tomar el control y rápidamente recuperar archivos eliminados Mac. Este software encuentra archivos borrados en un iMac, MacBook Pro, Air, Mac Mini, o Mac Pro. Mac Data Recovery es capaz de localizar y restaurar los archivos eliminados con facilidad. Los archivos pueden ser recuperados con su nombre original directamente desde el disco duro de su Mac para varios tipos de media de almacenamiento, incluyendo:
- HFS
- HFS+
- FAT
- ExFAT
- NTFS
La clave es actuar rápido ya que todos los cambios en el disco duro sobrescriben la información eliminada. Archivos eliminados no se han ido del todo hasta ser sobrescritos con nuevos datos, ya que sólo se elimina la ubicación de almacenamiento de la tabla de direcciones. Sin embargo, si sigue haciendo cambios, aumenta el riesgo de no poder recuperar los archivo borrados. Actúa ya con Stellar Phoenix Mac Data Recovery!
7 Pasos Simples para Recuperar Archivos Borrados
Antes de comenzar, tendrá que descargar la utilidad Mac Data Recovery e instalar la aplicación. A continuación, abra la aplicación para comenzar a seguir los pasos indicados en este tutorial. Así verá la utilidad cuando se abre:
Se puede personalizar Mac Data Recovery para cambiar la forma en que se recuperen los archivos. Para personalizar los ajustes de la aplicación, haga clic en la opción Preferencias en la esquina superior derecha de esta ventana.
Siga los siguientes pasos para iniciar la recuperación de archivos borrados en un Mac:
Paso 1: Haga clic en Recuperar Datos para ver las opciones disponibles. Mac Data Recovery recuperará todos la media, documentos, textos y otros tipos de formato a menos que se hayan cambiado las preferencias.
Paso 2: Recuperar Unidad es la selección predeterminada al visualizar las opciones disponibles. Esta es la mejor opción si necesita recuperar los archivos borrados a su Mac.
Nota: Los archivos pueden no ser recuperable si ya han sido sobrescritos en el disco Mac.
Paso 3: A continuación, seleccione qué tipo de recuperación de unidad usará. Para archivos eliminados, seleccione la opción Recuperación de Eliminados. Este es el mejor método para recuperar archivos eliminados ya que analice bloques de volumen no usados para localizarlos.
Paso 4: Mac Data Recovery analizará el volumen seleccionado en el disco duro para se recuperación. Para seleccionar un volumen, haga clic en uno de los volúmenes en la parte izquierda de la pantalla y su selección se marcará en azul.
Paso 5: Una vez seleccionado el volumen, haga clic en Analizar en la esquina inferior derecha para comenzar.
Una vez iniciado el análisis, verá la pantalla como en esta imagen:
Nota: Haga clic en el Botón Stop Scan (Círculo Rojo) en cualquier momento para pausar o cancelar la exploración.
Una vez completado el análisis, haga clic en Okay para cerrar el mensaje de confirmación. Ahora podrá comenzar a seleccionar los archivos borrados que desea recuperar.
Paso 6: Puede optar por salvar todos los elementos, un directorio específico, múltiples directorios o archivos individuales. Utilice la vista de árbol en el lado izquierdo de la pantalla para localizar directorios o hacer selecciones. Haga clic para desplegar un directorio y ver el contenido de la carpeta.
Para recuperar todos los archivos borrados, marque la casilla a la izquierda del nombre del volumen analizado en este panel.
También puede desplegar el volumen para hacer selecciones de carpetas individuales, como se muestra a continuación.
Use la vista de archivos en la parte derecha de la pantalla para ver y seleccionar una carpeta o elementos individuales a recuperar.
Para hacer selecciones individuales, marque la casilla de verificación de cada archivo deseado. En el siguiente ejemplo, en la vista de árbol marcamos los archivos PDF Adobe eliminados. En el lado derecho, seleccionamos algunos archivos para recuperar.
Cuando haya terminado las selecciones, haga clic en el Botón Recuperar para iniciar el proceso de recuperación.
Paso 7: Seleccione un directorio dónde guardar los archivos recuperados. Los archivos seleccionados se colocarán en una carpeta Raíz en la ubicación elegida en su Mac.
Como se muestra en este tutorial, recuperar archivos eliminados Mac no es nada difícil con Mac Stellar Data Recovery. En pocos minutos podrá recuperar uno o todos los archivos eliminados de su Mac, siguiendo los siguientes pasos:
- Seleccione un método de recuperación.
- Analice el volumen donde residen los archivos eliminados.
- Seleccione los archivos que desee recuperar.
- Seleccione una ubicación donde guardar los archivos.
- ¡Deje que Stellar Mac Data Recovery haga el resto!
Descargue Stellar Macintosh Data Recovery hoy y recupere sus archivos borrados de forma segura antes de que sea demasiado tarde.