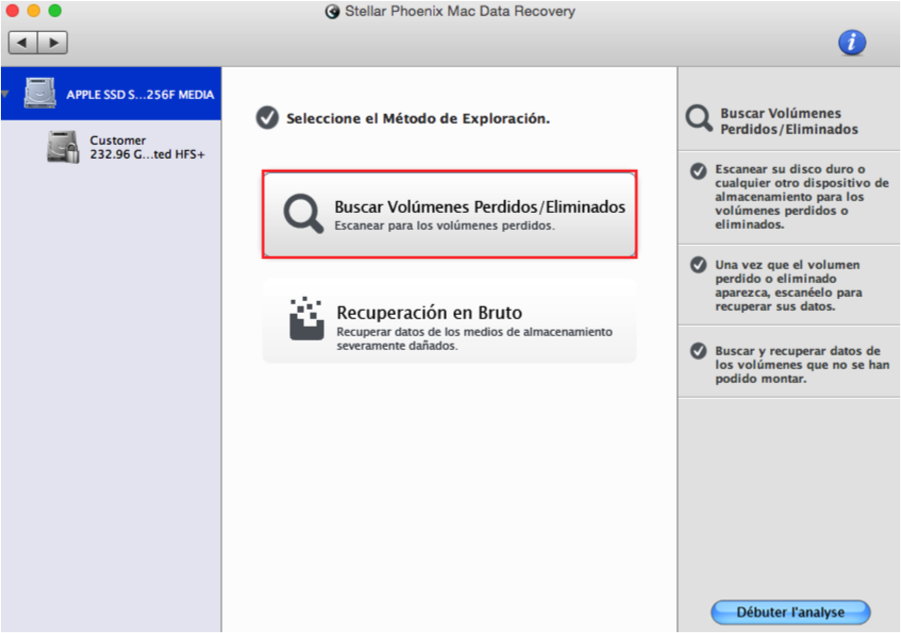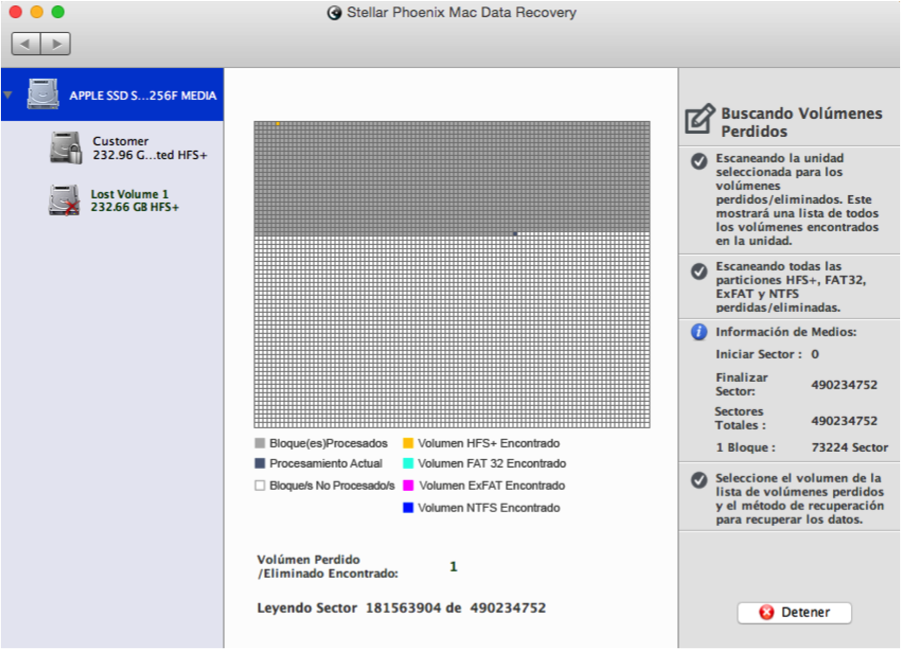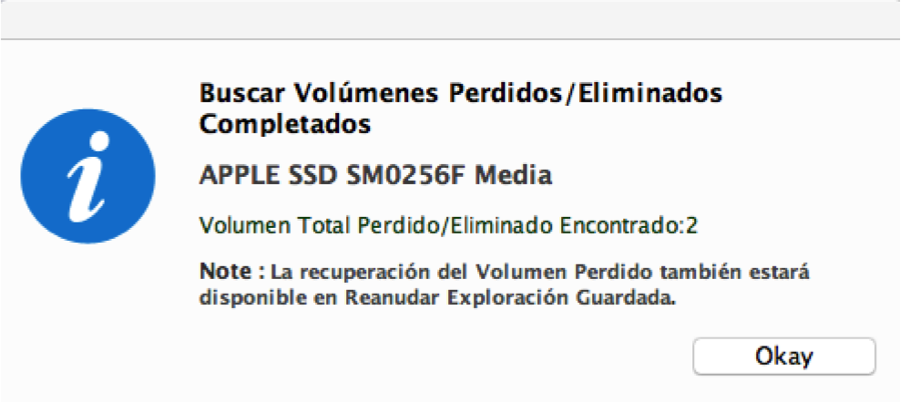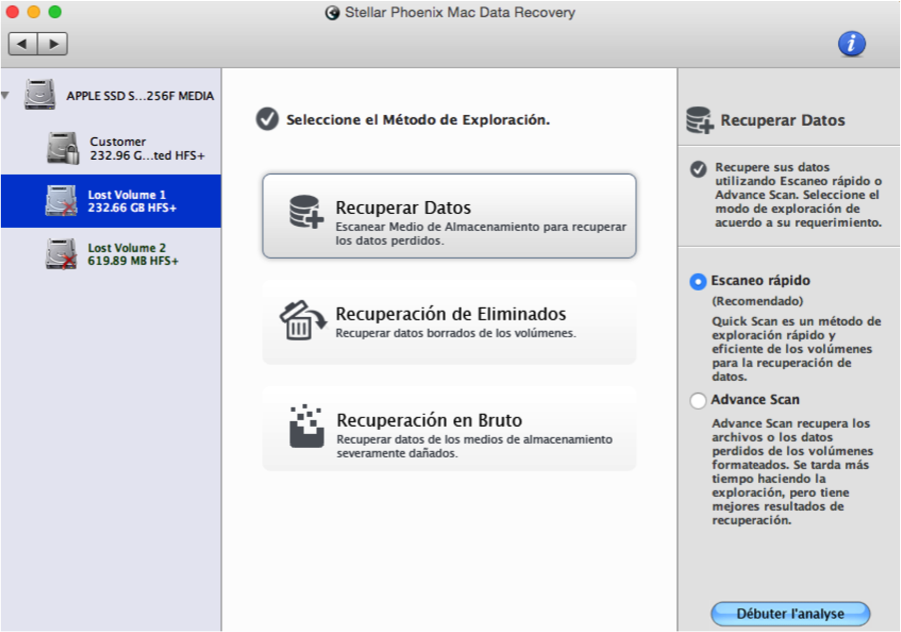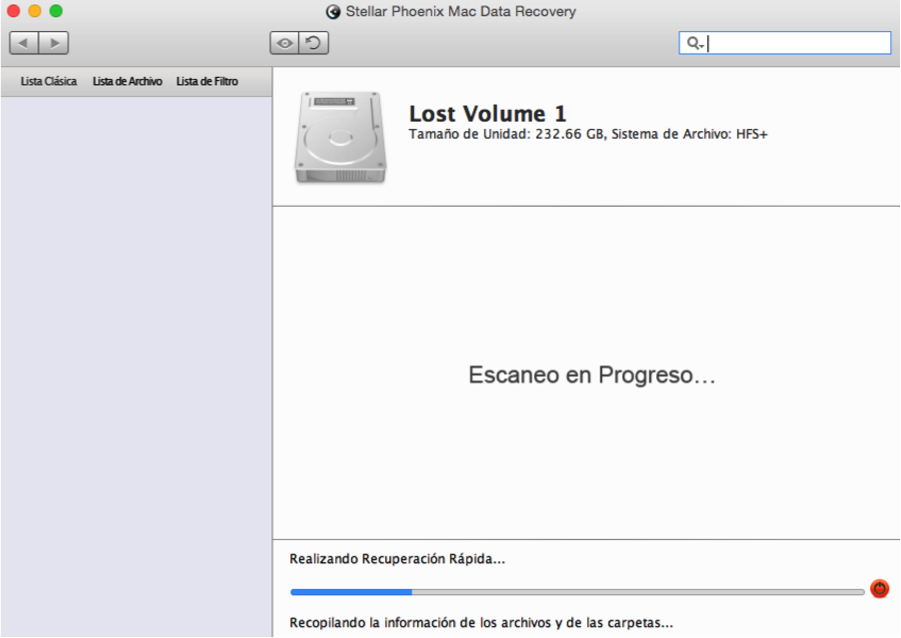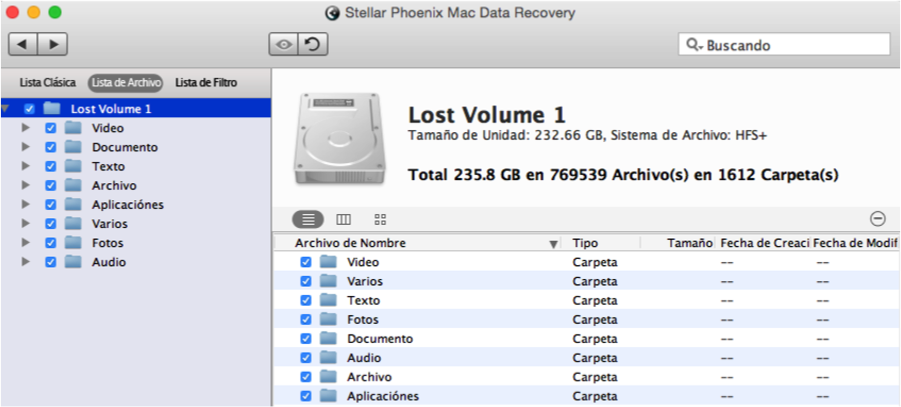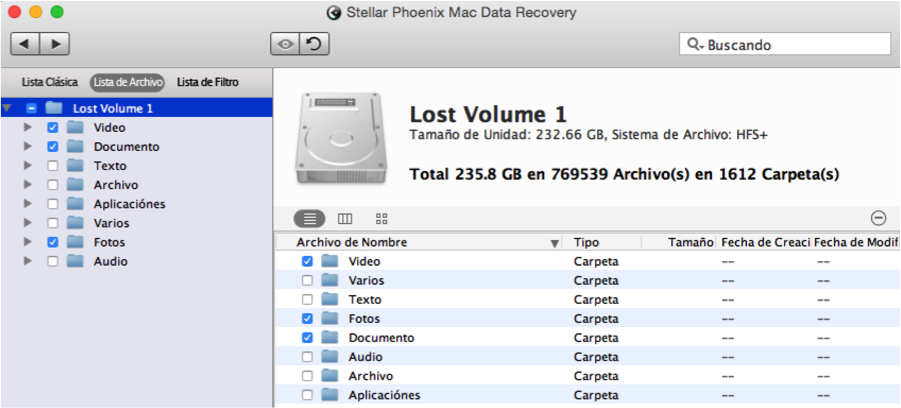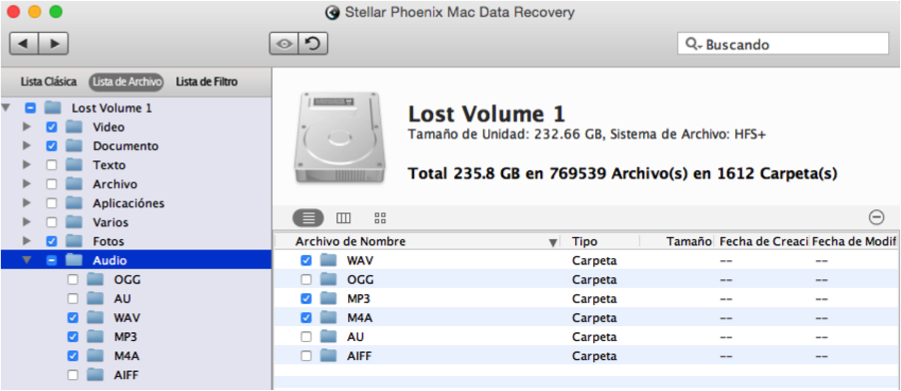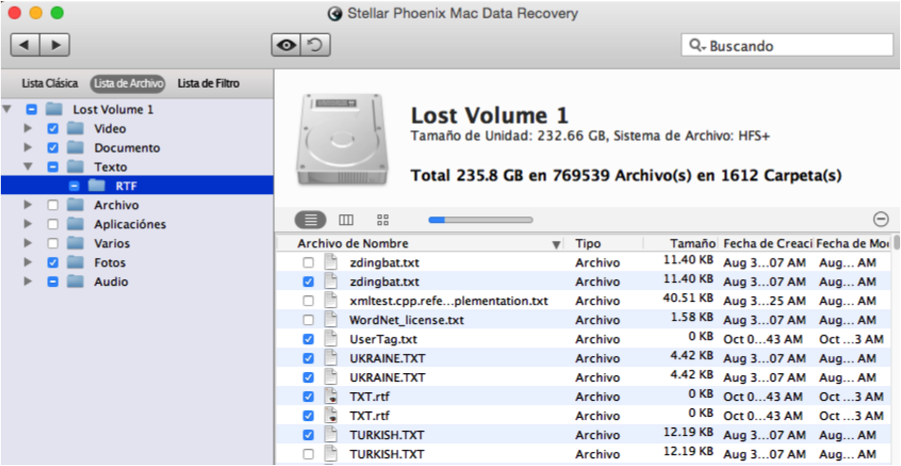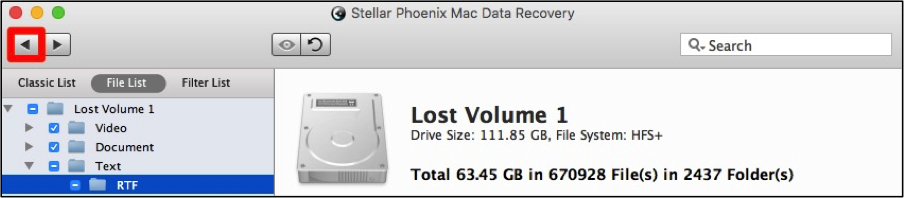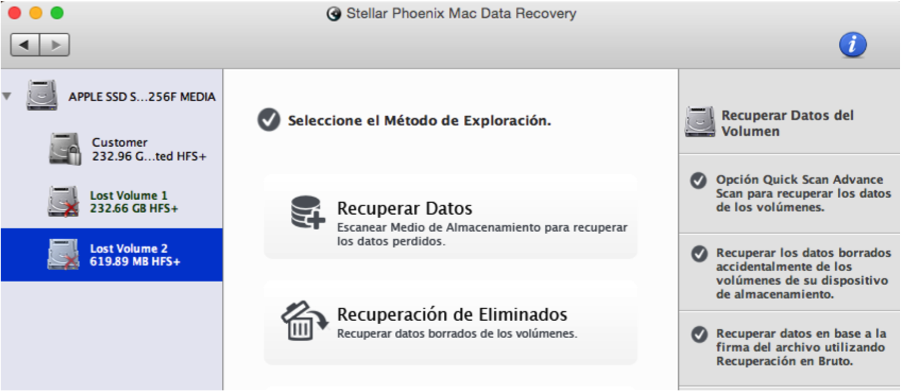Recuperar Partición Mac Perdida
¿Cómo Recuperar una Partición Mac Perdida Fácilmente?
La unidad local en su Mac puede consistir de una o varias particiones. Una partición es esencialmente un contenedor de almacenamiento formateado con un sistema de almacenamiento de archivos específico. Las particiones se utilizan para almacenar archivos en la unidad a la hora de trabajar con un Mac. A veces una partición se pierde debido a problemas informáticos, la corrupción, la eliminación u otros problemas. Dado que el sistema operativo no puede identificar la partición, no podrá recuperar los datos almacenados en él.
Una herramienta de recuperación se puede utilizar para encontrar particiones perdidas en una unidad (local o externa) y que sea accesible para la recuperación de datos. Stellar Phoenix Mac Data Recovery ofrece una serie de opciones para que este proceso sea fácil y rápido. Con esta utilidad de recuperación es posible escanear una unidad en busca de particiones perdidas. Una vez encontradas, puede hacer una recuperación para recuperar los datos almacenados en esa partición. Mac Data Recovery es capaz de encontrar los siguientes tipos de particiones perdidas:
- HFS+
- FAT 32
- ExFAT
- NTFS
Además, una vez que el volumen haya sido localizado, es posible escanear y rastrear todos los datos almacenados en él. Podrá previsualizar los resultados antes hacer la recuperación. Con Stellar Phoenix Mac Data Recovery, también puede buscar archivos, previsualizar archivos individuales, y hacer selecciones de recuperación de datos personalizados, tales como tipos o formatos específicos.
¿Cómo Recuperar un Volumen Perdido?
Antes de poder buscar y localizar un volumen perdido, tendrá que completar estas tareas:
- Descargar la Utilidad.
- Instalarla en un Mac.
- Abrir la Utilidad.
- Conectar una Unidad Externa.
A continuación, utilice la opción Iniciar Nueva Exploración para iniciar la recuperación de los volúmenes perdidos en su Mac o unidad de almacenamiento externa.
Paso 1: Elija la Unidad Entera. Los volúmenes actualmente reconocibles en la unidad aparecerán automáticamente en la lista, pero queremos rastrear cualquier volumen perdido o eliminado. Primero, haga clic en el nombre de la unidad en el panel izquierdo. Asegúrese de que es toda la unidad y no un volumen reconocido (es decir, partición).
Paso 2: Elija una Opción de Escaneo. Al hacer clic en la unidad completa, verá una opción para localizar volúmenes perdidos o eliminados en la unidad. Haga clic en Buscar Volúmenes Perdidos/Eliminados y luego haga clic en Iniciar Análisis.
Paso 3: Buscar Volúmenes perdidos. La búsqueda de volúmenes perdidos tomará un poco de tiempo, ya que la utilidad tendrá que peinar cuidadosamente cada partición en la unidad. Durante este proceso, los volúmenes perdidos o eliminados aparecerán en el panel de la izquierda debajo de la unidad que se busca.
Además, podrá detener este proceso en cualquier momento haciendo clic en el botón de Abortar en la esquina inferior derecha. Cada tipo de volumen se representará con un color específico como se muestra debajo de la rejilla. En este ejemplo, la unidad está formateada con el sistema de archivos HFS + y cada partición perdida o borrada aparecerá en color naranja.
Después de que los volúmenes hayan sido localizados y mostrados para su uso en la utilidad, recibirá un mensaje de confirmación mostrando que este proceso haya finalizado. Haga clic en Okay para continuar.
Paso 4: Recuperar Archivos del Volumen. Después de que las particiones hayan sido rastreadas por la utilidad, podrá recuperar datos de ellos. Esto se hace haciendo clic en la partición deseada en el panel de la izquierda y luego elegir una opción de escaneo. Para este ejemplo, Seleccionaremos Recuperar Datos y Escaneo Rápido.
Haga clic en Iniciar Análisis para iniciar la búsqueda de archivos recuperables y luego esperar hasta que reciba un mensaje de confirmación para mostrar que este paso haya terminado.
Después de la exploración, haga clic Lista de Archivos para ver los resultados organizados por su tipo. Esto hará que sea más fácil seleccionar formatos o archivos específicos para la recuperación. Para recuperar todos los archivos almacenados en la partición, marque la casilla de verificación al lado del nombre del volumen en el panel izquierdo.
También puede marcar ciertos tipos, tales como Documentos o Audio en la vista de árbol para recuperar todos los archivos de la categoría. Por ejemplo, si marca la casilla junto a Documentos, se recuperarán todos los archivos pdf PDF, documentos Word, Excel, etc. de la partición escaneada.
También puede desplegar cada carpeta de tipo para ver los formatos disponibles para la recuperación. Utilice las casillas de verificación para seleccionar determinados formatos para la recuperación de datos de la partición perdida.
Por último, Puede seleccionar archivos individuales haciendo clic en un formato deseado a la izquierda. Los archivos aparecerán a la derecha y se pueden previsualizar en algunos casos haciendo doble clic sobre el nombre del archivo. Marque cada casilla para hacer selecciones para la recuperación.
Haga clic en el botón Recuperar y navega a la ubicación donde desea guardar los datos. A continuación, Mac Data Recovery recuperará los archivos seleccionados en los resultados del análisis y los guardará en la ubicación configurada.
Si desea volver a la pantalla de selección de volúmenes y realizar una nueva exploración, utilice la Flecha Atrás en la parte superior izquierda de la pantalla.
Siga las instrucciones para cancelar la recuperación. A continuación, haga clic en el volumen que desea escanear a continuación y repite las instrucciones en el Paso 4.
Una partición podría perderse o incluso ser eliminado de la unidad de Mac sin saber lo que pasó o lo que salió mal. Ya sea intencionalmente o accidentalmente, existe una manera fácil de localizar la partición y recuperar los datos almacenados en ella. El primer paso será utilizar Stellar Phoenix Mac Data Recovery para encontrar el volumen y luego realizar una recuperación. Siga estos pasos para recuperar particiones perdidas en su Mac:
1. Seleccionar la Unidad Entera.
2. Seleccionar una Opción de Escaneo.
3. Buscar Volúmenes Perdidos.
4. Recuperar Archivos del Volumen.