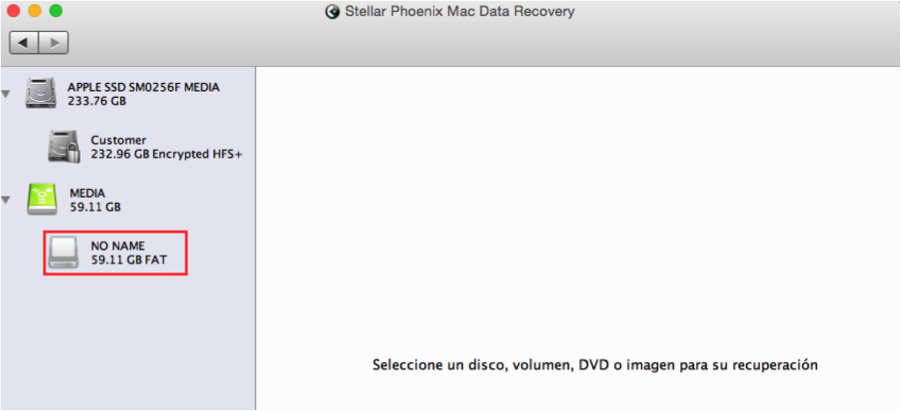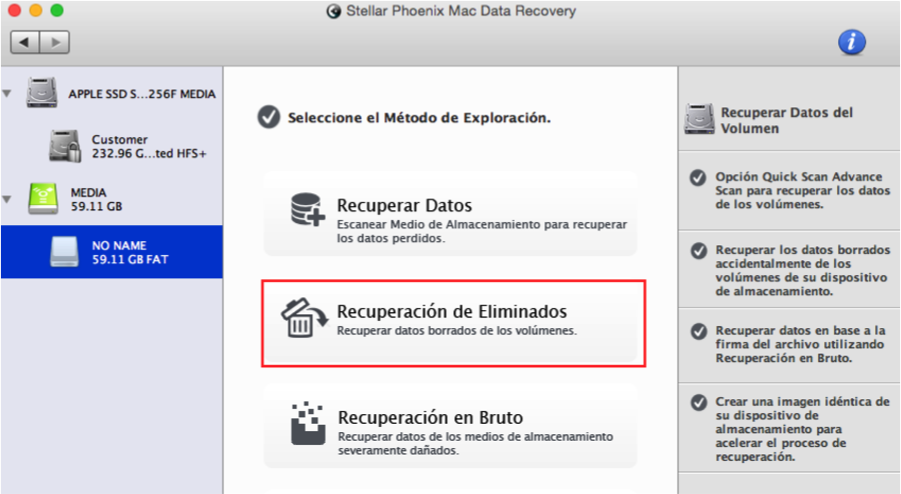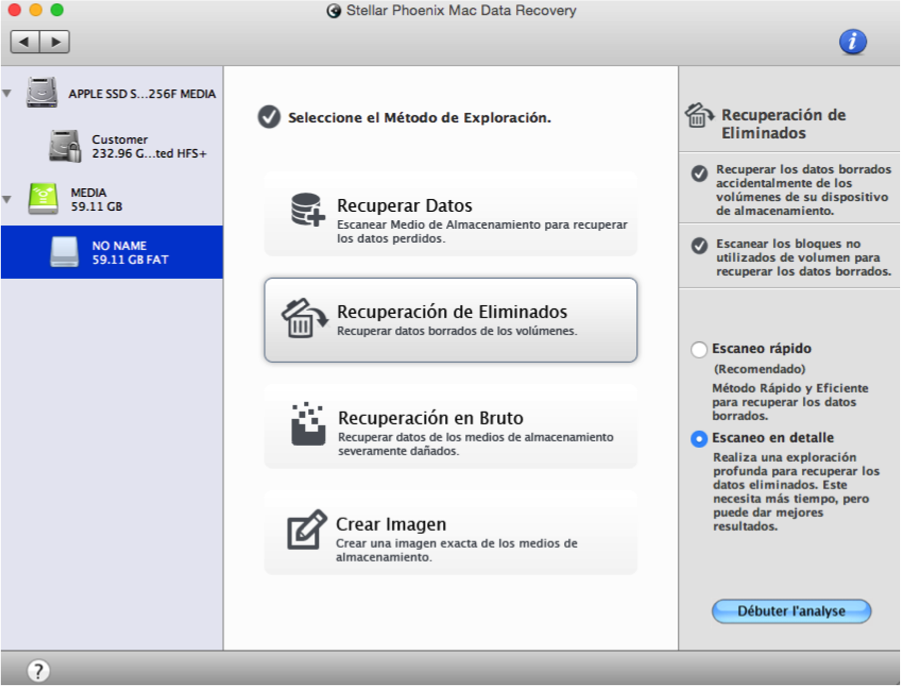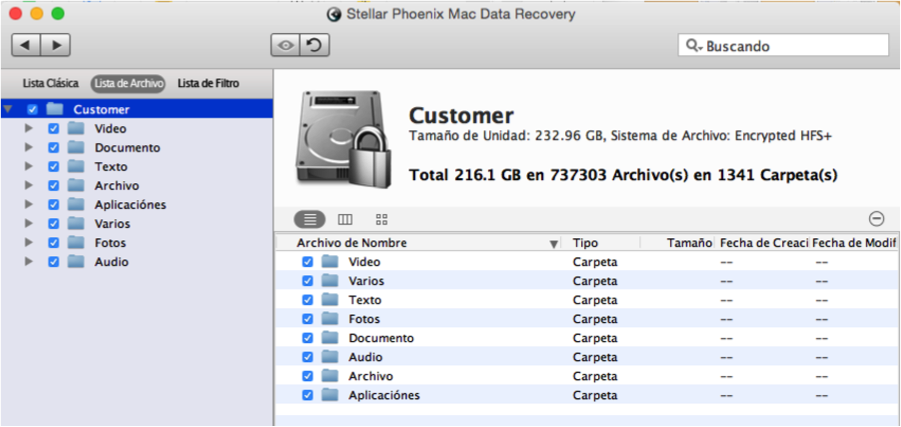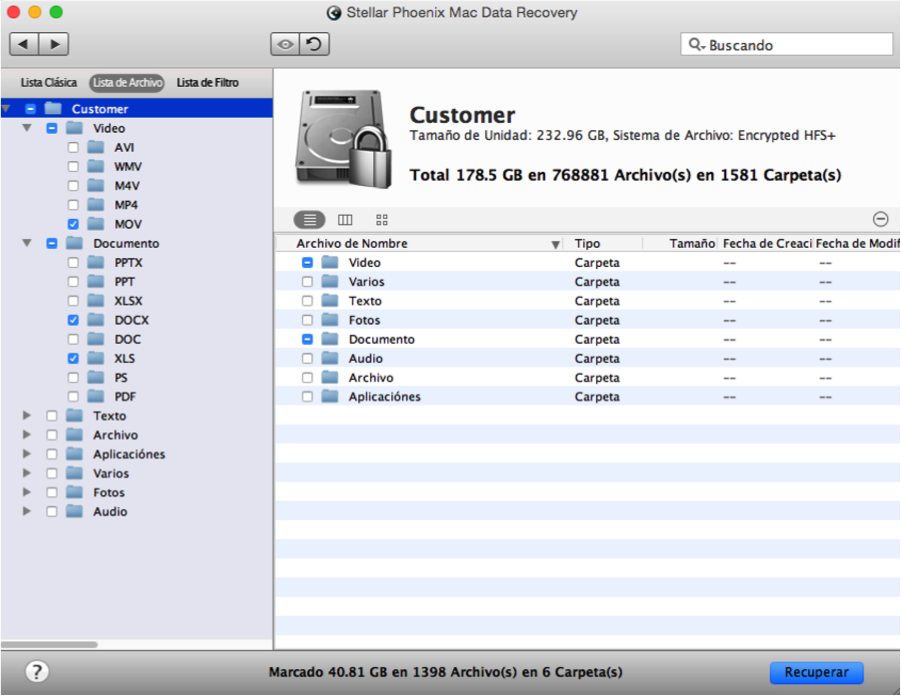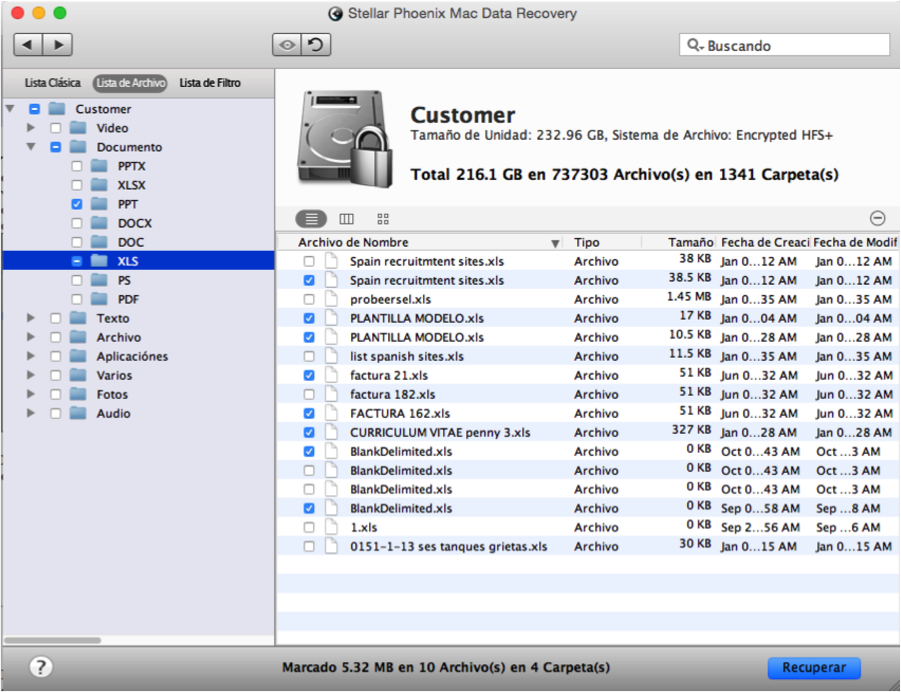Recuperar Archivos Eliminados Time Machine
¿Cómo Recuperar Archivos Eliminados de Time Machine?
Time Machine ofrece un gran enfoque para asegurar conservar los datos en su Mac. Como parte de este proceso, las copias de seguridad se eliminan lentamente para dejar espacio para agregar nuevos a la ubicación de almacenamiento designada. En algunos casos, se elimina una copia de seguridad cuando todavía la necesitamos o podría dañarse de forma inesperada. ¿Cómo recuperamos esta información? Se ha ido para siempre? La respuesta a estas preguntas es “sí”, se puede recuperar, y “no” no se ha ido para siempre.
Recuperar archivos de Time Machine requiere diligencia, especialmente cuando se hacen copias de seguridad con frecuencia. De manera que se eliminan archivos antiguos de la copia de seguridad, seguirán en la unidad hasta que un nuevo archivo de copia de seguridad requiere ese espacio. Si se actúa rápidamente, es posible recuperar todo el archivo de copia de seguridad o cualquier información necesaria de Time Machine. Stellar Phoenix Mac Data Recovery es una opción para la localizar una copia de seguridad y recuperar datos borrados.
La utilidad es capaz de localizar los archivos que han sido eliminados, pero no sobrescritos en la unidad, incluyendo los archivos almacenados como parte de las copias de seguridad de Time Machine. Puede escanear cualquier unidad local o externo que haya configurado para el proceso de copia de seguridad. Mac Data Recovery también proporciona una serie de opciones para asegurar una recuperación exitosa de datos. Una vez finalizado el análisis, podrá:
- Recuperar Copias de Seguridad Completas
- Recuperar Archivos Seleccionados
- Previsualizar Archivos antes de Recuperarlos
- Buscar Archivos Específicos
- Ver los Resultados por Tipo o Lugar de Almacenamiento
5 Pasos para Recuperar Datos de Time Machine
Tendrá que instalar la utilidad en una computadora Mac con un sistema operativo compatible y, a continuación, conectar la unidad si se trata de una forma externa de almacenamiento. A continuación, abra la aplicación y haga clic en Iniciar Nueva Exploración para comenzar.
Siga los pasos a continuación para comenzar la recuperación de sus archivos de Time Machine y datos:
Paso 1: Seleccionar la Unidad. Con Mac Data Recovery, puede optar por escanear una unidad local o una unidad externa conectada. La unidad aparecerá con el nombre que se le ha dado. En el siguiente ejemplo, la unidad externa no tiene nombre. Haga clic en la unidad deseada para iniciar el proceso de recuperación.
Paso 2: Configurar el Proceso de la Exploración. A continuación, tendrá que elegir un modo de escaneo. Existen varias opciones, y en esta situación, una Recuperación de Eliminados ofrecerá los mejores resultados. Haga clic en esta opción para seleccionarla.
Con una Recuperación de Eliminados, tiene la opción de hacer un Escaneo Rápido o En Detalle. Para este ejemplo, haremos un Escaneo En Detalle para encontrar tantos datos recuperables como sea posible. Haga clic en la radial deseada en el panel derecho para hacer una selección.
Paso 3: Iniciar la la Exploración de la Unidad. Una vez que el modo de exploración se ha configurado, tendrá que iniciar el análisis. Para ello, haga clic en Iniciar Análisis en la parte inferior de las opciones en la ventana de la utilidad.
A continuación, espere pacientemente a que el análisis termine. Esto podría tardar unos minutos para unidades más grandes. Verá una Barra de Progreso en la parte inferior de la pantalla con un botón abortar análisis también.
Antes de poder ver los resultados, tendrá que cerrar la ventana de confirmación y hacer clic en Okay.
Paso 4: Seleccionar Elementos para Recuperar de la Unidad. Mac Data Recovery le permite ver los resultados del análisis y hacer selecciones. Para hacer esto más fácil, haga clic en Lista de Archivos para ver los resultados por tipo, así como formato.
Busque la copia de seguridad de Time Machine o archivos individuales que desea recuperar y seleccione los elementos deseados. Para seleccionar todo, haga clic en la casilla de la unidad escaneada.
Por otro lado, puede desplegar cada carpeta para ver los formatos individuales y hacer las selecciones deseadas.
Puede previsualizar y seleccionar archivos individuales haciendo clic en una carpeta para un formato específico. Por ejemplo, si hace clic en XLS, cada archivo Excel aparecerá a la derecha y se puede previsualizar con un doble clic. Marque cada casilla para hacer selecciones de archivos individuales.
Paso 5: Completar la Recuperación de Archivos de Time Machine. Sus datos de Time Machine no se han recuperado todavía! A continuación, haga clic en el botón Recuperar y configure una ubicación donde guardar los archivos.
Stellar Phoenix Mac Data Recovery almacenará los elementos seleccionados en el directorio de almacenamiento configurado.
Como se puede ver, recuperar copias de seguridad Time Machine perdidos o borrados, o archivos desde una unidad no es una tarea difícil con Mac Data Recovery. Sólo se tarda un par de minutos en analizar una unidad local o conectada. Todo se almacenará de forma segura a la ubicación designada en su disco duro o almacenamiento externo. Para recuperar archivos de Time Machine, sólo tiene que seguir los pasos en este tutorial:
1. Seleccionar un Unidad de Recuperación.
2. Configurar el Proceso de Escaneo.
3. Iniciar la Exploración de la Unidad.
4. Seleccionar Elementos a Recuperar de la Unidad.
5. Completar la Recuperación de Archivos de Time Machine.