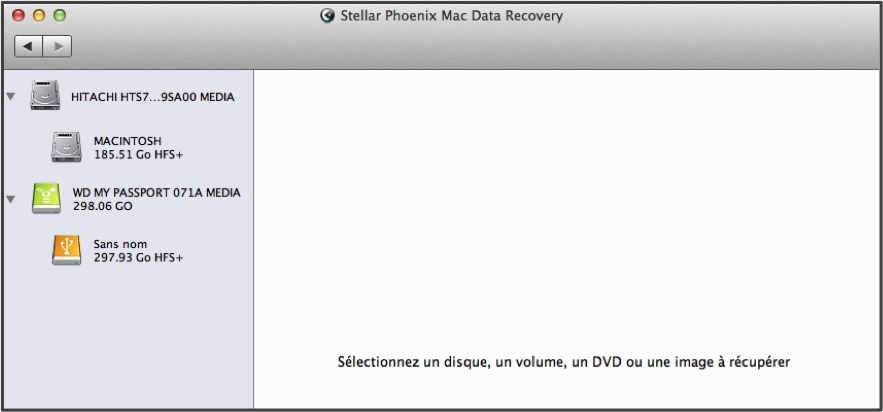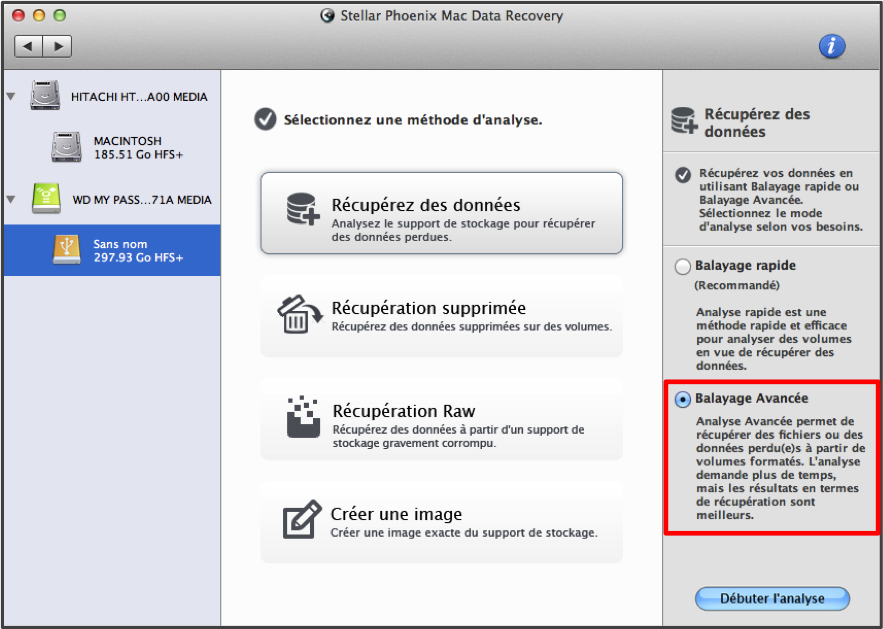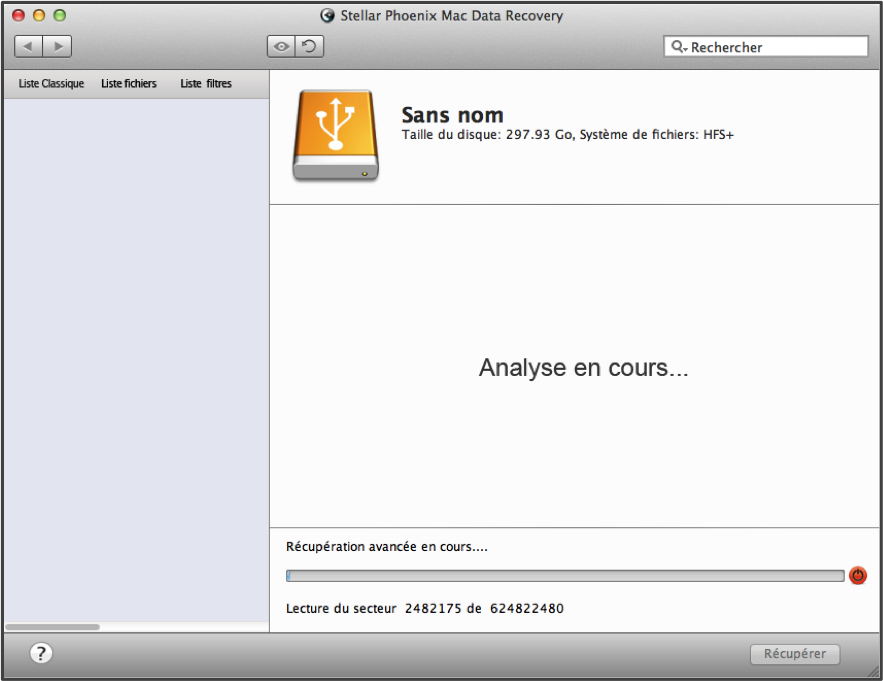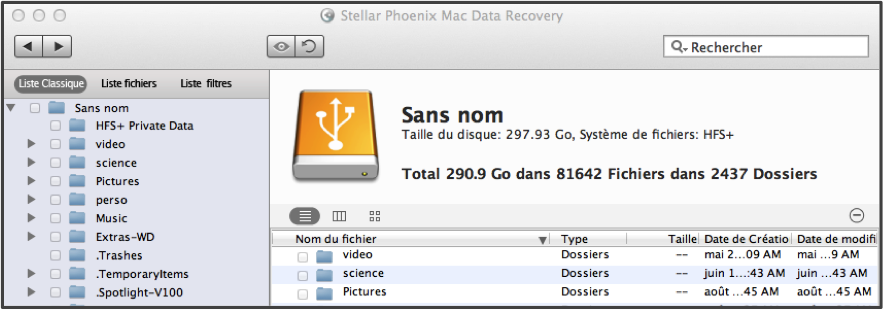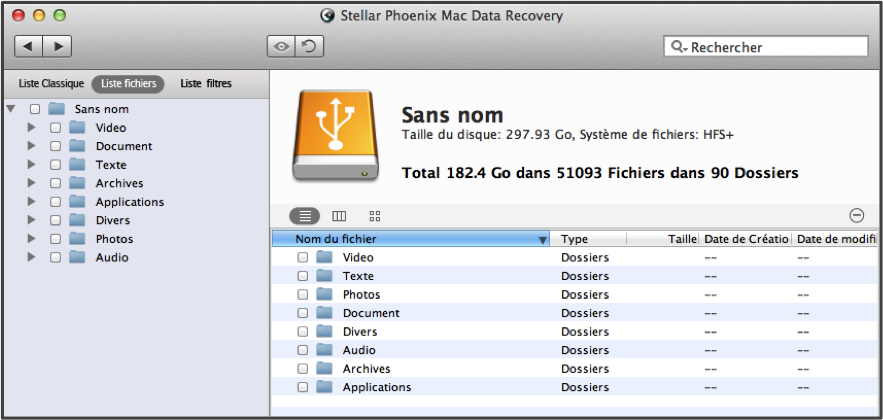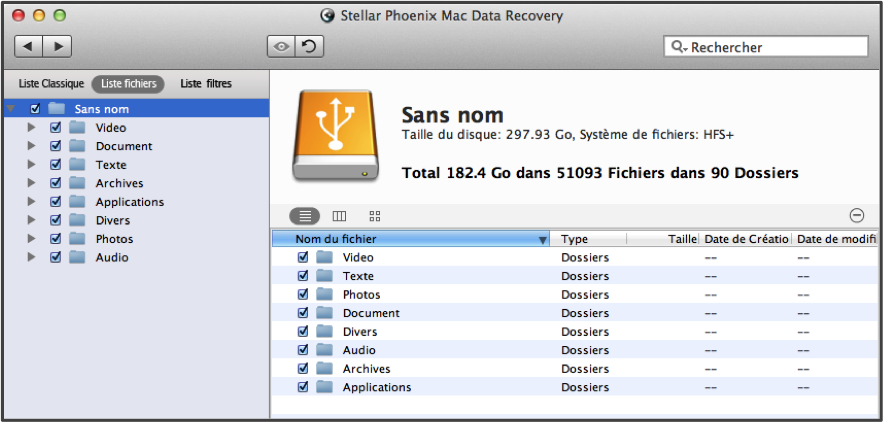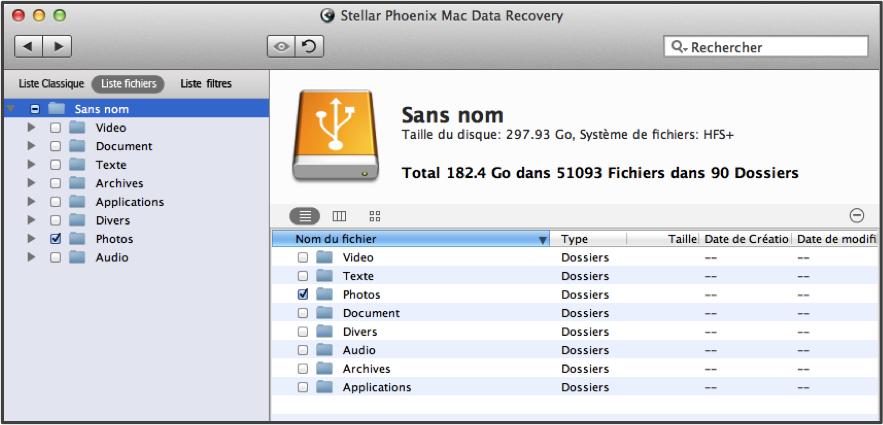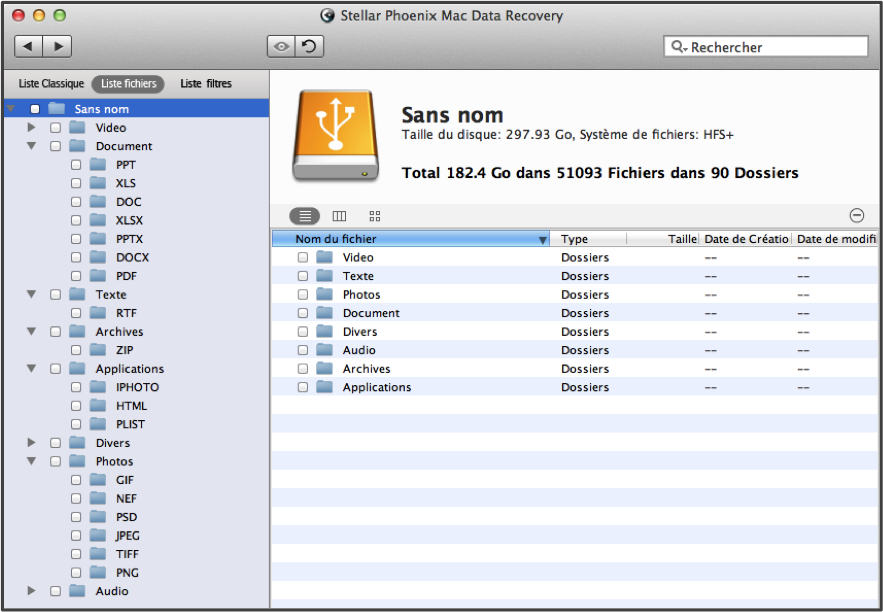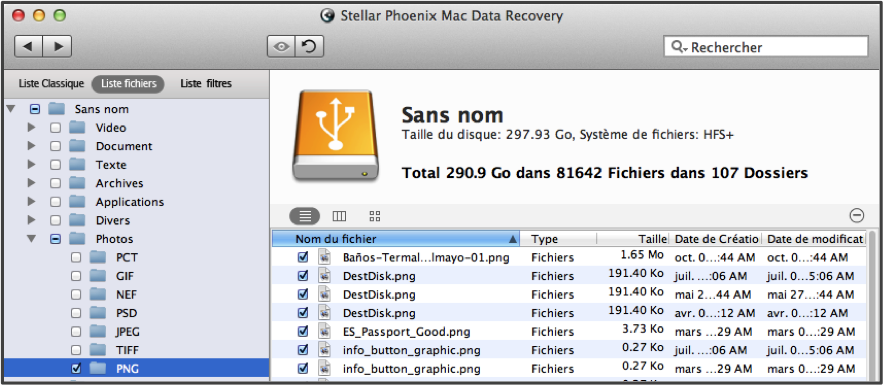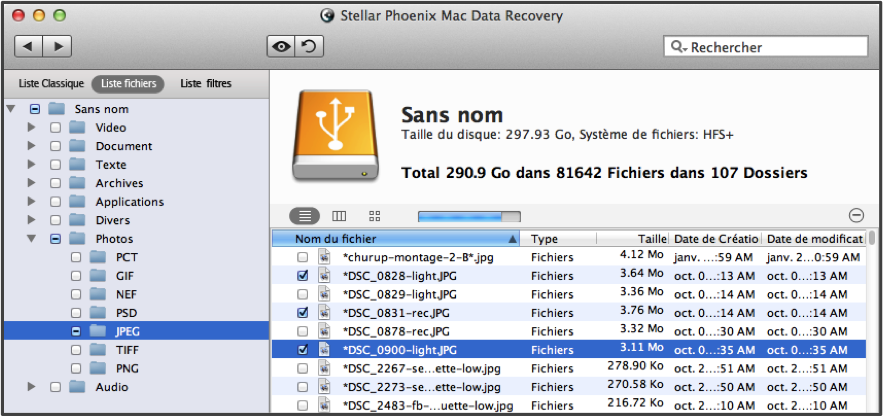Récupération de carte mémoire sur Mac
Récupération de carte mémoire sur Mac: un utilitaire pour une récupération facile des fichiers
Si vous avez récemment supprimé des fichiers par accident ou effacé complètement une carte mémoire, cet évènement stressant peut vous sembler handicapant, sachez cependant qu’il existe une solution simple à votre problème. Un utilitaire pour la récupération de carte mémoire sur un Mac est le meilleur choix pour une récupération fiable et rapide de fichiers individuels ou de la carte entière. Les éléments enregistrés sur une carte mémoire ne sont jamais vraiment supprimés ou effacés tant qu’ils n’ont pas été physiquement remplacés. Cela veut dire que vous pouvez télécharger un utilitaire de récupération pour trouver et restaurer ces fichiers.
Le logiciel Mac Data Recovery de Stellar Phoenix est un excellent utilitaire pour la récupération de carte mémoire sur un Mac. Pour commencer, il vous faudra :
- Télécharger le fichier d’Installation
- Terminer l’installation du logiciel
- Ouvrir l’application
- Insérer la carte mémoire sur un Mac
Une fois ces étapes accomplies, vous serez prêt à ce que l’utilitaire analyse la carte mémoire et restaure les fichiers souhaités. Effectuez les étapes ci-dessous pour récupérer facilement tout élément ayant été enregistré au préalable sur votre carte mémoire.
Quatre étapes pour une récupération facile d’une carte mémoire
Pour ce tutoriel, nous effectuerons une récupération d’un disque externe pour supports formatés.
Étape 1: Tout d’abord, choisissez Lancer une nouvelle analyse pour accéder aux options des méthodes de récupération de Mac Data Recovery de Stellar Phoenix.
Choisissez la carte mémoire dans le panneau à gauche de l’écran en cliquant sur son nom. Dans l’exemple ci-dessous, la carte mémoire n’a pas de nom et apparait seulement comme «Sans Nom».
Remarque: S’il est vrai que cet utilitaire peut localiser n’importe quel fichier se trouvant toujours sur votre carte mémoire en vue de sa récupération, il ne pourra trouver les éléments qui ont déjà été écrasés. Pour éviter les pertes de données, veillez bien à ne plus faire aucun changement sur la carte mémoire avant d’avoir effectuer la récupération.
Étape 2: Cliquez ensuite sur l’option Récupérez des données, au centre de l’écran puis cochez le rond correspondant au choix Balayage avancé. Cette option permettra d’analyser tout disque dur externe tel qu’une carte mémoire ou une carte SD pour y trouver les fichiers récupérables.
Puis, cliquez sur l’option Débuter l’analyse en bas de l’écran pour commencer à chercher les fichiers récupérables.
Lorsque l’analyse est en cours, vous verrez l’écran commencer à se remplir des fichiers trouvés. Veuillez noter qu’en fonction de la taille de votre carte mémoire, ce processus peut prendre un certain temps.
Si pour une raison quelconque, vous deviez suspendre ou abandonner l’analyse en cours, il vous suffit de cliquer sur le bouton d’arrêt de l’analyse (cercle rouge). Ce bouton est situé près de la barre de progression, en bas de l’écran. Veuillez noter que les analyses arrêtées ne peuvent pas être reprises plus tard et que la meilleure option consiste simplement à suspendre l’analyse.
Vous devez cliquer sur le bouton OK dans le message de confirmation qui s’affiche pour commencer à examiner les fichiers trouvés sur votre carte mémoire.
Étape 3: En cliquant sur Liste fichiers, vous pourrez visualiser les fichiers récupérables selon leur type plutôt que selon leur emplacement d’enregistrement d’origine.
Cet aperçu ressemblera à ce qui est montré ci-dessous :
Pour récupérer tous les fichiers localisés sur la carte mémoire par l’utilitaire, cochez la case située à gauche du nom de la carte. Cela placera une coche dans chaque sous-dossier du répertoire de l’arborescence.
Vous pouvez aussi sélectionner un format de fichier spécifique tel que Photos ou Texte pour récupérer tous les éléments ayant ce format. Dans cet exemple, nous avons choisi Photos et toutes les images seront récupérées par l’utilitaire.
L’arborescence fournie sur le côté gauche de l’application peut être développée pour localiser des fichiers ou des types de fichiers spécifiques. L’arborescence une fois développée ressemblera à l’image affichée ci-dessous:
Si vous cliquez sur un type de fichier spécifique comme Photos, vous verrez alors tous les formats disponibles classés dans des dossiers individuels. L’exemple suivant montre le dossier PNG en tant que sélection active et indique à l’utilitaire qu’il doit restaurer tous les fichiers PNG se trouvant sur la carte mémoire.
Pour choisir des fichiers uniques ayant des types ou formats de fichiers spécifiques, cliquez dans l’arborescence sur le répertoire souhaité puis faites vos sélections sur le côté droit de l’application. Dans cet exemple, nous avons sélectionné le dossier JPEG et choisi trois fichiers en vue de leur récupération.
Étape 4: Une fois que vous avez cliqué sur le bouton Récupérer, on vous demandera de choisir un répertoire sur votre Mac pour enregistrer les fichiers récupérés.
L’utilitaire enregistre tous les fichiers dans le dossier Racine. Naviguez vers l’emplacement où vous voulez que ce dossier soit enregistré, sélectionnez-le, puis cliquez sur Sélectionner.
Avec Mac Data Recovery de Stellar Phoenix, vous pouvez facilement restaurer une carte mémoire entière, des types de fichiers spécifiques ou des éléments individuels. Tout ce que vous avez à faire est de suivre les étapes suivantes dans l’utilitaire :
- Choisissez la carte mémoire à récupérer.
- Sélectionnez une option de récupération et analysez la carte.
- Sélectionnez les fichiers à récupérer.
- Effectuez le processus de récupération.
Ne vous inquiétez pas si votre carte mémoire est endommagée, effacée par accident ou si vous avez supprimé un fichier. Tout ce que vous avez à faire est d’installer cet utilitaire de récupération de carte mémoire sur votre Mac et en quelques minutes seulement, vous aurez à nouveau tout, au creux de la main.