Mac Security Tips
Mac Security Tips – 5 Fool Proof Tips on How to Keep Your Mac Safe and Secure
We live in an uber connected world today.
We are always riding the waves of the Internet when interacting with our friends, family members and acquaintances who live across the globe from us! From remote working to remote viewing, we can access resources and people in a way that was unthinkable even a decade ago.
But this kind of convenience comes at a price. And the price is invasion of our privacy and growing concerns around security.
If you own a Mac, you can leverage its plethora of sophisticated features to accomplish a lot. But in a sense, security becomes a bigger challenge for you. Since a lot of what the Mac and its OS X do happens behind the scenes for a more seamless and uncluttered user experience, it also renders custom configurations of settings a little bit difficult.
So here are 5 Mac security tips to keep your computer safe and secure without requiring developer assistance or an in-depth knowledge of how the machine is set up.
The Security Suggestions You Should Implement Right Away
1. Get a standard user account: The one that you are using right now is most probably one that comes with admin privileges. When you get your machine up and running, you are prompted to create your first user account. Since there has to be at least one user with administrative powers, this account is the one that is configured with permissions like installing software and applications, creating files and folders in all drives and monitoring the activities of standard users. While this may be easy, using the Admin account to browse the net or execute simple tasks is not the safest option in the world. Most malware penetrate our system from the Internet. So it is a wise decision to create a limited access standard user account and leverage it for browsing, VoIP or video chatting and other non-system related purposes.
2. Set up a two-way Firewall: The Mac firewall by default is an inbound firewall. The protection is limited to attacks or suspicious activities that originate in the World Wide Web and try to infect our laptop. This though is not enough. You need to have outbound supervision as well. With a two-way protection, not only are you reasonably covered where outside threats and attacks are concerned, you are also flagged any time an application that you haven’t authorized tries to seek connection to the Internet. If the app in question is not supposed to display this kind of behavior, you can either uninstall it or if it is essential, at least scan it with a powerful anti-virus program for inconsistencies.
3. Disable Automatic Logging: So now that you have created a standard account for yourself, you can rest easy knowing you aren’t exploiting admin powers – even if it’s unintentional. But there is a Mac option that might trip you up. With automatic log in, what the system does is it uses the credentials of the account created during set-up (which as you already know is the one with admin privileges) to automatically log you into the device. This kind of defeats the purpose of having a standard account and is a liability if you travel a lot. So let’s disable automatic log in.
- Go to System Preferences on the dock
- Choose Security & Privacy
- Click on the General tab
- Check the box next to Disable Automatic Login
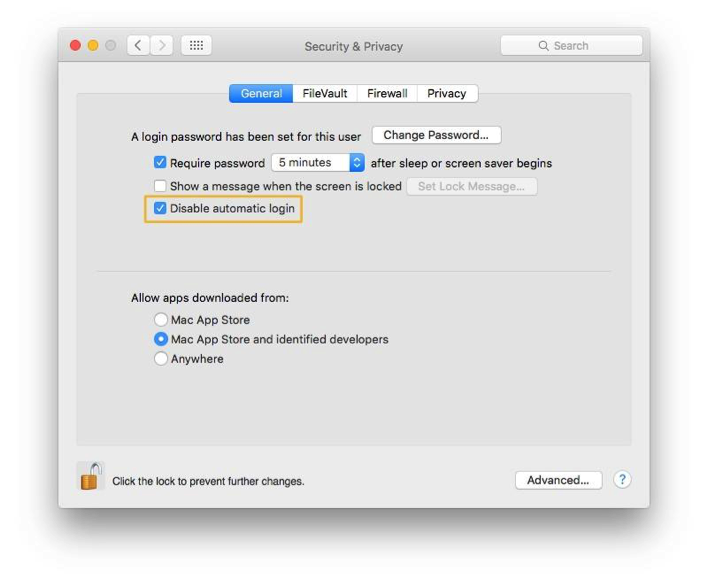
4. Encrypt your full disk: Encryption is a great way to ensure that if your machine is stolen, the miscreants have a hard time accessing your private information. It scrambles the content of your hard disk and the data can be reconstructed only if someone knows the encryption “key”. Apple’s FileVault has been around for a while now and does this job beautifully. When you log off from your system, the hard disk is immediately encrypted. The decryption happens when you input a correct account password. This is another reason why you should always disable automatic logging.
- Go to System Preferences on the dock
- Choose Security & Privacy (You need to be operating as an admin to do this)
- Click on the FileVault icon and turn the application on
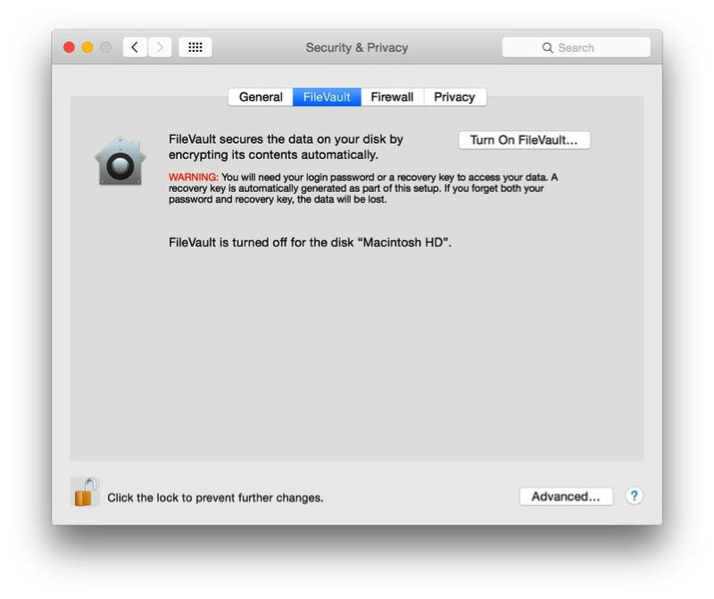
5. Disable sharing: To modern workers, sharing is as vital a function as breathing. You might be no different. Sometimes you share media content with other Macs that are connected to your home and office network. Often you may share your screen while video chatting and even share your desktop to facilitate remote trouble shooting. But sharing means inviting vulnerabilities into your system. When you give permission to an app or an individual to use your resources, you might be duped by malware into doing the same for it. So just to be safe, disable all app based sharing.
- Go to System Preferences on the dock
- Click on the Sharing icon
- Uncheck the boxes next to the apps that might utilize sharing
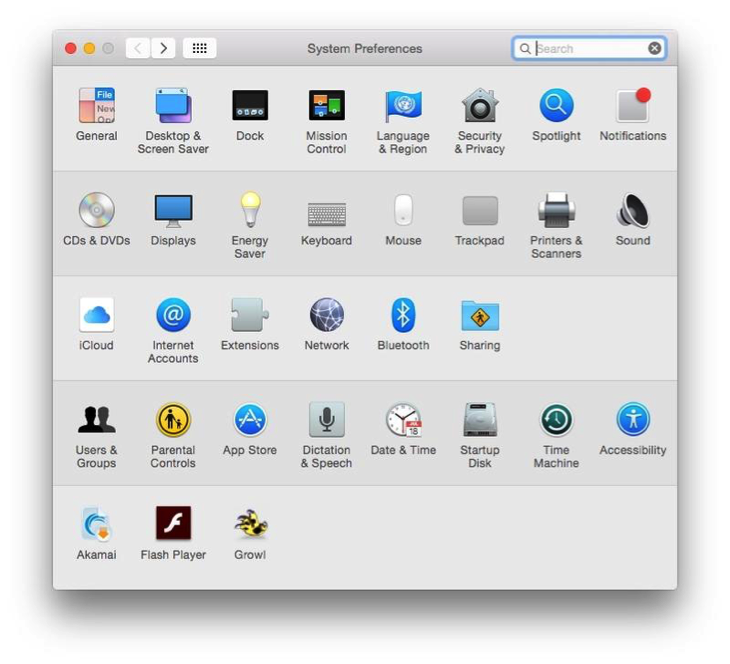
There are of course other ways to tighten security and keep your Mac safe. The most obvious is to install a robust total security solution. But with the Mac security tips discussed here, you can lay a solid foundation upon which you will be able to easily enhance your efforts to protect yourself and your data.
