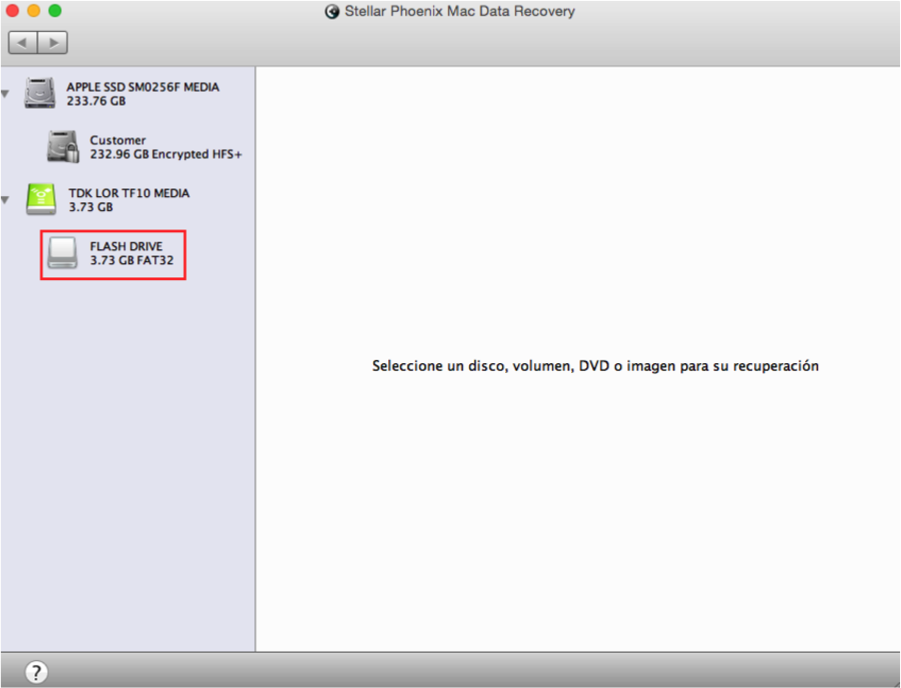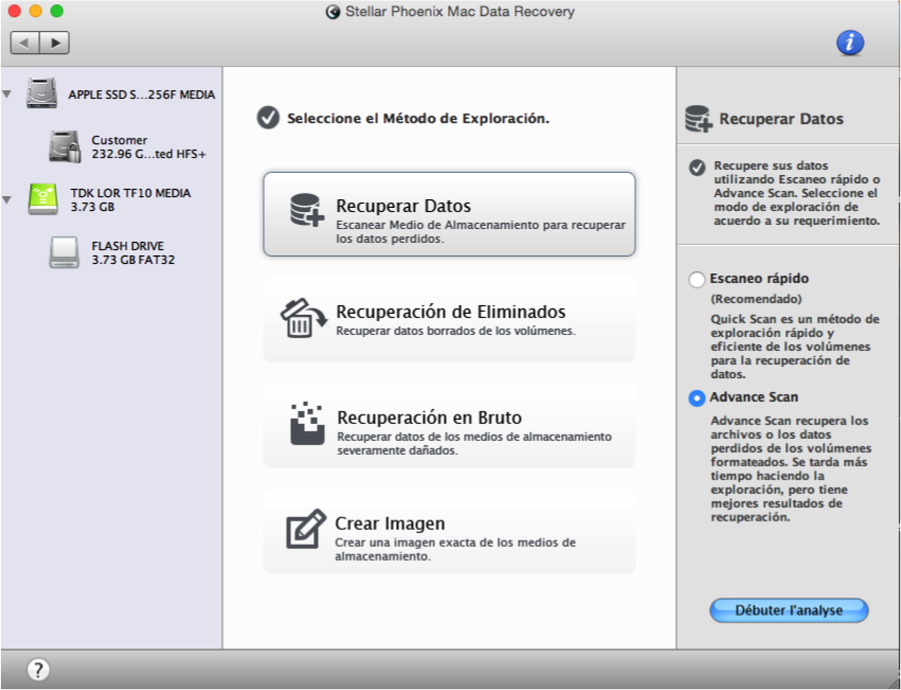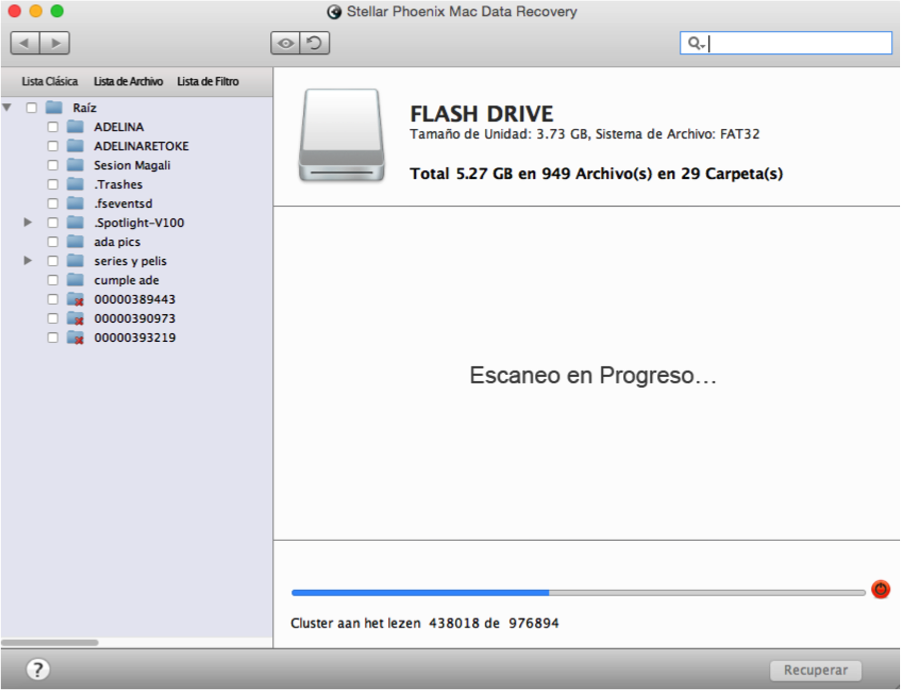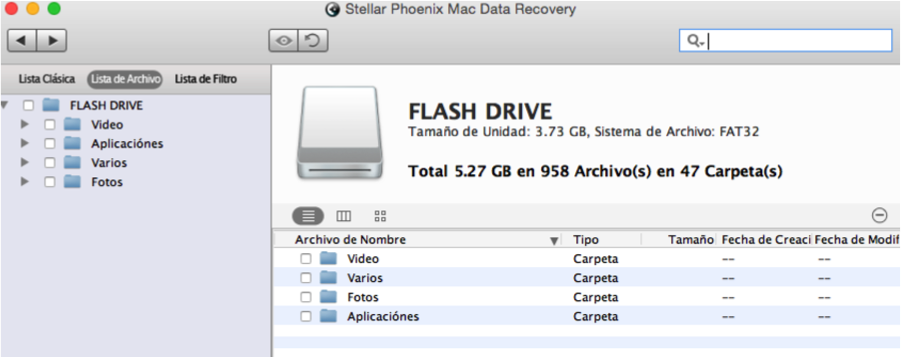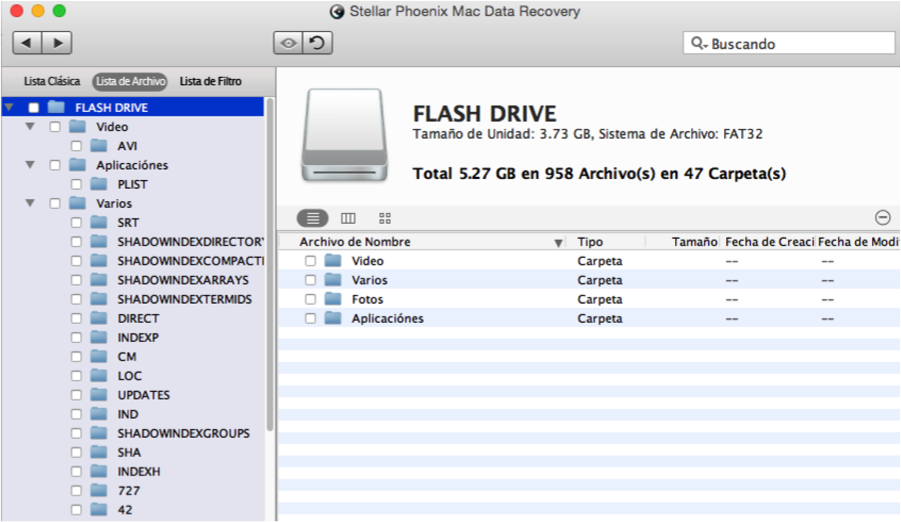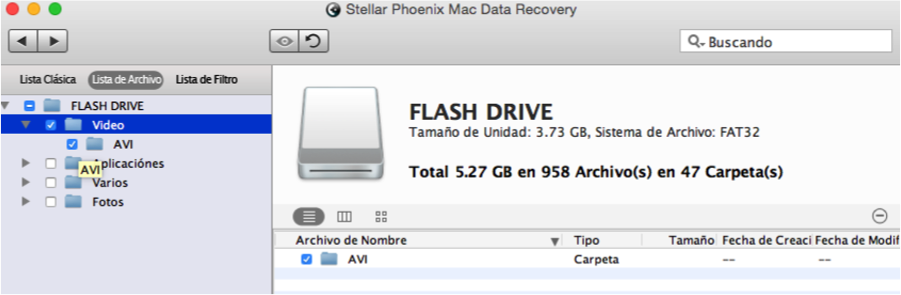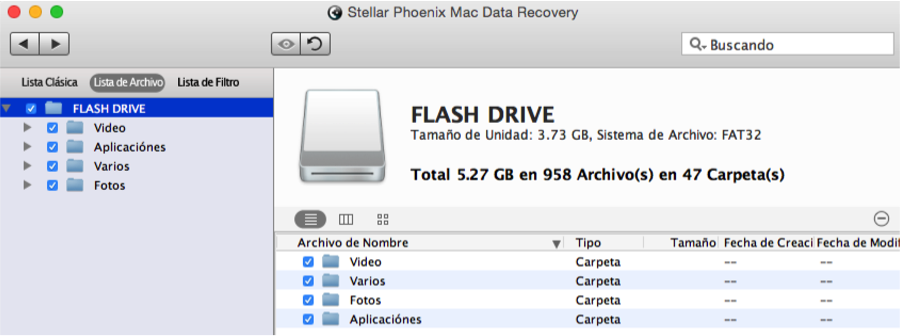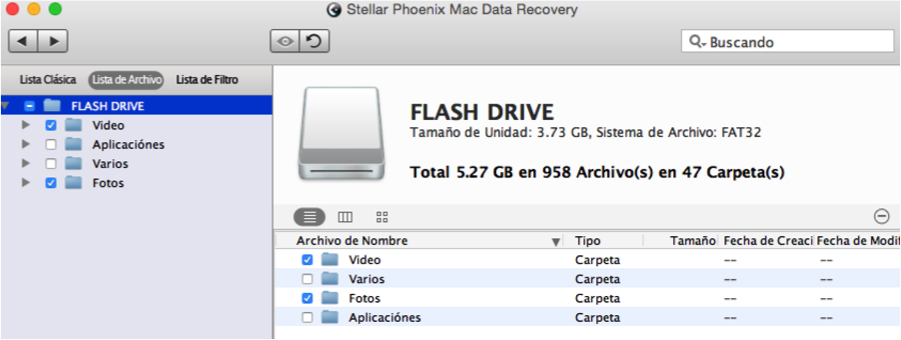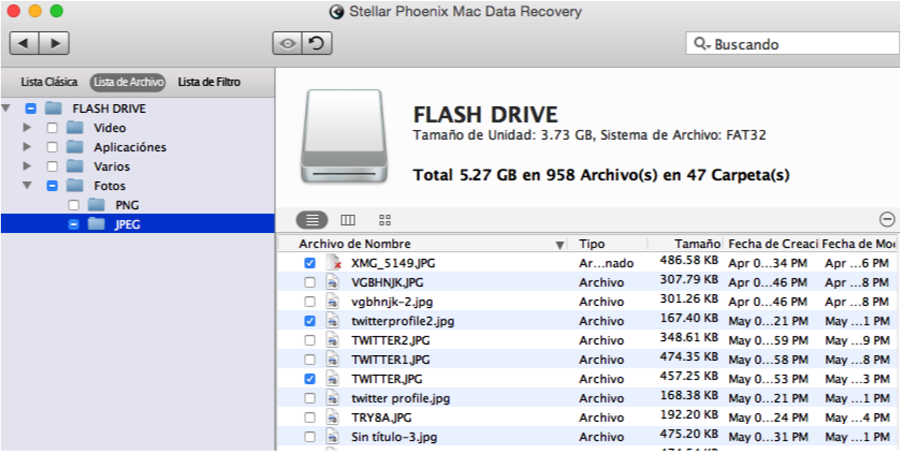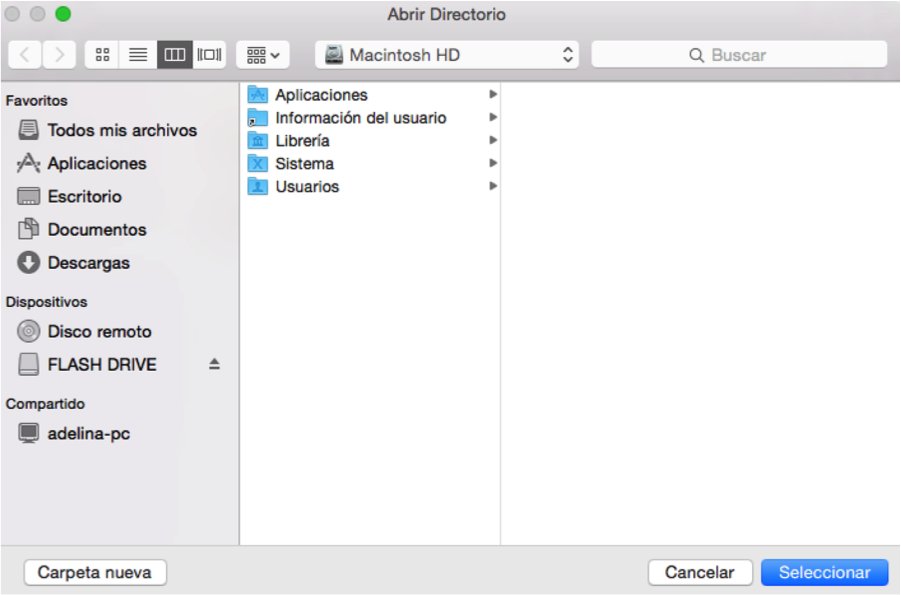Recuperación USB para Mac
Recuperación USB para Mac a un Sólo Clic
Si necesita recuperar archivos de un dispositivo de almacenamiento USB, es tan fácil como usar una utilidad fiable diseñada para la recuperación de USB para Mac. Este software escanea los sectores de un dispositivo externo para localizar y recuperar estos elementos:
- Archivos Eliminados Accidentalmente
- Datos Corrompidos
- USB Formateado
- Archivos Perdidos o Borrados
Una corrupción reciente de un dispositivo USB o un corte de luz inesperado puede causar estragos en sus datos. Incluso una simple eliminación de archivo puede resultar en perder algo que necesita recuperar desesperadamente. Una utilidad de recuperación USB ofrece un proceso fiable para salvar sus datos rápidamente.
Stellar Phoenix Mac Data Recovery es la utilidad perfecta en estas situaciones, ya que puede localizar fácilmente los archivos en un dispositivo USB para recuperarlos. Ya sea eliminada, dañada o borrada durante el formateo, Mac Data Recovery ofrece la oportunidad de recuperar la información rápidamente. Para comenzar la recuperación USB para Mac, simplemente instale el software, conecte el dispositivo USB, y siga los siguientes pasos con Stellar Phoenix Mac Data Recovery.
4 Pasos para Recuperar sus Datos del USB
Este tutorial le mostrará cómo recuperar cualquier dato perdido, borrado o formateado de un dispositivo de almacenamiento USB. Tenga en cuenta que el dispositivo debe estar conectado a su Mac para completar estos procesos. Para comenzar, abra la aplicación y haga clic en Iniciar Nueva Exploración.
Paso 1: Seleccione el dispositivo de almacenamiento USB a escanear. Si su dispositivo USB tiene un nombre, selecciónelo en la ventana de selección, si no tiene nombre, aparecerá como ‘Sin Nombre’.
Importante: Cuanto más trabaje en un dispositivo USB, mayor es el riesgo de que los archivos ya no serán recuperables. Deja de trabajar en el dispositivo de inmediato y complete siguientes pasos para prevenir la pérdida de datos.
Paso 2: Primero, seleccione el modo de recuperación apropiado. Tendrá que seleccionar Recuperar Datos y luego hacer clic en el radial para Escaneo Avanzado. Esta es la mejor opción para recuperar datos de un volumen formateado, como un dispositivo USB. También es bueno para archivos perdidos, ya que escanea cada bloque de volumen.
El proceso de recuperación podría tardar más debido a los requisitos extendidos del análisis. A continuación, haga clic en Iniciar Análisis en la parte inferior derecha de la pantalla para iniciar el análisis para la recuperación USB.
Este proceso podría tardar más en completarse, ya que hace un análisis más profundo y varía en función del tamaño del dispositivo USB. Durante el análisis aparecerá la pantalla como se muestra a continuación. En algunos casos, puede que tenga que pausar el análisis, para ello haga clic en el botón cancelar análisis (círculo rojo).
Cuando el análisis haya terminado, haga clic en Okay para cerrar el mensaje de confirmación y comience a revisar los archivos localizados.
Paso 3: Por defecto, verás los resultados del análisis en forma de una vista de árbol en función de su ubicación original en el dispositivo. Haga clic en Lista de Archivo para ver los elementos localizados en base de su formato y tipo para facilitar la identificación.
Aquí puede desplegar los directorios en la vista de árbol en el lado izquierdo de la pantalla. Verá su pantalla similar a lo que se muestra a continuación:
Al hacer clic en la casilla de verificación de una carpeta específica en la vista de árbol, se le seleccionará todo su contenido. Por ejemplo, si selecciona Videos, todos los archivos de este tipo serán recuperados por la utilidad.
Al igual, puede marcar la unidad entera y se seleccionarán todos los archivos para la recuperación USB.
Puede seleccionar más de una carpeta en la vista de árbol y en el siguiente ejemplo, seleccionamos tanto Videos como Fotos.
Para restaurar archivos individuales, haga clic en el nombre de la carpeta correspondiente en la vista de árbol y seleccione cada elemento en la parte derecha de la pantalla. En este ejemplo, seleccionamos tres archivos JPEG que serán recuperados del dispositivo de almacenamiento USB.
Paso 4: Antes de poder completar el proceso de recuperación, tendrá que hacer clic en Recuperar y configurar la ubicación donde guardar estos elementos.
Esta utilidad colocará todos los archivos recuperados en una carpeta Raíz en la ubicación configurada. Para ello, maniobre por de la lista de archivos y elija una ubicación para guardar. Luego haga clic en Seleccionar para continuar con la recuperación USB.
Este tutorial muestra lo fácil que es recuperar archivos perdidos, dañados, borrados accidentalmente o formateados de un dispositivo de almacenamiento USB. Primero, instale el software y luego complete estos cuatro pasos:
- Seleccione el Dispositivo USB.
- Seleccione Modos de Recuperación y Escanee.
- Marque Cada Archivo a Recuperar.
- Espera a que se Complete la Recuperación.
Después de hacer estos pasos, sus archivos estarán disponibles en la carpeta Raíz guardado. Stellar Phoenix Mac Data Recovery es una opción fácil, fiable y rápida cuando se necesita recuperar rápidamente datos de un dispositivo USB.