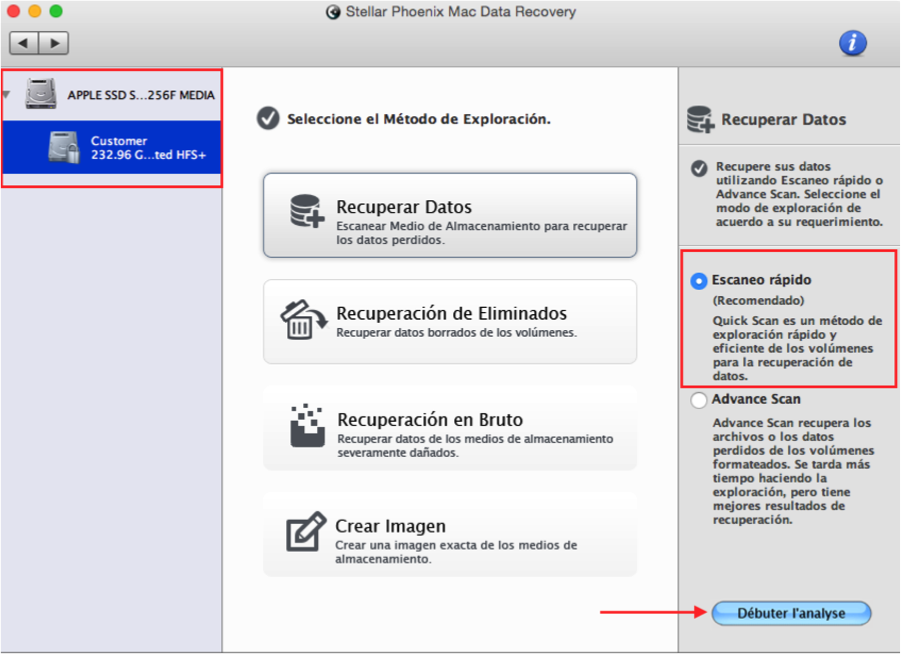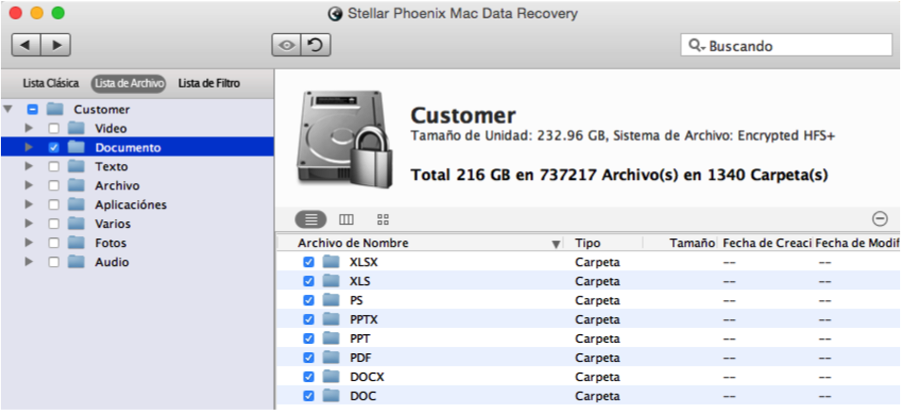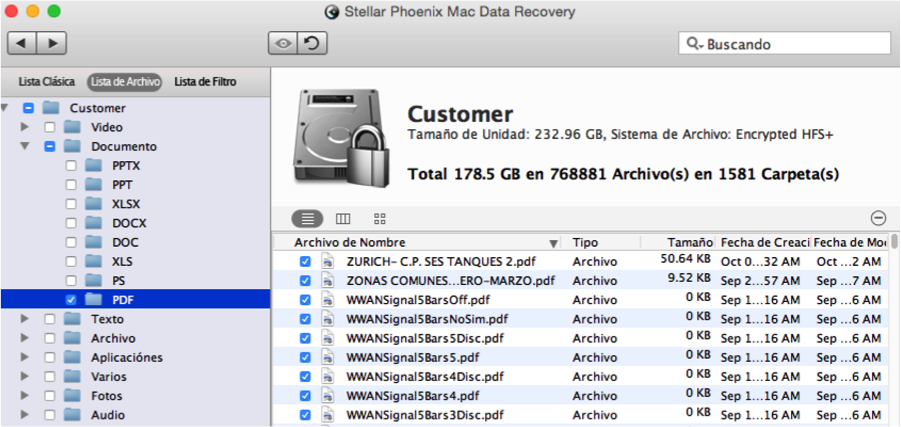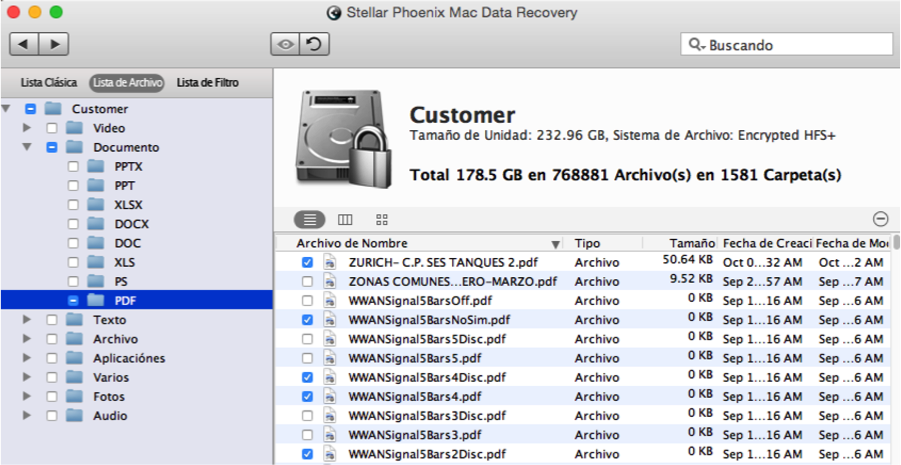Recuperar Archivos PDF Mac
Recuperación de Archivos PDF Mac: Una Simple Solución a Mano
Archivos PDF perdidos o borrados en un Mac puede ser problemáticos; Sin embargo, es posible recuperar estos elementos con la herramienta adecuada. Archivos PDF eliminados permanecen en la unidad física hasta que nuevos datos necesitan esa ubicación específica. Esto podría tomar un par de horas o meses dependiendo del espacio disponible en la unidad y otros factores. Esto significa que puede recuperar los datos, incluso si el sistema operativo no puede encontrar o abrirlos.
Una herramienta de recuperación es la mejor opción para recuperar archivos perdidos o eliminados de forma rápida del disco duro o medio de almacenamiento externo conectado en una computadora Mac. Estas aplicaciones pueden examinar el medio de almacenamiento seleccionado para localizar archivos que aún residen en algún lugar del almacenamiento físico. Si recientemente se han eliminado o se han perdido archivos PDF debido a un evento inesperado, puede usar una herramienta de recuperación para localizar estos datos y recuperarlos.
Stellar Phoenix Mac Data Recovery es capaz de escanear el disco duro de su Mac o varios tipos de dispositivos de almacenamiento externo para encontrar estos archivos. Esencialmente, la utilidad escaneará la unidad seleccionada para encontrar datos recuperables. Después de la exploración, podrá hacer lo siguiente:
1. Previsualizar los Resultados
2. Buscar Archivos PDF específicos
3. Hacer Selecciones de Recuperación Personalizados
4. Previsualizar Cada Archivo PDF Encontrado
5. Guardar Archivos PDF a un Lugar Elegido
Antes de comenzar, tendrá que instalar Stellar Phoenix Mac Data Recovery en su Computadora. Si los archivos PDF residen en un medio de almacenamiento externo, tendrá que conectarlo a la computadora antes de poder comenzar. Una vez que se han completado estos pasos, podrá seguir con el tutorial y recuperar archivos PDF en pocos minutos.
El Camino hacía la Recuperación
Asegúrese de haber instalado la versión adecuada de Mac Data Recovery, conectar cualquier almacenamiento externo, y abrir la aplicación antes de completar el tutorial. Después de abrir la utilidad, tendrá que hacer clic en Iniciar Nueva Exploración para comenzar.
Paso 1: Seleccionar una Unidad o Almacenamiento Externo. Las opciones que se muestran para la selección de la unidad dependerán de qué tipo de almacenamiento desea recuperar y lo que está actualmente conectado a la computadora.
Para equipos Mac, la unidad local típicamente es Macintosh HD. Sin embargo, el almacenamiento externo podría aparecer con un nombre determinado o una letra de unidad, como E:\. Haga clic en la unidad o dispositivo en el panel de la izquierda para hacer una selección.
Paso 2: Seleccionar un Modo de Escaneo. A continuación, tendrá que elegir qué tipo de análisis se realizará por la utilidad. Para archivos PDF, la mejor opción es Recuperar Datos.
Haga clic en esta opción para seleccionarlo y luego asegúrese de seleccionar Escaneo Rápido en el panel derecho.
Nota: Si el Escaneo Rápido no encuentra los archivos, intente hacer un Escaneo En Detalle.
Paso 3: Escanear en Busca de Archivos PDF Recuperables. Stellar Phoenix Windows Data Recovery escaneará el disco entero o medio de almacenamiento seleccionado en busca de archivos recuperables. Para iniciar el análisis, haga clic en Iniciar Análisis en la parte inferior derecha de la ventana de la utilidad.
El análisis tardará un poco de tiempo y la pantalla mostrará el progreso.
Aparecerá una ventana emergente para mostrar que este proceso ha terminado. Haga clic en Okay para comenzar a revisar los resultados.
Nota: Si necesita cancelar la búsqueda por cualquier razón, simplemente haga clic en el Círculo Rojo a la derecha de la barra de progreso.
Paso 4: Recuperar Todo o Selecciones Personalizadas. A continuación, podrá ver los resultados del análisis; Sin embargo, por defecto se muestran por ubicación de almacenamiento. Para hacer la búsqueda más fácil, haga clic en Lista de Archivos por encima del árbol de carpetas.
Ahora cada archivo se organizará por tipo como Documentos, Vídeo, Audio, etc. Si hace clic en la flecha a la izquierda de Documento en la vista de árbol para desplegar esta carpeta, podrá ver cada formato encontrado durante la exploración.
Para recuperar todos los archivos PDF encontrados durante la exploración, haga clic en la casilla junto a la carpeta PDF en la vista de árbol.
Para hacer selecciones más personalizadas, haga clic en la carpeta PDF y cada archivo se muestra a la derecha. Marque la casilla junto a cada archivo que desea recuperar del dispositivos escaneado.
Nota: Puede hacer doble clic en un archivo para ver más información e incluso previsualizar antes de seleccionarlo para su recuperación.
Paso 5: Recuperar y Guardar sus Archivos de Forma Segura. Antes de poder recuperar los archivos, tendrá que hacer clic en Recuperar y elegir dónde se deben guardar los datos. Una vez configurado, Windows Data Recovery finalizará la recuperación de archivos.
Stellar Phoenix Mac Data Recovery ofrece una herramienta sencilla y fácil de usar para recuperar cualquier archivo PDF perdido o eliminado. Con la utilidad, puede optar por recuperar toda la unidad, todos los archivos PDF, o incluso archivos individuales. Para completar con éxito la recuperación de datos después de la instalación en su computadora Mac, siga los siguientes pasos.
1. Elegir una Unidad o Medio de Almacenamiento Externo.
2. Elegir un Modo de Escaneo.
3. Escanear en Busca de Archivos PDF Recuperables.
4. Recuperar Todo o Selecciones Personalizadas.
5. Recuperar y Guardar Archivos de Forma Segura.