How to Speed Up Mac OS Sierra
How to Speed Up Mac OS Sierra: Enjoying the Upgrades Without the Frustration
If you are reading this article, it is likely that you are disillusioned. Even disappointed!
Your expectations have been dashed, right?
The vaunted Sierra is not as great as the hype suggested.
Now that you have bid adieu to your old operating system (OS) for the new bells and whistles, you are having to make do with slow speed, poor performance, a heated up Mac, and the fans whirring full blast.
It is rather scary – especially if you aren’t a power user and don’t know how to distinguish between simple fix problems and the truly debilitating kernel errors.
Let’s get the bad news out of the way first – a large part of the solution involves waiting out these hassles.
But the good news is, they will sort themselves out and you can do a number of things to coax better speed from your machine.
So let’s get started with your question, “how to speed up Mac OS Sierra?”.
Understand that the Sierra OS is Different
Most upper echelon Mac operating systems require a lot of space to work their magic. The Sierra is no different. It brings the convenience of Siri – your personal assistant from your iPhone and the feature-rich interface of the Spotlight search functionality to the laptop experience.
It also tries to match the faces of people in the photographs from your library with identifiable features of known contacts within the system. This isn’t negotiable. Facial recognition is an intrinsic part of the Sierra set-up. Without it, the native photos app can’t work properly.
Because of these sophisticated add-ons, a Mac Sierra upgrade is always followed by the re-indexing of your existing hard disk. This means the OS arranges elements and items in a way that is easy to access for both Siri and Spotlight.
During this process, a lot of CPU cycles are consumed. If you attempt to launch other applications and work with the sorting in the background, you are bound to experience a performance dip.
Patience is called for at this stage!
Just let the system do its thing and the device should be hale and hearty once the re-indexing is complete.
However, if you continue to notice a definite slowing down of the Mac operations, it is time to explore a couple of other areas from which the problem may stem. Here are some tips how to speed up Mac OS Sierra.
1. You have gone all out with the UI: Sierra boasts transparent overlays and fancy motion effects within Mission Control. While this makes for enjoyable navigation, it also puts pressure on the processing power of the OS. Logic says that the device should be able to handle the added burden because that’s why the features have been baked into the system. But often machines aren’t 100% compatible with the powerfully upgraded OSs they are forced to accommodate. The best course of action is to abstain from the zipping and zooming:
- Visit System Preferences on the dock and click on “Accessibility”
- Check the boxes next to “Reduce Motion” and “Reduce Transparency”
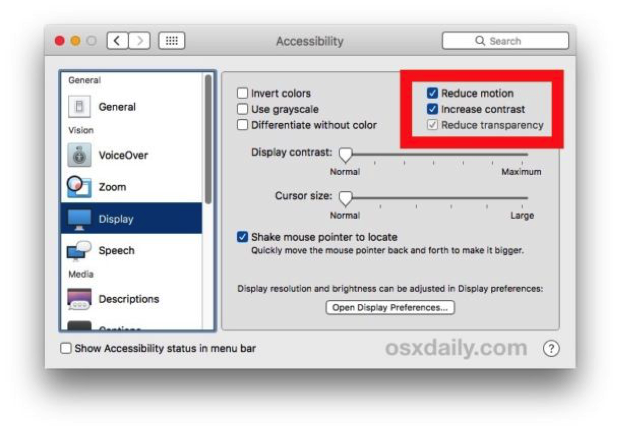
The interface will seem a lot more “vanilla” but the compromise should improve the speed of your laptop.
2. You are not using the Optimized Storage option: One reason why the Sierra may seem slow is the disabling of the optimized storage functionality. Sierra automatically searches the drive partitions for space that is being used unproductively. It cleans out old screenshots, defunct system files and media content that hasn’t been used in a very long time by offloading everything to the iCloud account. If you give it permission, the upgraded storage will work its way through the memory, cache, duplicate downloads and logs.
- Go to the Apple Menu
- Click on “About this Mac” and pull up the modal
- Choose the option “Optimize Storage” and activate it by clicking the button next to the icon
- The clean up happens without requiring your intervention and is carried out periodically for maximum space pay-off
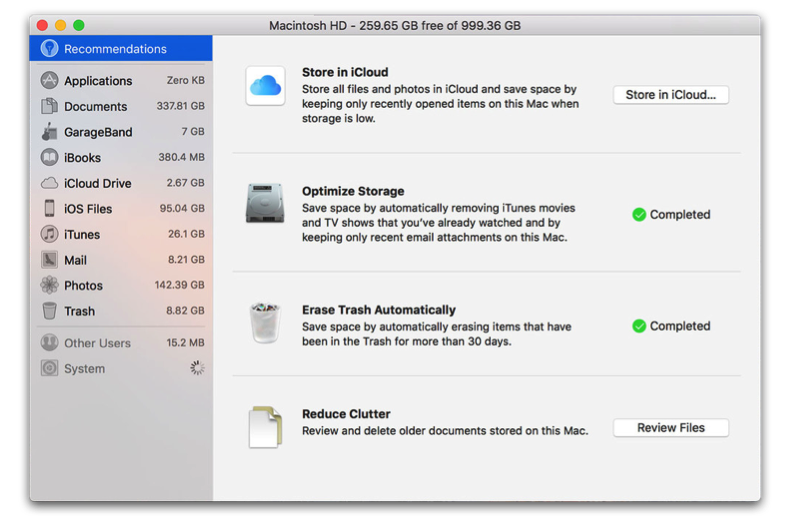
3. You have not reset the SMC & pRAM: The System Management Controller – the chip that regulates the power use of your Mac and the parameter RAM (pRAM) or the special memory that stores instructions needed by your machine to operate prior to OS loading may be the culprits. They are not elements you pay attention to on a daily basis but if their baseline values are messed up because of the upgrade, you might find your speed plummeting. Take note of your Mac model and browse online for a tutorial that walks you through the steps to reset both the SMC and the pRAM.
Over and above these three options how to speed up Mac OS Sierra, you could also try the generic best practices of freeing up memory, adding an extra hard disk, streamlining the login assistant and uninstalling apps that hog CPU cycles. But these suggestions apply to all operating systems and devices and aren’t just specific to the Sierra.
When everything else fails, you may try re-installing the Sierra or reverting to your old OS. Not ideal but at least functional!
