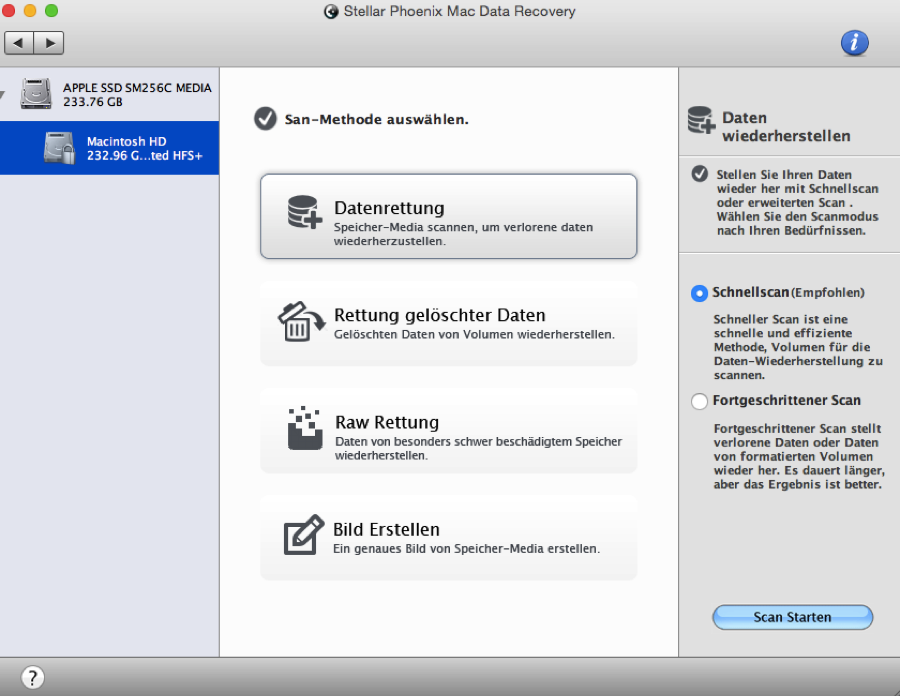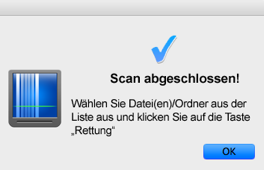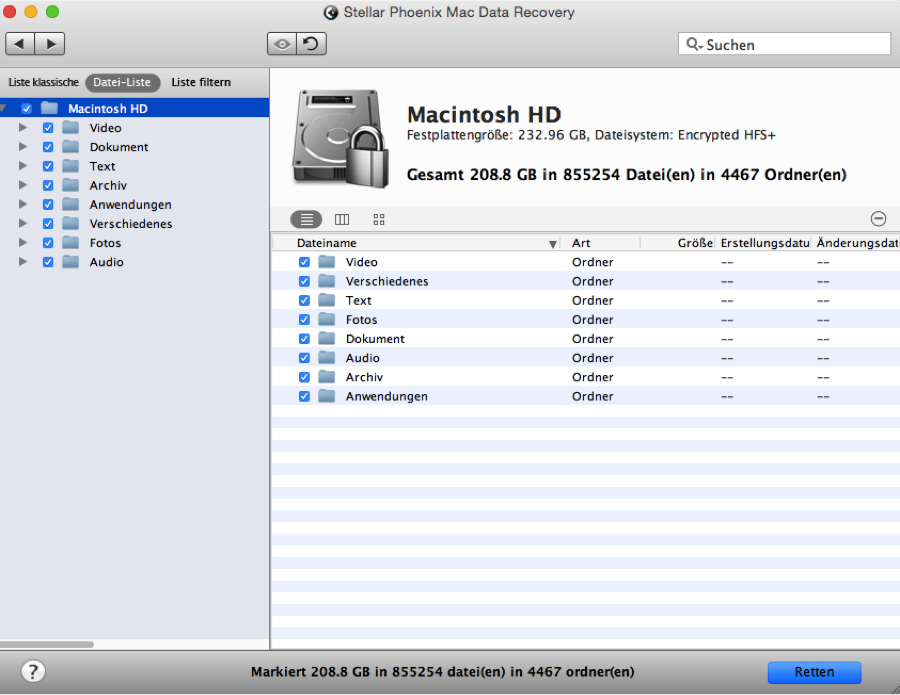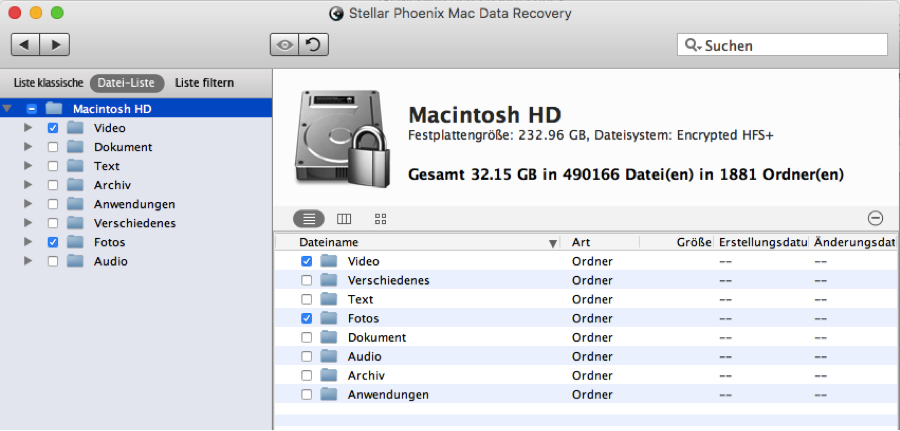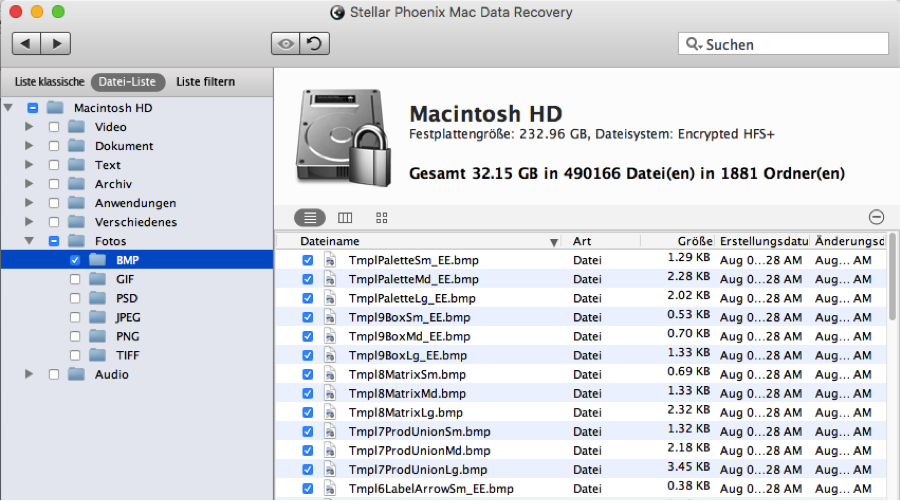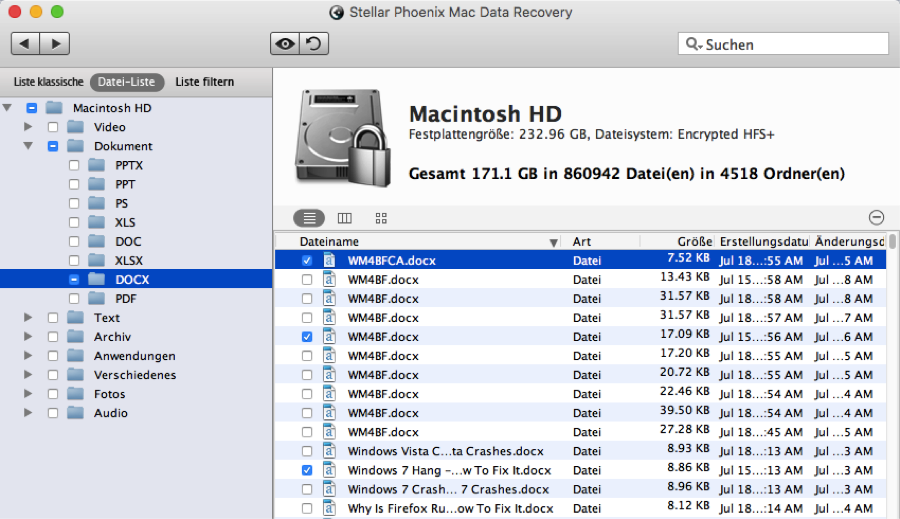MacBook Pro Datenwiederherstellung
Eine einfache Anleitung zur Wiederherstellung der Daten eines MacBook Pro
Das versehentliche Löschen einer Datei oder die unerwartete Formatierung der Festplatte Ihres MacBook Pro muss keinen kompletten Verlust bedeuten. Ja, derartige Ereignisse sind keine ideale Situation für einen MacBook Pro Benutzer – die Daten können aber wiederhergestellt werden, sofern Sie schnell handeln und eine verlässliche Software verwenden. Unser Programm zur Rettung der Daten eines MacBook Pro ermöglicht es Ihnen, Daten wiederherzustellen, die Sie aufgrund der oben beschriebenen oder anderer Ereignisse verloren haben.
Stellar Phoenix Mac Data Recovery bietet eine einfache Möglichkeit, um alle Bestandteile der Festplatte oder einzelne Dateien auf Ihrem MacBook Pro wiederherzustellen. Wenn Daten gelöscht oder Datenträger neu formatiert werden, wird die logische Adresse entfernt, die das Betriebssystem verwendet, um diese Informationen zu finden. Die Daten „lösen sich nicht einfach in Luft auf“, sondern bleiben für unbegrenzte Zeit am Laufwerk.
Wie das funktioniert? Wenn Änderungen vorgenommen werden, überschreibt jeder Speichervorgang alte Informationen, die am Laufwerk gespeichert sind. Erst wenn die Informationen überschrieben wurden, sind sie nicht mehr wiederherstellbar. Die Datenrettung sofort durchzuführen, erhöht die Wahrscheinlich, dass Ihre Daten wiederhergestellt werden können. Indem Sie die Schritte dieser Anleitung für die Stellar Phoenix Mac Data Recovery Software befolgen, können Sie die Dateien eines MacBook Pro ganz einfach retten.
Fünf Schritte zur mühlelosen Datenrettung auf MacBook Pro
Bevor der Ablauf gestartet werden kann, klicken Sie bitte im Hauptfenster der Anwendung auf Neuen Scan starten.
Schritt 1: Wählen Sie einen Datenträger aus. Das Programm muss darüber informiert werden, wo es auf einem MacBook Pro nach Daten suchen soll. Klicken Sie auf den gewünschten Datenträger, um eine Auswahl vorzunehmen.
Schritt 2: Wählen Sie eine Wiederherstellungsmethode aus. Nachdem Sie einen Datenträger ausgewählt haben, sehen Sie verschiedene Optionen, um festzulegen, wie der Scan zur Wiederherstellung durchgeführt werden soll. Klicken Sie auf Datenrettung und kontrollieren Sie, dass Schnellscan ausgewählt wurde, um eine schnelle MacBook Pro Datenwiederherstellung durchzuführen.
Falls die Daten aus irgendeinem Grund nicht gefunden werden, kann im Programm ein anderer Wiederherstellungsmodus ausgewählt werden, um das MacBook Pro gründlicher zu scannen. Falls Informationen durch eine neue Speicherung überschrieben wurden, können sie eventuell nicht wiederhergestellt werden.
Schritt 3: Scannen Sie die Festplatte. Klicken Sie danach im unteren Bereich des Fensters auf Scan starten, um nach wiederherstellbaren Informationen zu suchen.
Der Schnellscan dauert nicht sehr lange und findet normalerweise alle benötigten Dateien Ihres MacBook Pro.
Klicken Sie während des Scans auf den roten button neben dem Fortschrittsbalken, um den Scan zu stoppen und später fortzusetzen.
Eine Bestätigungsnachricht wird angezeigt, die zeigt, dass der Scan abgeschlossen ist. Das Fenster muss geschlossen werden, um mit dem nächsten Schritt der Wiederherstellung fortzufahren.
Schritt 4: Wählen Sie Objekte zur Wiederherstellung auf Ihrem MacBook Pro aus. Ändern Sie die aktuelle Ansicht, indem Sie in der oberen linken Ecke der Anwendung auf Datei-Liste klicken. Das vereinfacht Ihnen die Auswahl. Jetzt sehen Sie eine einfache Ansicht, in der Sie die Scanresultate nach Dateityp und Format durchsuchen können. Alle Dateien werden in Ordnern angezeigt, die den Dateityp (Fotos, Archiv, Text etc.) und danach das Format (BMP, DOC, XLS, MP3 etc.) benennen.
Eine Möglichkeit ist es, alle wiederherstellbaren Dateien auf Ihrem MacBook Pro auszuwählen. Klicken Sie dafür auf den Namen des Datenträgers, der in der Baumansicht auf der linken Seite des Fensters ganz oben angezeigt wird. In diesem Beispiel heißt der Datenträger Macintosh HD.
Auf beiden Seiten des Anwendungsfensters können Sie auch einen oder mehrere Dateitypen auswählen. Markieren Sie einfach die Kontrollkästchen neben den gewünschten Ordnern. Im unten stehenden Beispiel wurden zum Beispiel zwei Dateitypen zur MacBook Pro Datenwiederherstellung ausgewählt.
Eine weitere Möglichkeit ist es, nur bestimmte Formate, wie Dokument- oder Audioformate, wiederherzustellen. Öffnen Sie zuerst die Ansicht auf der linken Seite und markieren Sie danach das Kontrollkästchen vor allen Formaten, die Sie wiederherstellen möchten. Im folgenden Beispiel wurde das Verzeichnis Fotos geöffnet und ein Format ausgewählt.
Falls nur wenige Dateien wiederhergestellt werden müssen, öffnen Sie die Formatordner in der Baumansicht und markieren Sie jede Datei, die Sie auf Ihrem MacBook Pro wiederherstellen möchten. Im nachfolgenden Screenshot wurden drei Objekte aus dem DOCX Ordner ausgewählt.
Schritt 5: Schließen Sie die MacBook Pro Wiederherstellung ab. Der Vorgang ist erst abgeschlossen, wenn Sie im Auswahlfenster auf Retten klicken.
Wählen Sie danach einen Ort aus, an dem der Ordner Root, den das Programm zur Speicherung der geretteten Dateien erstellt, gespeichert werden soll. Sobald eine Auswahl vorgenommen wurde, klicken Sie auf Auswählen, um die MacBook Pro Datenwiederherstellung abzuschließen.
Egal, ob Sie alle Daten auf der Festplatte Ihres MacBook Pro oder einzelne Dateien retten möchten, Stellar Phoenix Mac Data Recovery liefert Ihnen schnell die gewünschten Resultate. Absolvieren Sie die folgenden fünf Schritte, um Ihre Daten schnell zu retten:
- Wählen Sie einen Datenträger aus.
- Wählen Sie eine Wiederherstellungsmethode.
- Schließen Sie den Scan ab.
- Wählen Sie die benötigten Dateien oder Dateitypen aus.
- Wählen Sie einen Speicherort auf dem MacBook Pro aus.